VirtualBox 是针对基于 x86 的系统的强大的跨平台虚拟化软件。
“跨平台”意味着它可以安装在 Windows、Linux、Mac OS X 和 Solaris x86 计算机上。而“虚拟化软件”则意味着可以在同一台计算机上同时创建和运行多个虚拟机,并且这些虚拟机可以运行不同的操作系统。例如,可以在 Mac 上同时运行 Windows 和 Linux,在 Windows PC 上同时运行 Linux 和 Solaris,或者在 Linux 系统上运行
官网的地址:
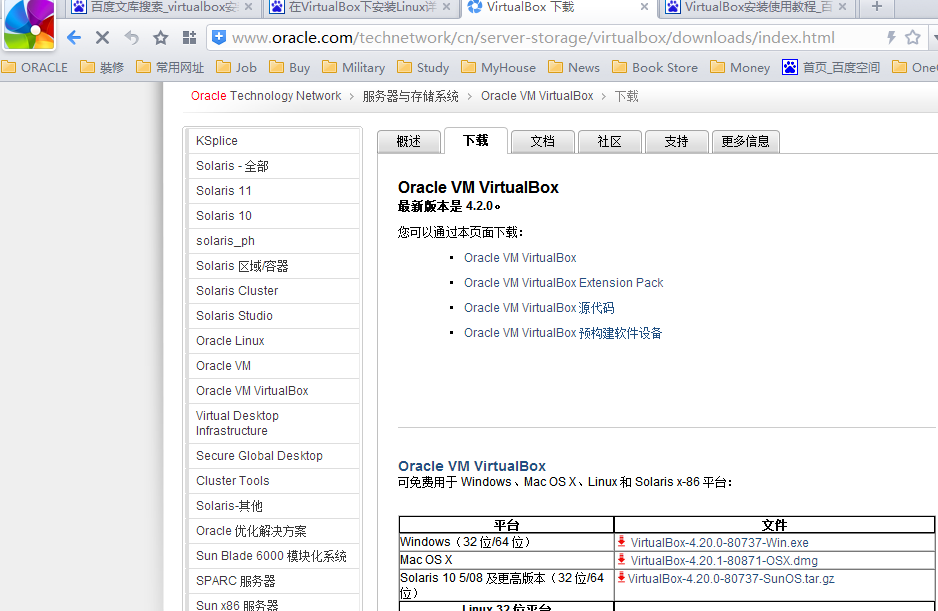
1.下载后安装。
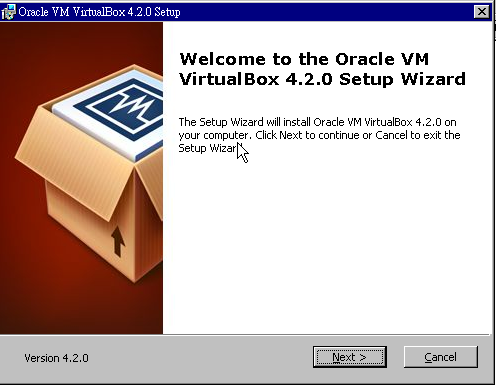
2.选择路径:
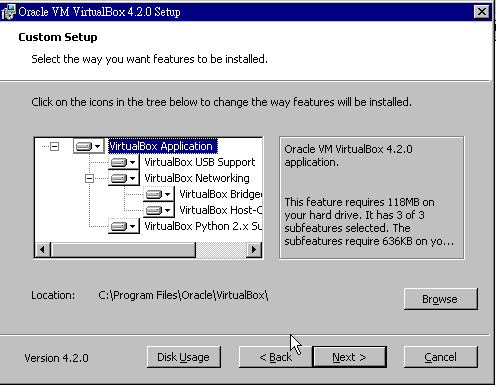
3.下一步。
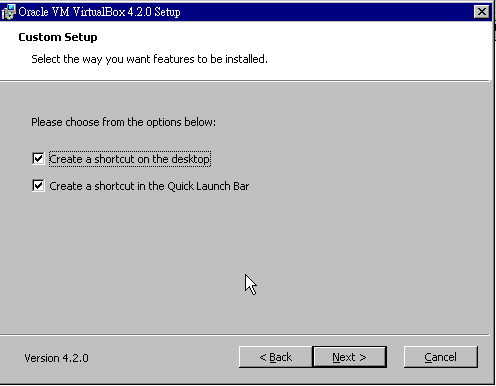
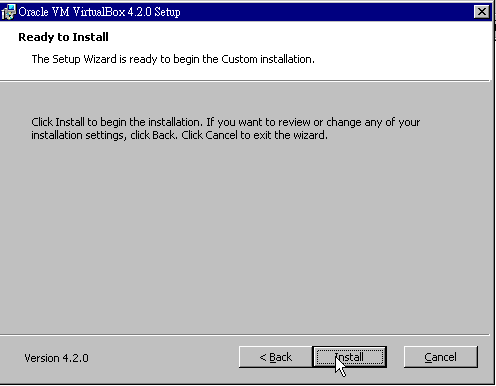
4.Install
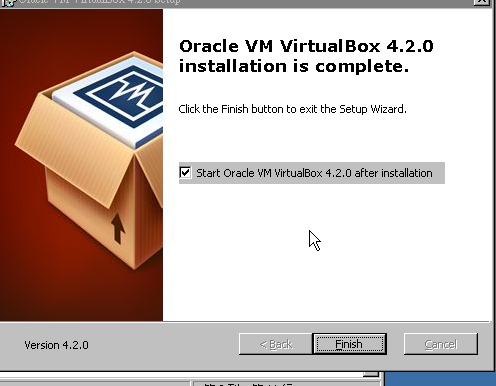
5.完成
进入后如下。
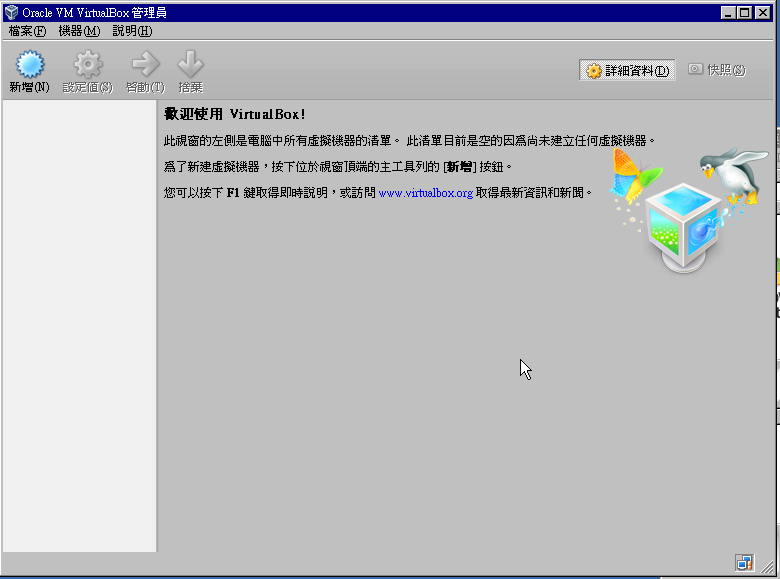
6.新建一虚拟机
在“”名称“”中输入取的名字,“类型”选择要安装的类型,“版本”也是一样的选择。
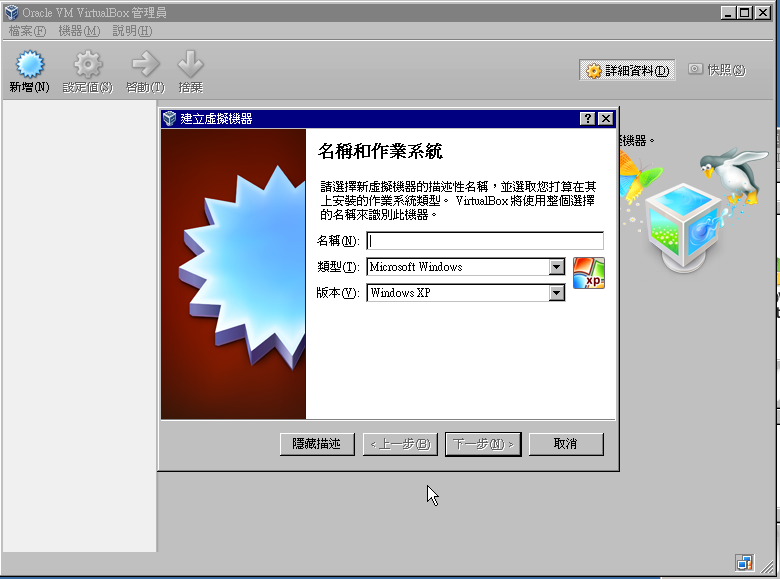
7.输入内存。建议用512或者1024M
……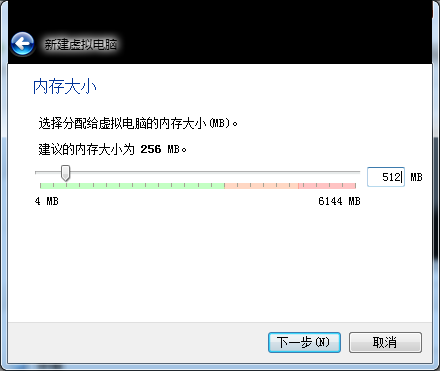
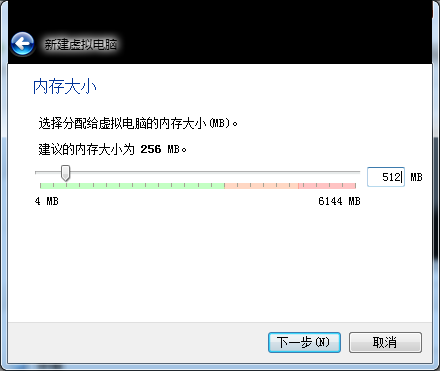
8. 建立虚拟硬盘
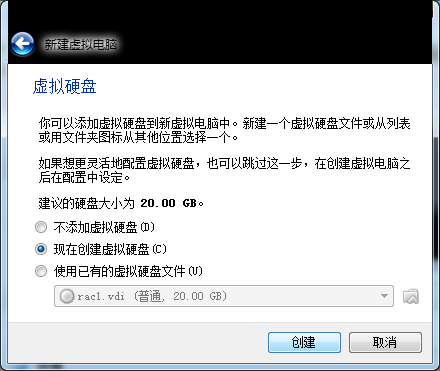
9.选择第一个,硬盘的文件类型
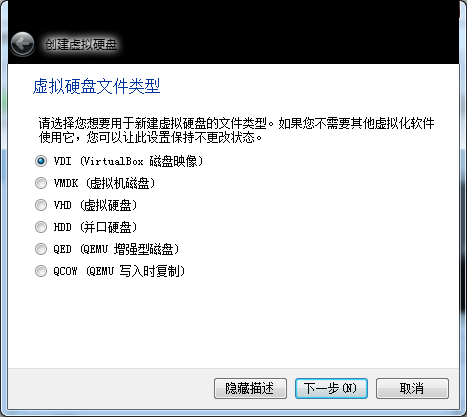
10.硬盘的存储
动态分配 和固定大小 上面有说明,建议“动态分配”
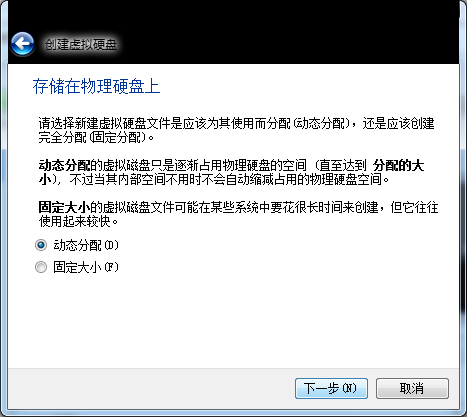
11.选择文件放在哪里以及文件设置的大小,建议设大的,如20G
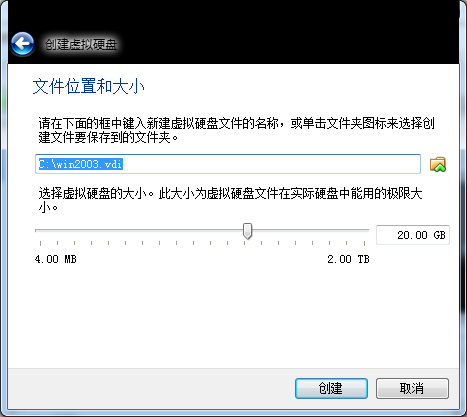
12.这样就建立好了。点击 “设置”

13.
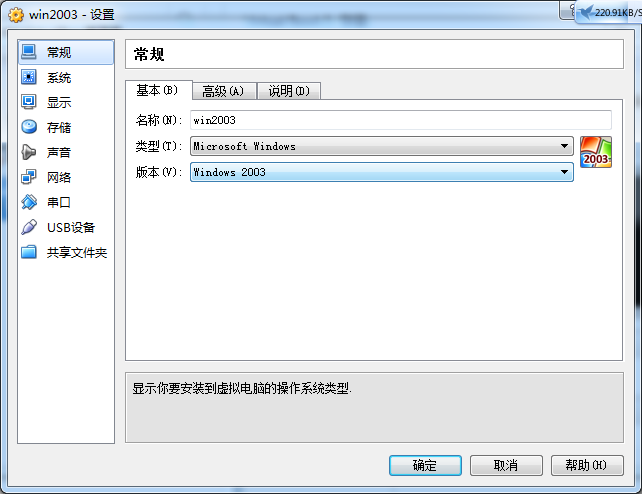
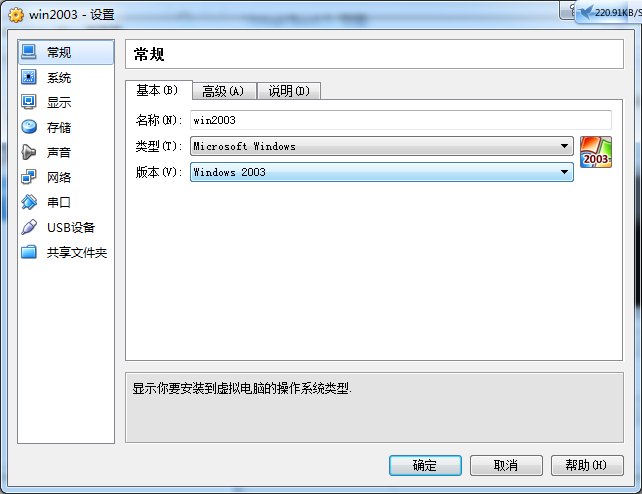
选择 “设置”在“存储”中右边的“分配光驱”中点  ,再选择一个要安装的ISO文件。再确定
,再选择一个要安装的ISO文件。再确定
 ,再选择一个要安装的ISO文件。再确定
,再选择一个要安装的ISO文件。再确定
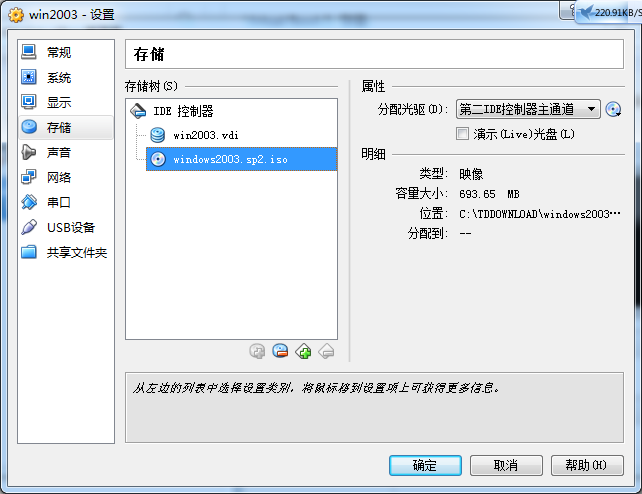
14.回到主界面,点“启动”


这样就和正常的一样安装了,搞定。
……
来自 “ ITPUB博客 ” ,链接:http://blog.itpub.net/203348/viewspace-1731607/,如需转载,请注明出处,否则将追究法律责任。
转载于:http://blog.itpub.net/203348/viewspace-1731607/





















 424
424

 被折叠的 条评论
为什么被折叠?
被折叠的 条评论
为什么被折叠?








