
home主文件夹下文件整理
Using Windows Home Server to backup computers on your local network is a great tool for your backup strategy. But what about backing up the data on the server itself? Here we take a look at using an external drive to backup some of your important data.
使用Windows Home Server备份本地网络上的计算机是执行备份策略的好工具。 但是如何备份服务器上的数据呢? 在这里,我们看一下使用外部驱动器备份一些重要数据。
Adding External Drive for WHS Folder Backup
为WHS文件夹备份添加外部驱动器
After plugging in the external drive open Windows Home Server Console and you’ll see the drive listed and that it’s not added yet. Right-click and select Add from the menu.
插入外部驱动器后,打开Windows Home Server Console,您将看到列出的驱动器,但尚未添加。 右键单击并从菜单中选择添加。
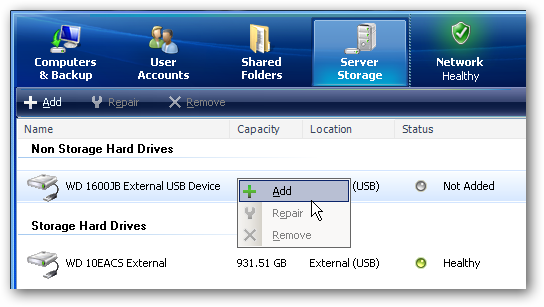
The Add a Hard Drive Wizard kicks off…
开始添加硬盘驱动器向导…
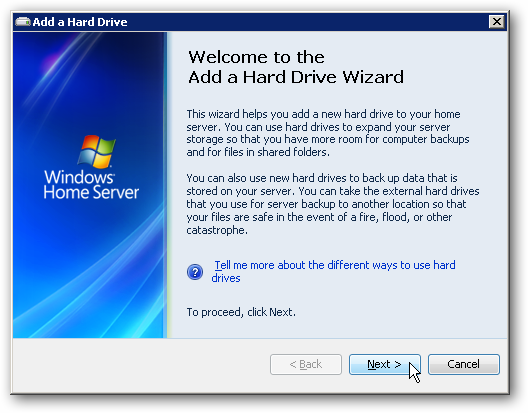
In the next screen it’s important to select the radio button next to Use this hard drive to back up files that are stored on your home server. Otherwise WHS will add it as additional storage for your data which is not what we want.
在下一个屏幕中,选择“ 使用此硬盘驱动器备份存储在家庭服务器中的文件”旁边的单选按钮很重要。 否则,WHS会将其添加为您的数据的额外存储空间,这不是我们想要的。
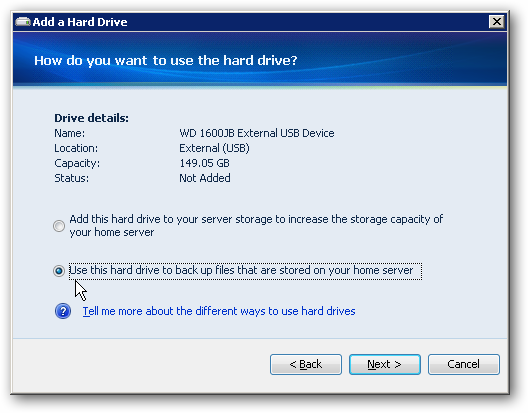
If the drive isn’t formatted as NTFS yet, select the radio button next to Yes, format this hard drive. If you’re not sure select this option anyway as formatting it again won’t hurt anything.
如果驱动器尚未格式化为NTFS,请选择是,格式化此硬盘旁边的单选按钮。 如果您不确定仍选择此选项,则再次格式化不会对您造成任何伤害。
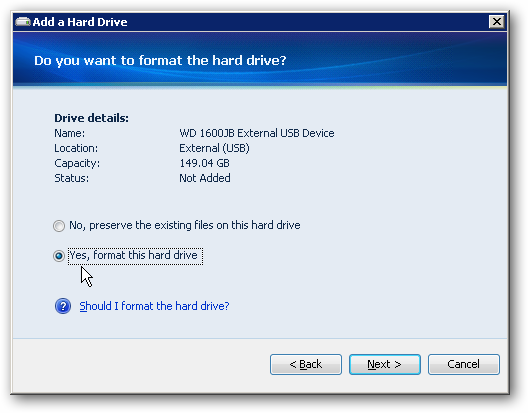
Create a name for the hard drive…
为硬盘创建名称...
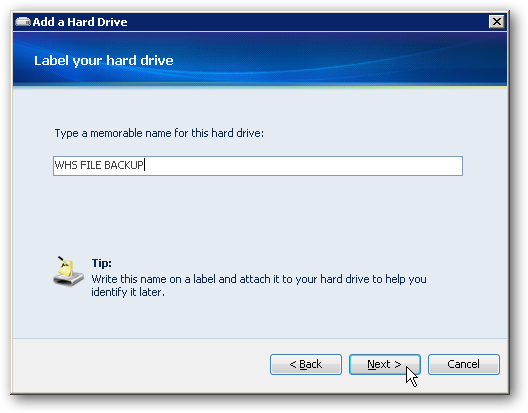
At the warning screen go ahead and click finish. If you want to make any changes at this point you can go back and make them.
在警告屏幕上,继续并单击完成。 如果您要在此时进行任何更改,可以返回并进行更改。
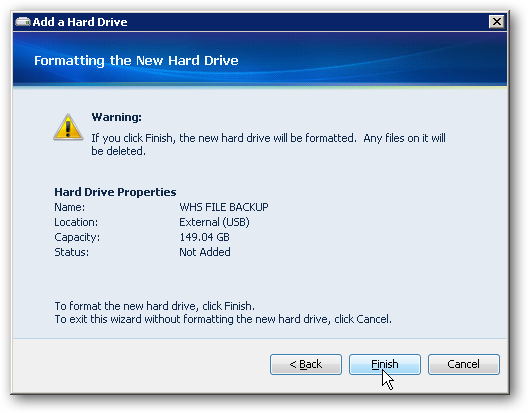
Now wait while the drive is formatted and added to the server.
现在,等待驱动器格式化并添加到服务器。
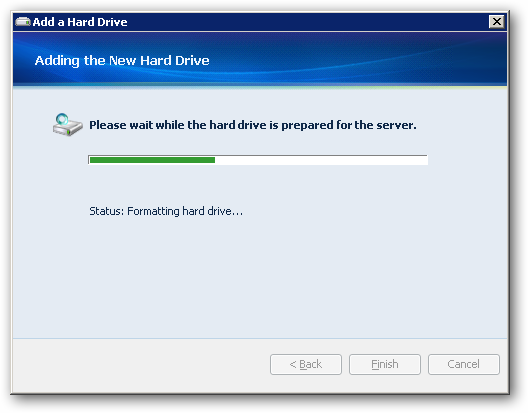
The drive has been successfully added and you can click Done.
驱动器已成功添加,您可以单击“完成”。
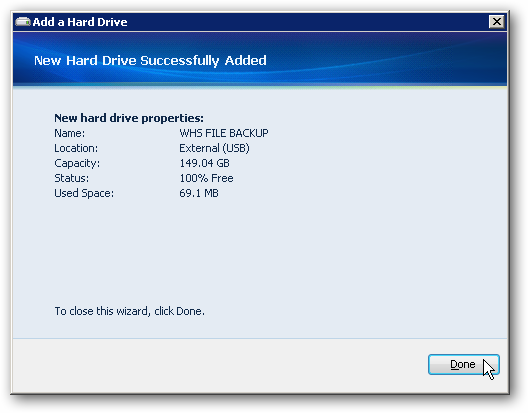
Now when you go into WHS console you’ll see the drive added under Server Backup Hard Drives.
现在,当您进入WHS控制台时,将在“ 服务器备份硬盘”下看到添加的驱动器 。
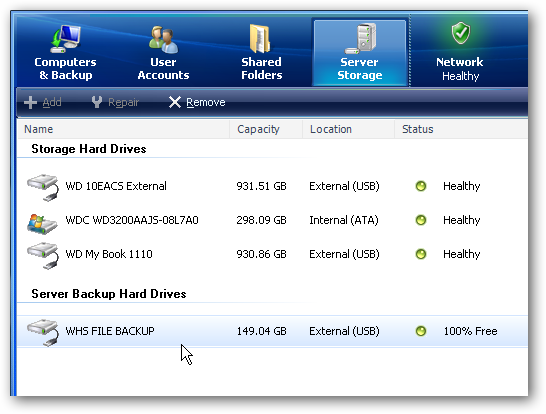
Backup Folders to External Drive
备份文件夹到外部驱动器
Now that the drive is set up and ready to be used it’s time to back up server files to it. In WHS Console go to Computers and Backup and you’ll see your server listed as Not backed up under Status. Right-click on the server and select Backup Now.
既然驱动器已经设置好并且可以使用了,现在该将服务器文件备份到该驱动器了。 在WHS控制台中,转到“计算机和备份”,您将在“状态”下看到“ 未备份”服务器。 右键单击服务器,然后选择立即备份。
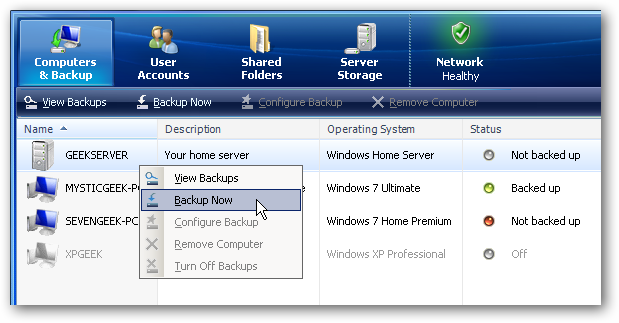
Here you can go through and decide which folders of data you want to be backed up to the external drive we just added. Check the box next to Remember these setting for future backups then click Backup Now.
您可以在此处确定要备份到我们刚刚添加的外部驱动器的数据文件夹。 选中记住这些设置以备将来备份旁边的框,然后单击立即备份。
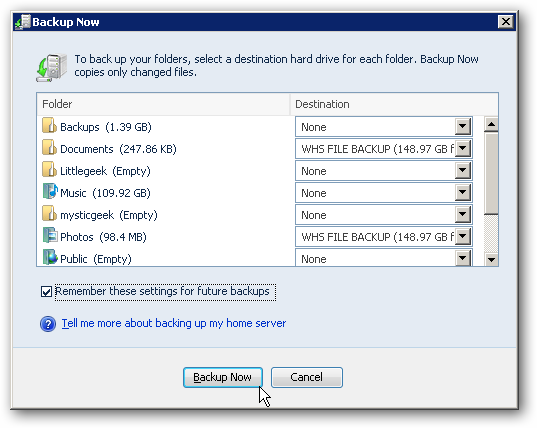
The backup starts and you can hide the progress box or stop the backup at any time if you need to.
备份开始,您可以隐藏进度框,也可以根据需要随时停止备份。
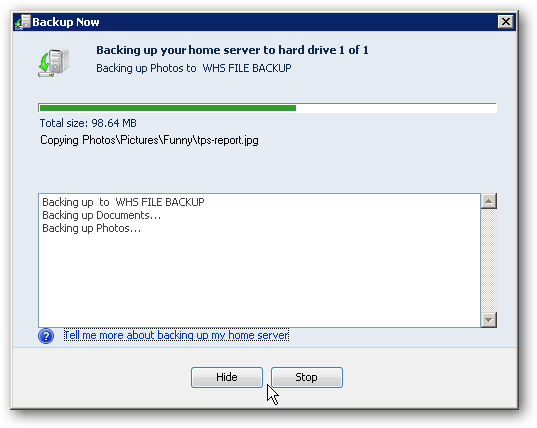
The amount of time it takes to backup will vary depending on the amount of data being backup. When it has successfully completed, you can close out of the Backup Now screen.
备份所需的时间将取决于要备份的数据量。 成功完成后,您可以退出“立即备份”屏幕。
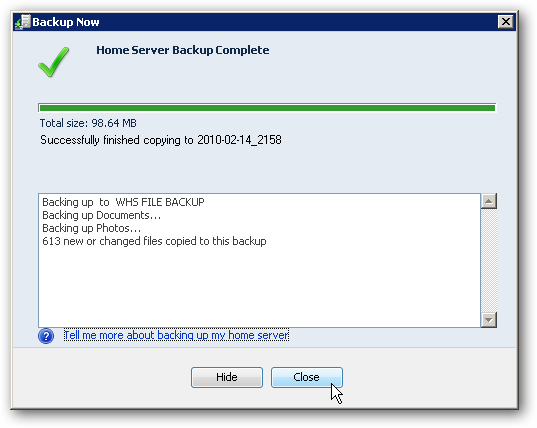
Go back to WHS Console and you’ll see the server has been backed up with the time and date.
返回WHS控制台,您将看到服务器已备份了时间和日期。
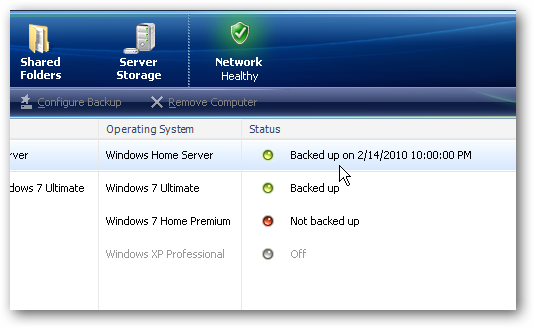
Remove Drive
删除驱动器
You might want to remove the drive and store it in a safe place. The best method for removing the backup drive is to going into Server Storage, right-click on the drive and select Remove.
您可能要卸下驱动器并将其存储在安全的地方。 删除备份驱动器的最佳方法是进入“服务器存储”,右键单击驱动器,然后选择“删除”。
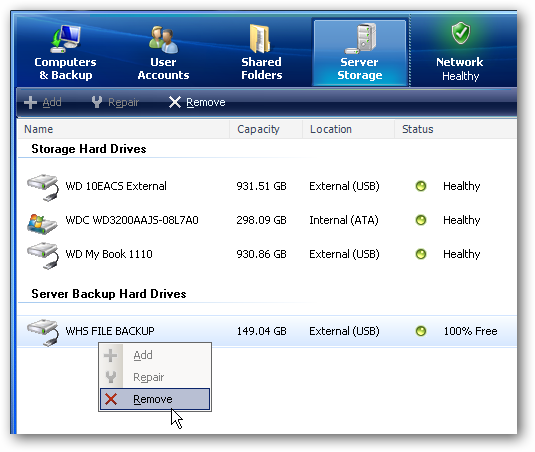
Then you’re presented with the the choice to temporarily remove it or stop using it for backups. If you plan to use it again select to temporarily remove it.
然后,您可以选择暂时删除它或停止将其用于备份。 如果您打算再次使用它,请选择暂时删除它。
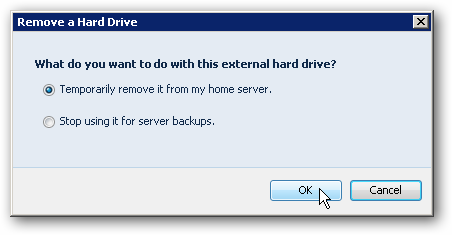
If you ever need to get you data back from the external drive, you don’t need to add it back to WHS. You can plug it into any computer. When you open the drive you’ll see the backed up Shares and you can get the files you need.
如果您需要从外部驱动器取回数据,则无需将其添加回WHS。 您可以将其插入任何计算机。 打开驱动器时,您将看到备份的共享,并可以获取所需的文件。
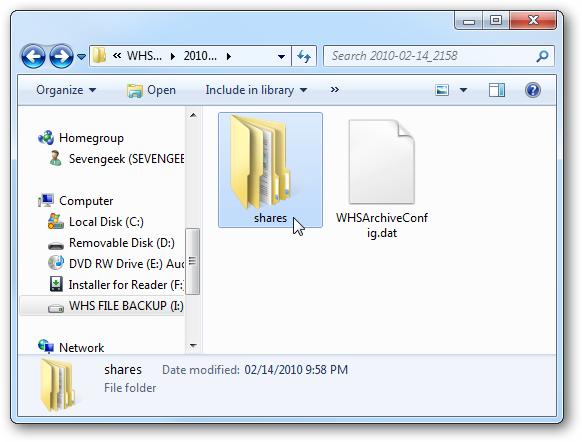
This is a good process if you want to manually backup the data on your Windows Home Server from time to time. In future articles we’ll be covering automated backup solutions locally, over a LAN, and online backup as well. You might also want to check out our article on how to configure your computer to backup to Windows Home Server.
如果您要不时手动备份Windows Home Server上的数据,这是一个很好的过程。 在以后的文章中,我们将介绍本地的,通过LAN的自动备份解决方案以及在线备份。 您可能还需要查看有关如何配置计算机以备份到Windows Home Server的文章 。
翻译自: https://www.howtogeek.com/howto/10797/backup-windows-home-server-folders-to-an-external-hard-drive/
home主文件夹下文件整理
























 被折叠的 条评论
为什么被折叠?
被折叠的 条评论
为什么被折叠?








