
后台的用户的启用和禁用

Windows lets you have multiple local users accounts on the same device. This lets every user have their own file storage, personalized desktop, and custom settings.
Windows使您可以在同一设备上拥有多个本地用户帐户。 这样,每个用户都可以拥有自己的文件存储,个性化桌面和自定义设置。
However, sometimes you need to disable a user’s account without deleting it because deleting the account would remove all their files, apps, and personalized settings. Disabling an account removes the account’s icon from the sign-in screen and from the menu to switch users. This lets you re-enable the account later on without losing any of their data. Here’s how you can enable or disable a user account in Windows 10.
但是,有时您需要禁用用户帐户而不删除它,因为删除该帐户会删除其所有文件,应用程序和个性化设置。 禁用帐户会从登录屏幕和菜单中删除该帐户的图标,以切换用户。 这样一来,您以后即可重新启用该帐户,而不会丢失其任何数据。 这是在Windows 10中启用或禁用用户帐户的方法。
Note: This article is intended mostly for people using Windows 10 in their homes or small businesses. If you’re using Windows 10 in a larger business, you likely won’t have multiple local user accounts set up on a system and these tools will probably be disabled anyway.
注意:本文主要适用于在家中或小型企业中使用Windows 10的人们。 如果您在大型企业中使用Windows 10,则可能不会在系统上设置多个本地用户帐户,并且无论如何这些工具都可能被禁用。
Windows 10家庭版和专业版用户:使用命令提示符禁用用户帐户 (Windows 10 Home and Pro Users: Disable User Accounts with the Command Prompt)
No matter which edition of Windows 10 you’re using (Home, Pro, or even Enterprise), you can use a quick command at the Command Prompt to enable or disable a local user account. While there is a graphical way to do this for Windows 10 Pro users (which we’ll cover in the next section), the Command Prompt is available to all and very quick.
无论您使用的是哪个版本的Windows 10(家庭版,专业版,甚至企业版),都可以在命令提示符处使用快速命令来启用或禁用本地用户帐户。 尽管有Windows 10 Pro用户的图形化方式(我们将在下一节中介绍),但命令提示符对所有人都非常快速。
First, open Command Prompt as an administrator. Hit Start, type “cmd” into the search box, and you’ll see “Command Prompt” listed as the main result. Right-click that result and choose “Run as administrator.”
首先, 以管理员身份打开命令提示符 。 点击开始,在搜索框中输入“ cmd”,您将看到“命令提示符”列为主要结果。 右键单击该结果,然后选择“以管理员身份运行”。
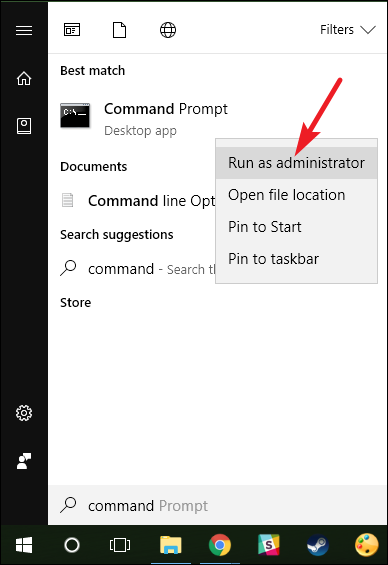
At the prompt, type (or copy and paste) the following command, where <username> is the name of the user account you want to disable:
在提示符下,键入(或复制并粘贴)以下命令,其中<username>是要禁用的用户帐户的名称:
net user <username> /active:no
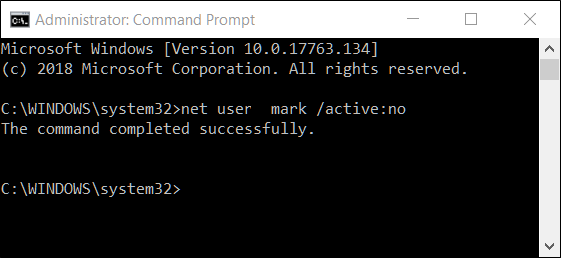
After the command has completed, you can close Command Prompt. The user account will be disabled and will no longer show up as an active account for signing in. You can repeat the same process for any other accounts you want to disable.
命令完成后,您可以关闭命令提示符。 该用户帐户将被禁用,并且将不再显示为用于登录的活动帐户。您可以对要禁用的任何其他帐户重复相同的过程。
Note: If you don’t know the exact name of the account, type in the command net user to get a full list of all users.
注意:如果您不知道帐户的确切名称,请键入命令net user以获取所有用户的完整列表。
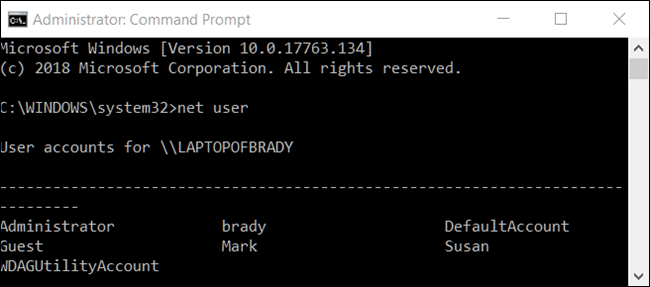
If you want to re-enable the account again all you have to do is open another elevated Command Prompt session, but this type “no” instead of “yes” for the active: switch. The command will look like this, again replacing <username> with the name of the user account you want to enable:
如果要再次重新启用该帐户,您要做的就是打开另一个提升的命令提示符会话,但是对于active:开关,此类型为“ no”而不是“ yes”。 该命令将如下所示,再次将<username>替换为您要启用的用户帐户的名称:
net user <username> /active:yes
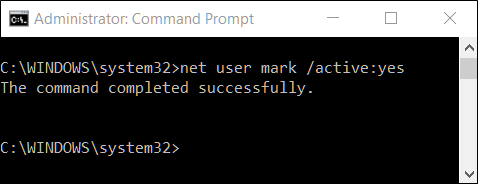
仅Windows 10 Pro用户:使用计算机管理工具禁用用户帐户 (Windows 10 Pro Users Only: Disable a User Account with the Computer Management Tool)
For this method, we’re going to be using the Computer Management Tool. It’s a quick and powerful way to access a myriad of administrative tools, like Task Scheduler, Performance Monitor, Device Manager, Disk Manager, and more. Windows 10 Pro and Enterprise users can use the Local Users and Groups section to grant and restrict a user’s access to your device. (Again, though, if you’re running Windows 10 Enterprise, you’re likely part of an Active Directory Domain and won’t have a use for, or access to, this tool.)
对于这种方法,我们将使用“ 计算机管理工具” 。 这是访问众多管理工具(如任务计划程序,性能监视器,设备管理器,磁盘管理器等)的快速而强大的方法。 Windows 10 Pro和Enterprise用户可以使用“本地用户和组”部分来授予和限制用户对设备的访问。 (但是,如果您再次运行Windows 10 Enterprise,则很可能是Active Directory域的一部分,并且不会使用或访问此工具。)
In Windows 10 Pro or Enterprise, open the Start Menu and search for “Computer Management.”
在Windows 10 Pro或Enterprise中,打开“开始”菜单,然后搜索“计算机管理”。
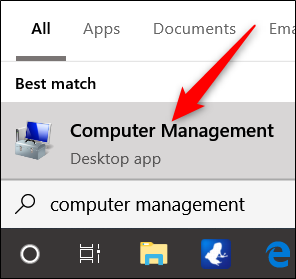
Alternatively, you can press Windows+X and then select “Computer Management” from the Power Users menu.
或者,您可以按Windows + X,然后从“高级用户”菜单中选择“计算机管理”。
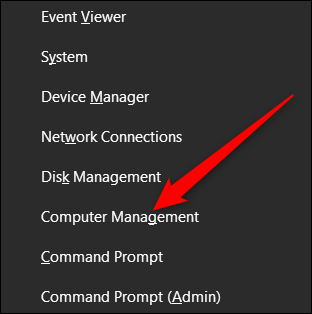
In the Computer Management window, navigate to System Tools > Local Users and Groups > Users. On the right, you’ll see a list of all the user accounts on your system.
在“计算机管理”窗口中,导航至系统工具>本地用户和组>用户。 在右侧,您将看到系统上所有用户帐户的列表。
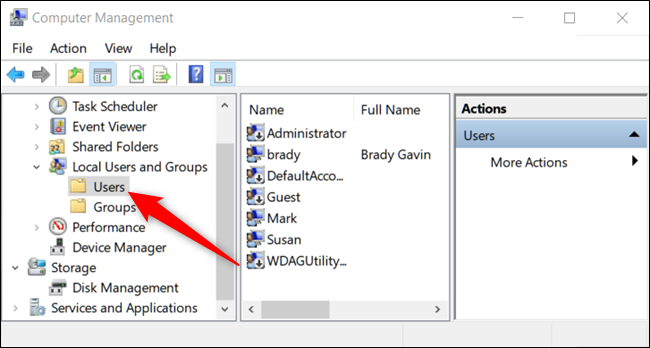
Right-click the user account you want to disable and then click “Properties.”
右键单击要禁用的用户帐户,然后单击“属性”。
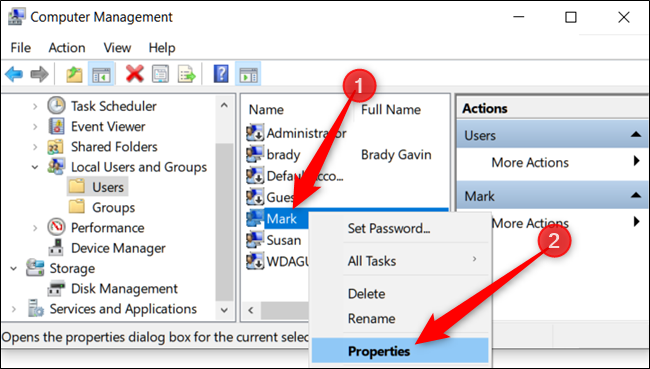
In the Properties window that opens, select the “Account is Disabled” checkbox and then click “OK” to save the changes.
在打开的“属性”窗口中,选中“帐户已禁用”复选框,然后单击“确定”以保存更改。
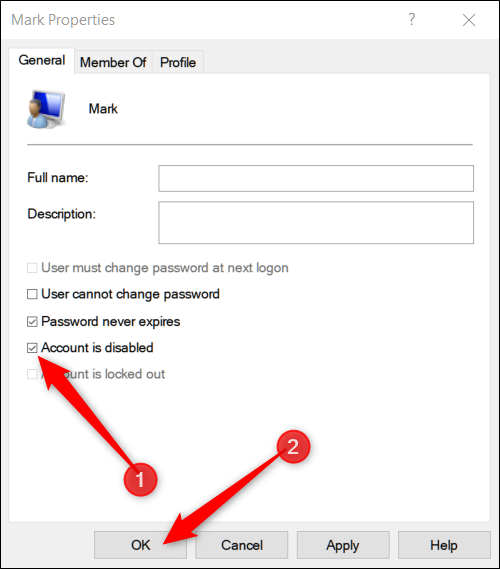
Repeat the previous steps for any other user accounts you want to disable. Afterward, you can close Computer Management, and the disabled accounts will no longer show up on any sign-in screens.
对您要禁用的任何其他用户帐户重复上述步骤。 之后,您可以关闭“计算机管理”,并且禁用的帐户将不再显示在任何登录屏幕上。
To re-enable a user account, back to the Properties window for that account and cleat the “Account is Disabled” checkbox.
要重新启用用户帐户,请返回该帐户的“属性”窗口,然后选中“帐户已禁用”复选框。
翻译自: https://www.howtogeek.com/396117/how-to-enable-or-disable-a-windows-10-user-account/
后台的用户的启用和禁用
























 被折叠的 条评论
为什么被折叠?
被折叠的 条评论
为什么被折叠?








