
os终端如何修改目录
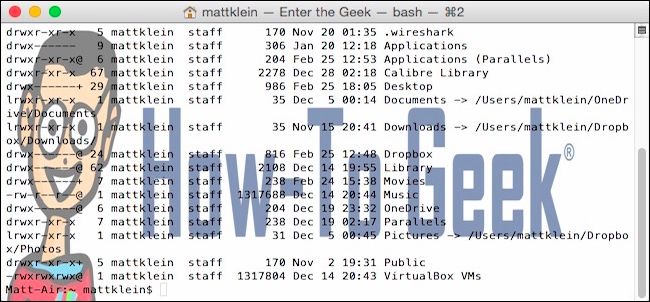
Mac OS X’s Terminal is pretty standard fare. It’s nothing to write home about, but it gets the job done. Luckily, there are many ways you can spruce things up with Terminal profiles.
Mac OS X的Terminal是相当标准的票价。 没什么可写的,但是可以完成工作。 幸运的是,可以使用多种方法来完善终端配置文件。
There’s a lot of stuff you can do with the Terminal, such as easily hiding folders and files, as well as forcing applications to quit, and moving special folders to the cloud.
您可以使用Terminal进行很多操作,例如轻松隐藏文件夹和文件 ,以及强制退出应用程序以及将特殊文件夹移动到云中 。
When you open Terminal, it’s usually a sedate black on white, which is fine if you don’t care about such things. But, a lot of users like to customize their setups to suit their needs and tastes.
当您打开Terminal时,通常是白色的沉稳的黑色,如果您不关心此类事情,那就很好。 但是,许多用户喜欢自定义其设置以适合他们的需求和品味。
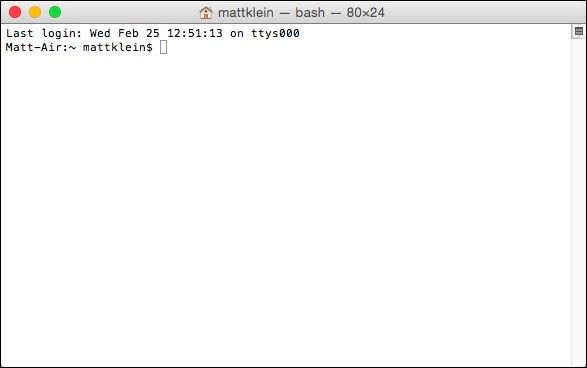
Thankfully, you can pretty much make your Terminal look any way you want using the Profiles in the Preferences (Command + ,). For instance, you can change the cursor shape, add a background image, change text size and color, and much more.
值得庆幸的是,您可以使用“首选项”中的“配置文件”(Command +,)使您的终端看起来任何想要的样子。 例如,您可以更改光标形状,添加背景图像,更改文本大小和颜色等等。
In fact, Terminal already comes with an assortment of predefined profiles to get you started.
实际上,Terminal已经提供了各种预定义的配置文件来帮助您入门。
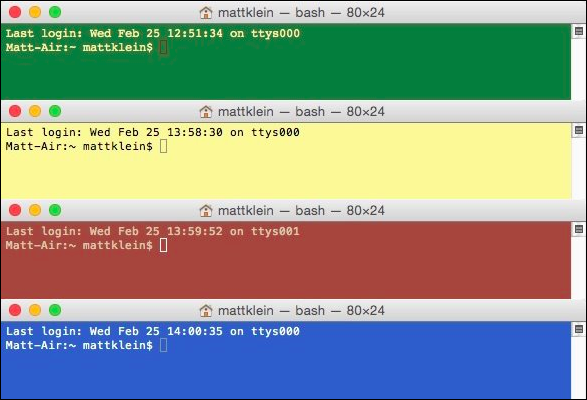
Check out the Profiles preferences. The left pane is the aforementioned themes, which you can adjust in the right pane. Note, each theme in the Profiles sections has its own colors, text styles, and cursors.
查看“个人档案”首选项。 左窗格是上述主题,您可以在右窗格中对其进行调整。 请注意,“个人档案”部分中的每个主题都有其自己的颜色,文本样式和光标。
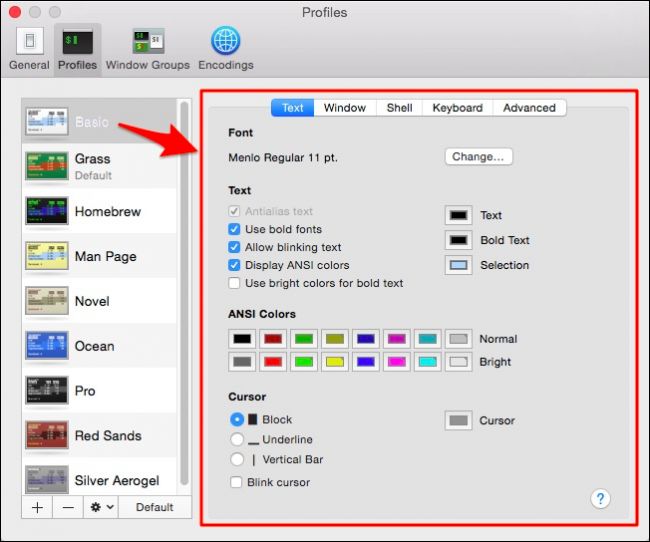
Additionally, you can adjust ANSI colors, which allow you to output text in different colors, such as this example image taken from MATLAB.
此外,您可以调整ANSI颜色,以使您可以输出不同颜色的文本,例如此示例图像取自MATLAB 。
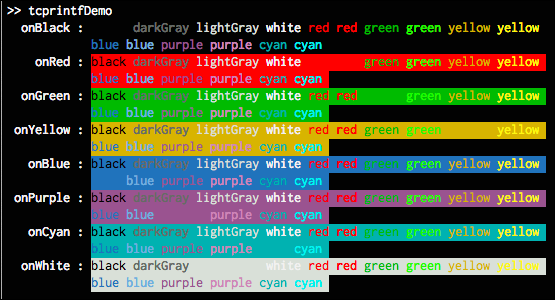
If you want to adjust any of the colors, whether it’s the ANSI colors or text or selections. You can click on their corresponding buttons and you’ll have virtually unlimited color choices.
如果要调整任何一种颜色,无论是ANSI颜色还是文本或选择。 您可以单击它们相应的按钮,然后几乎可以选择多种颜色。
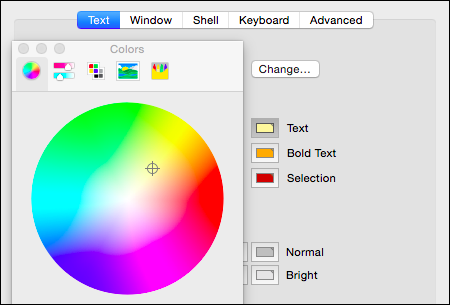
On the bottom-left of the Profiles preferences, click the “+” to add a new profile or “-” to delete it.
在“个人档案”首选项的左下方,单击“ +”添加新的个人档案,或单击“-”将其删除。
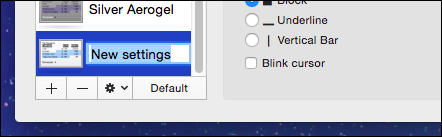
Click on the gear icon and you can duplicate the profile, such as if you like a profile and want to tweak it without changing the original. If you do make changes to the default profiles and you want to restore them to their original condition, click “Restore Default Profiles.”
单击齿轮图标,您可以复制个人资料,例如,如果您喜欢个人资料并希望对其进行调整而无需更改原始文件。 如果确实对默认配置文件进行了更改,并且想要将其恢复为原始状态,请单击“还原默认配置文件”。
You can also export favorite profiles and import them to other OS X installations.
您也可以导出收藏夹配置文件并将其导入其他OS X安装。
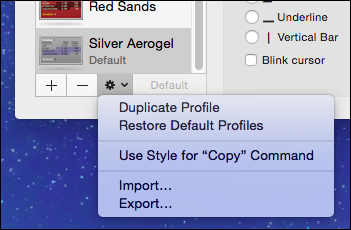
While the “Text” tab was devoted to Terminal output, the “Window” tab is meant to allow you to define how the surrounding elements and background appear.
“文本”选项卡专门用于终端输出时,“窗口”选项卡旨在允许您定义周围元素和背景的显示方式。
 ()
()

See here we’ve enabled all the Title options, and added a cool transparent background image. We’ve also changed the dimensions of the default window from 80×24 to 100×15. Remember, we can still go back and change the text output and save it all as a new profile.
看到这里,我们启用了所有“标题”选项,并添加了一个很酷的透明背景图像。 我们还将默认窗口的尺寸从80×24更改为100×15。 记住,我们仍然可以返回并更改文本输出,并将其全部保存为新的配置文件。
We’ve called our new custom profile “Spaced Out” and given our terminal the title “hacking the universe.”
我们将新的自定义配置文件称为“ Spaceed Out”,并给我们的终端命名为“ hacking the Universe”。
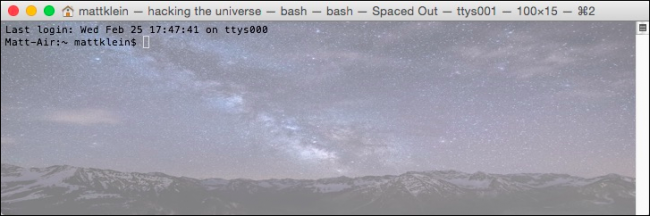
This gives you a pretty good idea of how these tweaks work. You see how much versatility and uniqueness you can bring to the Terminal, especially when contrasted with the boring default profile.
这使您对这些调整的工作方式有了一个很好的了解。 您会看到您可以为终端机带来多少多功能性和独特性,尤其是与无聊的默认配置文件相比时。
个人资料部分中的所有其他内容 (Everything Else in the Profiles Section)
The other stuff in the Profiles section are increasingly more advanced. On the “Shell” tab, there are options to set how shells behave on startup and exit.
“个人档案”部分中的其他内容越来越高级。 在“外壳”选项卡上,有一些选项可以设置外壳在启动和退出时的行为。
You can run a command at startup, specify what you want the window to do when a shell exits (the default is not to close the window), and you can set conditions on what happens when you close a window.
您可以在启动时运行命令,指定要退出外壳程序时窗口要执行的操作(默认为不关闭窗口),还可以为关闭窗口时的情况设置条件。
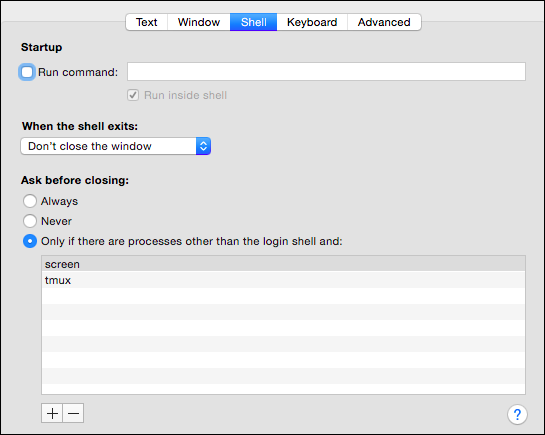
The “Keyboard” settings here are so you can define key bindings when you press function keys and others.
此处的“键盘”设置使您可以在按下功能键和其他功能时定义按键绑定。
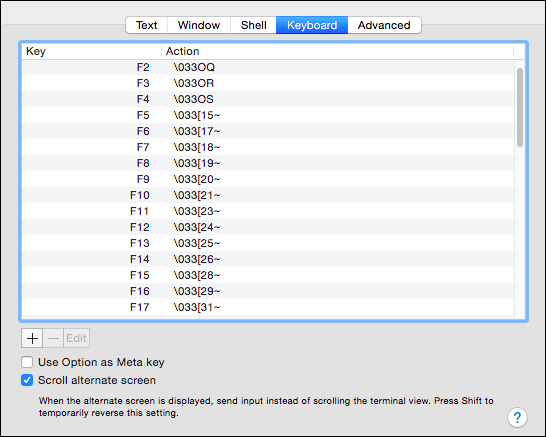
Double-click or click “Edit” to make changes to these key bindings.
双击或单击“编辑”对这些按键绑定进行更改。
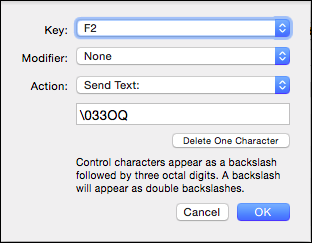
The “Advanced” tab is more like a collection of miscellaneous items that don’t have a proper home.
“高级”标签更像是一些杂乱无章的物品的集合。
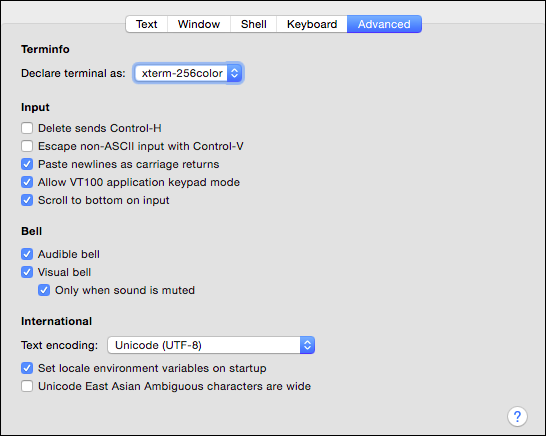
Nothing here nor in the previous two tabs really have much to do with the Terminal’s appearance. It’s important to remember though that there’s a reason why this section of the preferences is called “Profiles.” Changes you affect here will only be applied to the profile in which you’re working.
此处和前两个选项卡中的内容与终端的外观并没有多大关系。 重要的是要记住,首选项的这一部分被称为“配置文件”是有原因的。 您在此处影响的更改将仅应用于您正在使用的配置文件。
Therefore, don’t forget that when or if you want to make a new profile with the same options enabled, it’s best to copy or export/import the representative profile.
因此,不要忘记,当您想要创建启用了相同选项的新配置文件时,最好复制或导出/导入代表性配置文件。
Finally, while the “General” section has nothing to do with Terminal’s appearance, you can use it to set up how you want new Terminal windows and tabs to open. Note, the default profile can be set in the “On startup, open:” section, or in the Profiles settings.
最后,虽然“常规”部分与终端的外观无关,但是您可以使用它来设置如何打开新的终端窗口和选项卡。 请注意,可以在“启动时打开:”部分或“配置文件”设置中设置默认配置文件。
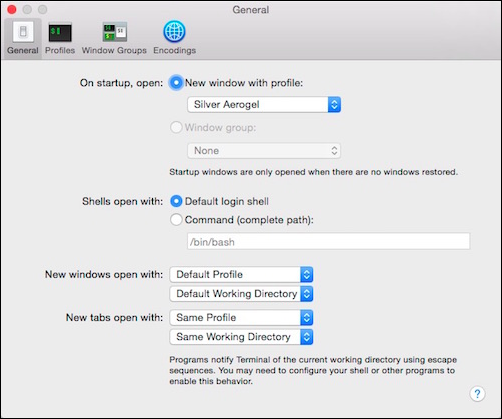
It’s also useful to know that you can open a new Terminal window or tab in any Profile you want from the “Shell” menu.
知道可以从“ Shell”菜单打开任何想要的“个人档案”中的新“终端”窗口或选项卡也很有用。
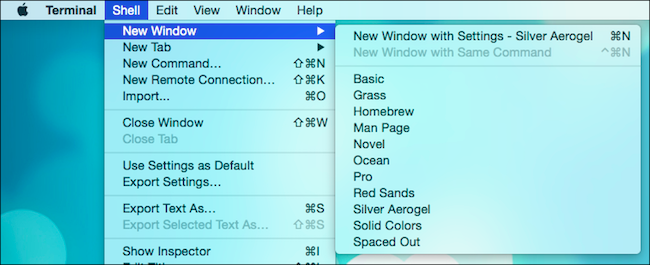
How and what you use the Terminal for is going to largely depend on your computing needs and skills. More advanced OS X users are likely to already know they can adjust the Terminal’s appearance, but newer users who have a budding interest in the command line may find this information more useful.
终端的使用方式和用途将在很大程度上取决于您的计算需求和技能。 更高级的OS X用户可能已经知道他们可以调整终端的外观,但是对命令行有新兴趣的新用户可能会发现此信息更有用。
If you’re new to the Terminal, we hope you found this article useful. We’d love to hear your feedback in our discussion forum.
如果您是终端机的新手,我们希望您觉得本文有用。 我们很乐意在我们的论坛中听到您的反馈。
翻译自: https://www.howtogeek.com/210308/how-to-change-the-os-x-terminals-appearance-with-profiles/
os终端如何修改目录





















 148
148

 被折叠的 条评论
为什么被折叠?
被折叠的 条评论
为什么被折叠?








