
这么隐藏finder图标
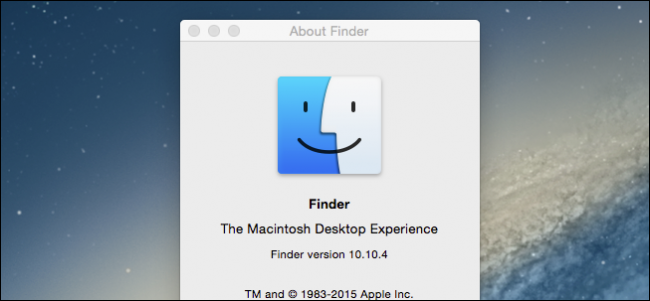
The one thing Mac owners probably take for granted is its customizability. True, Apple does impose strict rules on how the interface looks and acts, but in between all that, there are countless potential lost hours just adorning your system with new wallpaper and icons.
Mac所有者可能想当然的一件事是其可定制性。 的确,Apple确实对界面的外观和行为施加了严格的规则,但是在这两者之间,仅仅用新的墙纸和图标来装饰系统,就有无数的潜在损失时间。
Replacing your system’s icons is one of the most distinct changes you can make which will have an immediate impact. Interacting with OS X is largely icon-driven (as it is with all graphical user interfaces) and thus it tends to be bright, colorful, and a general pleasure to look at and click.
替换系统图标是您可以做出的最明显的更改之一,它将立即产生影响。 与OS X的交互主要是由图标驱动的(与所有图形用户界面一样),因此,它往往是明亮,多彩的,并且通常具有查看和单击的乐趣。
In fact, when it comes to icons Apple urges developers to “spend the resources necessary to ensure that it makes the right impression on users.”
实际上,在图标方面,Apple敦促开发人员“ 花费必要的资源,以确保它给用户留下正确的印象。 ”
We’ve previously discussed how to change icons on OS X but that was limited to folders and applications. That may be enough for most users, but for the more adventurous of you, today we want to talk about changing the Finder icon on the Dock.
前面我们已经讨论了如何在OS X上更改图标,但仅限于文件夹和应用程序 。 对于大多数用户而言,这可能就足够了,但是对于您中更具冒险精神的人来说,今天我们要谈谈更改Dock上的Finder图标。
更改Finder图标 (Changing the Finder Icon)
The Finder icon has always been the same essential “Happy Mac” design throughout most of the Mac OS’s history.
在整个Mac OS的整个历史过程中,Finder图标始终是必不可少的“ Happy Mac”设计。
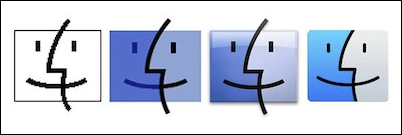
The Happy Mac Finder icon then, is not too much different on the most current version of OS X; just a little bit of refinement, but otherwise the same exact design. When searching for a suitable replacement icon, you ideally want to find a transparent PNG file that is at least 256×256 pixels. There’s a bevy of icon resources on the Internet if you just do a simple search.
这样,在最新版本的OS X上,“快乐Mac Finder”图标就不会有太大区别。 只是一点点改进,但其他方面完全相同的设计。 搜索合适的替换图标时,理想情况下,您希望找到一个至少为256×256像素的透明PNG文件。 如果您只是进行简单的搜索,Internet上就会有大量的图标资源。
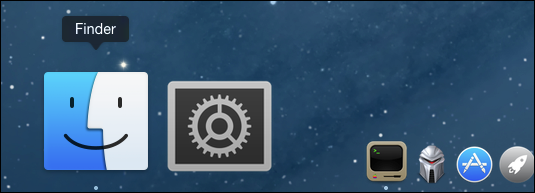
Customizing the Dock, such as changing its appearance with the use of colors, dividers, and even themes is relatively easy with the right application. But, to actually change something like the Finder icon, you have to do some (just a little) work.
通过正确的应用程序 ,定制Dock(例如使用颜色,分隔线甚至主题来更改其外观)相对容易 。 但是,要实际更改诸如Finder图标之类的内容,您必须做一些(仅一点点)工作。
To change the Dock’s Finder icon, first open the Finder and use “Command + G” to go to any location on your Mac.
要更改Dock的Finder图标,请先打开Finder,然后使用“ Command + G”转到Mac上的任何位置 。
Go to “/System/Library/CoreServices/Dock.app/Contents/Resources/” (copy and paste everything you see between the quotation marks).
转到“ /System/Library/CoreServices/Dock.app/Contents/Resources /”(在引号之间复制并粘贴所有看到的内容)。
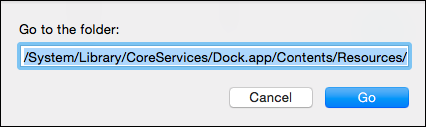
In this screenshot, we see the “finder.png” and “finder@2x.png”, which are Finder icons for normal and Retina displays, respectively.
在此屏幕截图中,我们看到“ finder.png”和“ finder@2x.png”,它们分别是正常显示和视网膜显示的Finder图标。
When you browse to this folder, you need to back up one or both of these Finder icons. We’ve already moved our new Finder icon into the Folder.
浏览到此文件夹时,需要备份这些Finder图标中的一个或两个。 我们已经将新的Finder图标移动到了文件夹中。
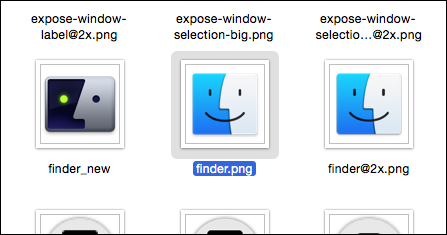
We simply now need to rename our current Finder icon to something like “finder_old.png” and then rename our new Finder icon to “finder.png”.
现在,我们只需要将当前的Finder图标重命名为“ finder_old.png”,然后将新的Finder图标重命名为“ finder.png”。
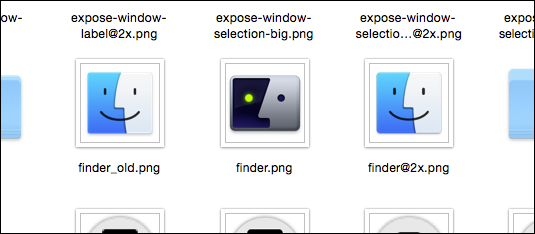
Whenever we make any changes in the “Resources” folder, whether it is to move something into it, out of it, or rename a file, we have to enter our system password.
每当我们在“资源”文件夹中进行任何更改时,无论是将其移入,移出它还是重命名文件,都必须输入系统密码。
This means if you are changing the Finder icon you should expect to have to enter your password several times.
这意味着,如果您要更改Finder图标,则应该多次输入密码。
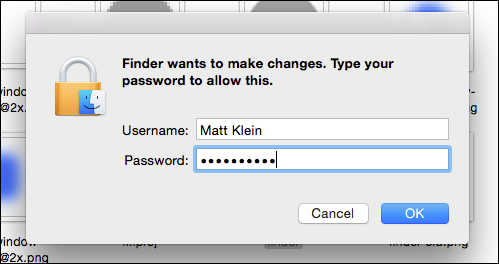
Once you’ve successfully replaced the old icon with the new one, it’s time to trash our Dock’s icon cache. Again, use “Command + G” to go to “private/var/folders/” – remember you can copy and paste everything between the quotation marks.
将旧图标成功替换为新图标后,就该丢弃Dock的图标缓存了。 同样,使用“ Command + G”转到“ private / var / folders /” –请记住,您可以在引号之间复制并粘贴所有内容。
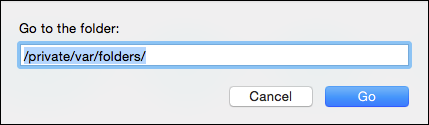
Our next order of business is to search in the “folders” folder for “com.apple.dock.iconcache”; as the name implies, this is the icon cache for the dock.
我们的下一个工作是在“文件夹”文件夹中搜索“ com.apple.dock.iconcache”; 顾名思义,这是扩展坞的图标缓存。
You need to drag this file to the Trash. Don’t worry, this won’t harm the system in any way. In fact, in the next step we’re going to force the Dock to rebuild this cache so it uses our new Finder icon.
您需要将此文件拖到垃圾箱。 不用担心,这不会对系统造成任何损害。 实际上,在下一步中,我们将迫使Dock重建此缓存,以便它使用我们的新Finder图标。
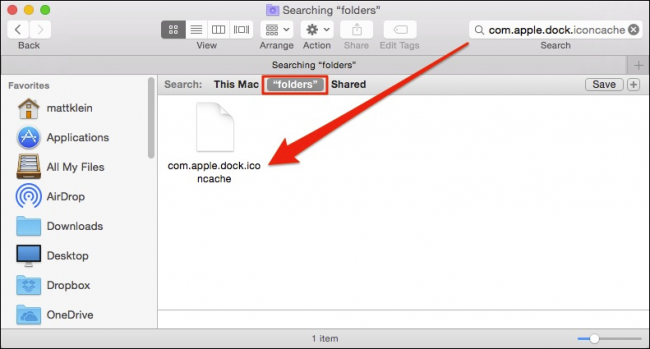
Next, open a Terminal window. You can do this either from the Applications folder or use Spotlight.
接下来,打开一个终端窗口。 您可以从Applications文件夹或使用Spotlight进行此操作 。
With a Terminal window now open, type “killall Dock” and hit the “Enter” key. The Dock will be forced to quit and reload itself.
现在打开终端窗口,键入“ killall Dock”,然后按“ Enter”键。 Dock将被迫退出并重新加载自身。

Once the Dock reloads, you will now see your new Finder icon.
重新加载Dock后,您现在将看到新的Finder图标。

If you want to revert to your old Finder icon, you only need to follow this procedure again, but change the “new” finder icon so it is backed up, then revert the original Finder icon to “finder.png”. Kill and reload the Dock, and you will see the original Finder icon.
如果要还原为旧的Finder图标,则只需再次执行此过程,只需更改“新” Finder图标即可进行备份,然后将原始Finder图标还原为“ finder.png”。 杀死并重新加载Dock,您将看到原始的Finder图标。
There are other system and even file type icons you can change, and we’ll explore these in future articles. In the meantime, if you have any questions or comments you would like to contribute, we urge you to lend us your feedback in our discussion forum.
您还可以更改其他系统甚至文件类型的图标,我们将在以后的文章中进行探讨。 同时,如果您有任何疑问或意见要发表,我们敦促您在我们的论坛中向我们提供反馈。
翻译自: https://www.howtogeek.com/203284/how-to-change-the-finders-dock-icon-in-os-x/
这么隐藏finder图标







 本文详细介绍了在Mac OS X中更改Finder图标的方法,包括替换图标、清除图标缓存和强制Dock重新加载等步骤。此外,还提供了如何恢复原始Finder图标的指南。
本文详细介绍了在Mac OS X中更改Finder图标的方法,包括替换图标、清除图标缓存和强制Dock重新加载等步骤。此外,还提供了如何恢复原始Finder图标的指南。
















 2575
2575

 被折叠的 条评论
为什么被折叠?
被折叠的 条评论
为什么被折叠?








