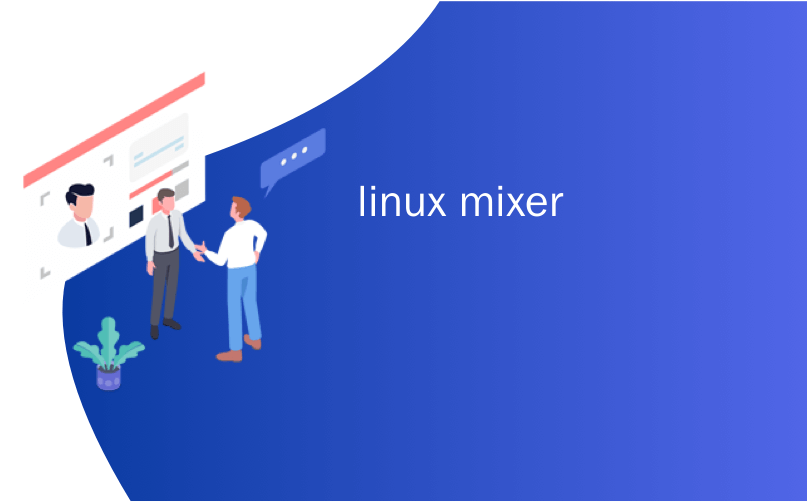
linux mixer
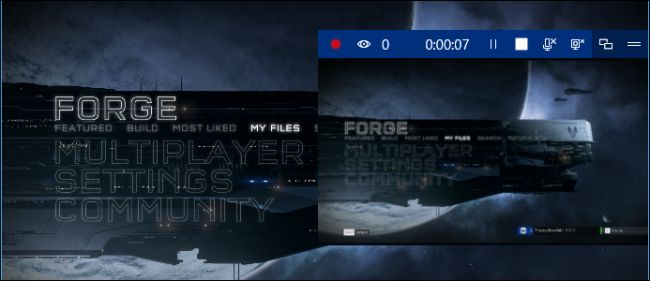
Windows 10’s Creators Update added a new live game-streaming feature. You can broadcast your gameplay in real time to your friends without any additional software.
Windows 10的创作者更新添加了新的实时游戏流媒体功能。 您可以将您的游戏玩法实时广播给您的朋友,而无需任何其他软件。
This feature uses Microsoft’s Mixer service, originally named Beam, along with your Xbox gamertag. It can’t stream to Twitch, unfortunately, so you’ll still need third-party software to do that.
此功能使用Microsoft的Mixer服务(最初称为Beam)以及Xbox gamertag 。 不幸的是,它无法流式传输到Twitch,因此您仍然需要第三方软件来执行此操作 。
第一:配置游戏广播设置 (First: Configure Game Broadcasting Settings)
Before starting a live stream, you can configure your game broadcasting settings by heading to Settings > Gaming > Broadcasting in Windows.
开始直播之前,您可以通过在Windows中转到“设置”>“游戏”>“广播”来配置游戏广播设置。
The default settings should work fine, but your microphone and webcam are disabled by default, and won’t be included in the stream. Here’s what the various options do:
默认设置应该可以正常工作,但是默认情况下您的麦克风和摄像头是禁用的,并且不会包含在视频流中。 以下是各种选项的作用:
Record audio when I broadcast: The game’s sound is only broadcast if you enable this option. If you turn this option off, you’ll just broadcast a silent video.
广播时录制音频 :仅启用此选项,才会广播游戏的声音。 如果您关闭此选项,则只会播放无声视频。
Audio quality: Choose different audio quality levels for your stream, if you’re recording audio. We recommend using the default option of 128kbps, as it provides a good trade-off between quality and bandwidth requirements.
音频质量 :如果要录制音频,请为流选择不同的音频质量级别。 我们建议使用默认选项128kbps,因为它在质量和带宽要求之间提供了很好的折衷方案。

Turn on mic when I broadcast: Enable this option to have Windows add the audio from your microphone to your stream. You can speak and your viewers will hear your voice.
我广播时打开麦克风 :启用此选项可使Windows将麦克风中的音频添加到流中。 您可以讲话,观众会听到您的声音。
Use auto echo cancellation: Windows automatically attempts to cancel echoes from your microphone if you enable this option.
使用自动回声消除 :如果启用此选项,则Windows会自动尝试消除麦克风的回声。
Microphone volume and System volume: Adjust these sliders to control the volume of the audio from your microphone and game.
麦克风音量和系统音量 :调整这些滑块以控制麦克风和游戏的音频音量。
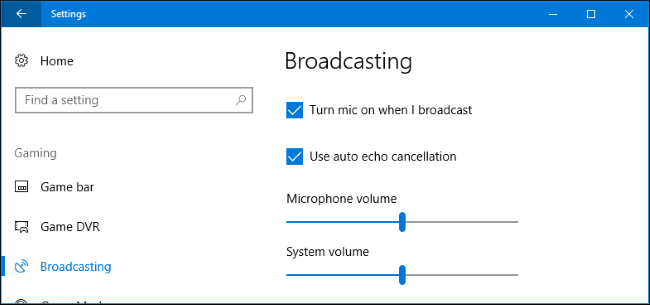
Broadcast game audio only: This is on by default, and causes Windows to only broadcast audio from the game you’re playing—as well as any audio from your microphone, if it’s enabled. Disable this, and Windows will broadcast all audio playing on your PC.
仅广播游戏音频 :默认情况下处于启用状态,并使Windows仅广播您正在玩的游戏的音频以及麦克风中的任何音频(如果已启用)。 禁用此选项,Windows将广播您PC上播放的所有音频。
Broadcast language: This option allows you to indicate the language you’ll be broadcasting in so viewers can find streams in their language.
广播语言 :此选项可让您指示将要广播的语言,以便观众可以找到其语言的流。
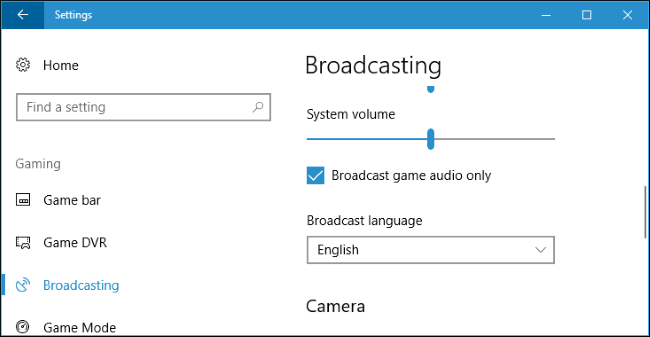
Use camera when I broadcast: Enable this option to have Windows add a thumbnail of your webcam video to the stream, allowing your viewers to see you.
广播时使用摄像机 :启用此选项可使Windows将您的网络摄像机视频的缩略图添加到流中,以使观众可以看到您。
Camera: Select the webcam device you want to use.
摄像头 :选择要使用的摄像头设备。
Capture mouse cursor in broadcasts: Choose whether or not the mouse cursor should be visible in the stream.
在广播中捕获鼠标光标 :选择在流中是否应显示鼠标光标。
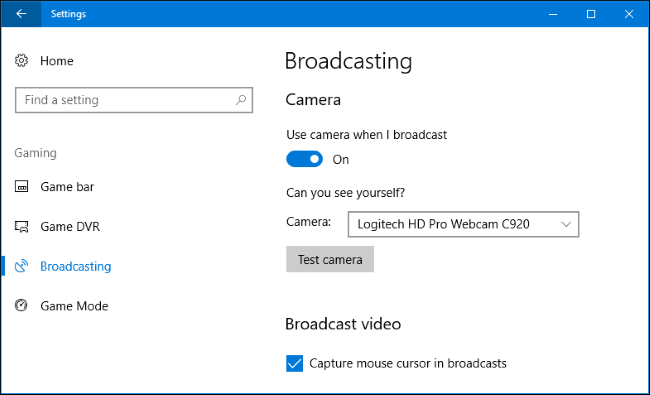
开始广播 (Start Broadcasting)
To start broadcasting, fire up the game you want to play, and then press Windows+G to open the the Game Bar. Click the “Broadcast” button on the game bar. You can also press Windows+Alt+B to immediately activate this feature.
要开始广播,请启动您要玩的游戏,然后按Windows + G打开游戏栏 。 单击游戏栏上的“广播”按钮。 您也可以按Windows + Alt + B立即激活此功能。
These hotkeys can be customized on the Settings > Gaming > Game bar pane.
可以在“设置”>“游戏”>“游戏栏”窗格上自定义这些热键。
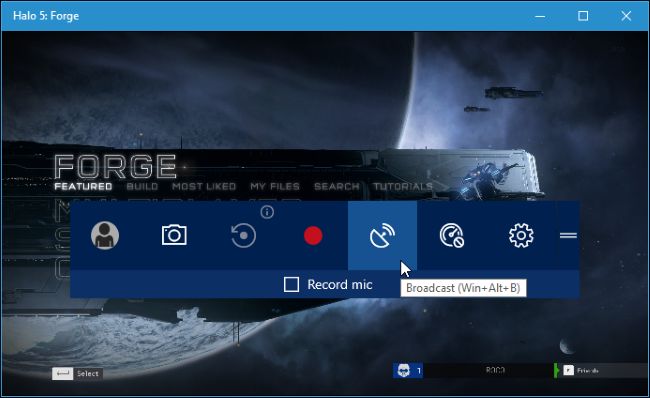
The Broadcast setup dialog appears. You’re shown your Xbox Live gamertag and your Mixer channel. You can choose whether or not to include audio from your microphone and video from your webcam here, too. To view the address of your channel where other people can watch you, click the “Your channel” link. This opens your channel’s web page, which you can then share with anyone you want.
出现广播设置对话框。 您将看到Xbox Live gamertag和Mixer频道。 您也可以在此处选择是否包括来自麦克风的音频和来自网络摄像头的视频。 要查看其他人可以观看您的频道的地址,请单击“您的频道”链接。 这会打开您频道的网页,然后您可以将其与任何人共享。
To start streaming, click “Start broadcast.”
要开始流式传输,请单击“开始广播”。
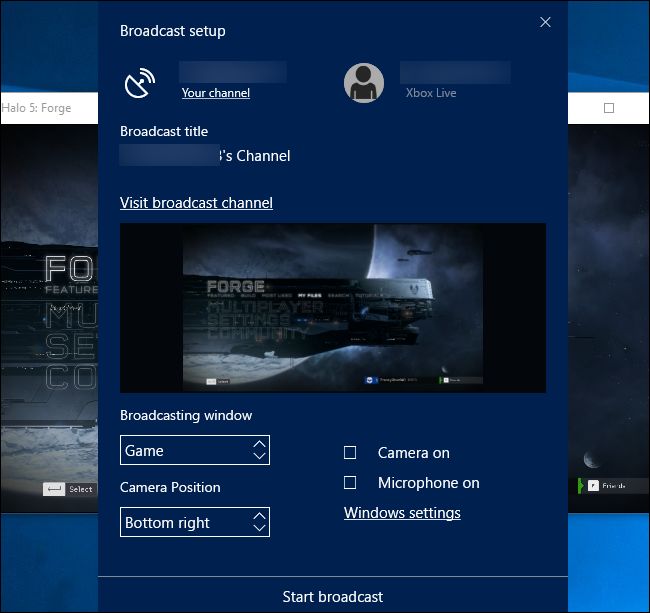
While broadcasting, you’ll see a status window appear over the game.
广播时,您会看到状态窗口出现在游戏上方。
From left to right, the status indicators confirm you’re recording live, show the number of viewers you have at the moment, and count how long you’ve been streaming. The buttons allow you to pause and resume your stream, stop broadcasting, toggle your microphone on or off, and toggle your webcam on or off. The final two buttons allow you to view the chat messages associated with your channel and drag the status window to a different location on your screen.
状态指示器从左至右确认您正在实时录制,显示您当前拥有的观看者数量,并统计您流媒体播放了多长时间。 这些按钮使您可以暂停和继续播放流,停止广播,打开或关闭麦克风以及打开或关闭网络摄像头。 最后两个按钮使您可以查看与您的频道关联的聊天消息,并将状态窗口拖动到屏幕上的其他位置。

分享您的广播 (Share Your Broadcast)
You can view the web address of your Mixer channel by clicking the “Your channel” link in the Broadcast setup dialog. Your channel has the same name as your Xbox gamertag name. So, when you click the link, you’ll be taken to the page with an address like this: https://mixer.com/your_xbox_gamertag.
您可以通过单击“广播设置”对话框中的“您的频道”链接来查看混音器频道的网址。 您的频道具有与Xbox玩家标签名称相同的名称。 因此,当您单击链接时,您将转到带有以下地址的页面: https://mixer.com/ your_xbox_gamertag 。
Give this address to your friends or anyone else who you want to share your gameplay with. Anyone who visits the page can watch your stream live and chat with other viewers.
将此地址提供给您的朋友或您想要与之分享游戏玩法的其他任何人。 访问该页面的任何人都可以实时观看您的视频流并与其他观众聊天。
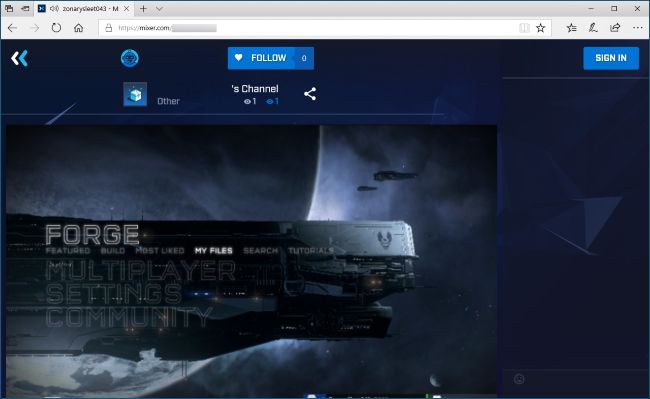
Microsoft’s Mixer isn’t quite as full featured as a third-party option like Twitch yet. While Microsoft clearly wants Mixer to be a destination, most people are searching for things to watch on Twitch or YouTube Live. But Mixer works well and is built right in to Windows 10, so it’s really convenient for beginner streamers to start broadcasting.
微软的Mixer还没有像Twitch这样的第三方选项具有完整的功能。 尽管微软显然希望将Mixer成为目的地,但大多数人都在搜索要在Twitch或YouTube Live上观看的东西。 但是Mixer运作良好,并且直接内置在Windows 10中,因此对于初学者来说,开始广播确实非常方便。
Support for broadcasting on Mixer is also built into the Xbox One. While playing a game, press the Xbox button on your controller and head to Broadcast and Capture > Broadcast > Start broadcast to get started.
Xbox One还内置了对Mixer广播的支持。 在玩游戏时,按控制器上的Xbox按钮,然后转到“广播和捕获”>“广播”>“开始广播”以开始使用。
翻译自: https://www.howtogeek.com/302866/how-to-live-stream-your-pc-gameplay-with-windows-10s-beam/
linux mixer





















 257
257

 被折叠的 条评论
为什么被折叠?
被折叠的 条评论
为什么被折叠?








