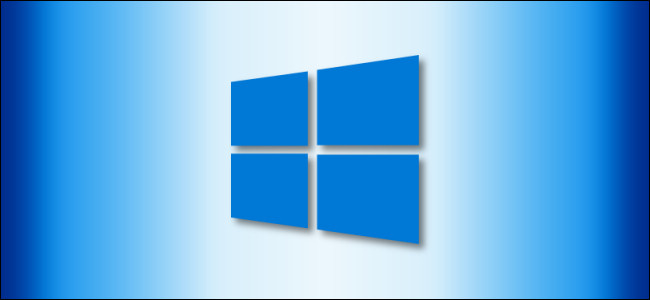
Does your Start menu feel too big or too small? If so, you can easily resize the Start menu in Windows 10 until it’s just right, which can give you more room to pin your favorite items—or reveal more of the Desktop. Here’s how to do it.
您的开始菜单感觉太大还是太小? 如果是这样,您可以轻松调整Windows 10中“开始”菜单的大小,直到正确为止,这可以为您提供更多空间来固定您喜欢的项目 -或显示更多的桌面。 这是操作方法。
First, launch the Start menu by either clicking on the “Start” button on the taskbar or pressing the Windows key.
首先,通过单击任务栏上的“开始”按钮或按Windows键启动“开始”菜单。

Once the Start menu is open, position your mouse cursor on its edge. Your mouse cursor will change into the resize cursor, which looks like a short line with an arrow head on each end.
打开“开始”菜单后,将鼠标光标放在其边缘上。 鼠标光标将变为调整大小光标,该光标看起来像是一条短线,两端各有一个箭头。

To change the height of the Start menu, position your cursor on the top edge of the Start menu, then hold down the left mouse button and drag your mouse up or down.
要更改“开始”菜单的高度,请将光标置于“开始”菜单的顶部边缘,然后按住鼠标左键并向上或向下拖动鼠标。

The Start menu will change size as you drag the mouse. When you find the height you like, release the mouse button, and the Start menu will stay that way.
拖动鼠标时,“开始”菜单将更改大小。 找到所需高度后,松开鼠标按钮,“开始”菜单将保持该状态。

You can also change the width of the Start menu the same way: Grab its right edge with the resize cursor and drag your mouse to make it larger or smaller. When resized horizontally, the Start menu will snap to multiples of your tile size.
您也可以用以下方法更改“开始”菜单的宽度:用调整大小光标抓住其右边缘,然后拖动鼠标使其变大或变小。 水平调整大小时,“开始”菜单将捕捉到您的图块大小的倍数。

Or you can adjust both height and width at the same time by clicking on the Start menu’s upper-right corner and dragging your mouse inward or outward diagonally.
或者,您可以通过单击“开始”菜单的右上角并沿对角线向内或向外拖动鼠标来同时调整高度和宽度。

If you make the Start menu larger, you’ll have plenty of room for live tiles and shortcuts to your favorite apps, websites, and documents. You can even make the menu cover most of the screen if you’d like.
如果您将“开始”菜单放大,则将有足够的空间容纳实时磁贴以及指向您喜欢的应用程序,网站和文档的快捷方式 。 您甚至可以根据需要在整个屏幕上覆盖菜单。

Or if you feel like your Start menu takes up too much space, you can make it tiny. That way, it doesn’t cover up as much of your Desktop when it appears.
或者,如果您感觉“开始”菜单占用了太多空间,则可以将其缩小。 这样,它在显示时不会掩盖您的桌面。

The choice of size is completely yours. It’s just one more way to personalize your system and get the most comfortable Windows 10 experience.
尺寸的选择完全由您决定。 这只是个性化系统并获得最舒适的Windows 10体验的另一种方法。
And by the way, the Start menu isn’t the only thing you can resize in Windows 10. You can also change the height of the taskbar just as easily. Have fun resizing!
顺便说一句,“开始”菜单并不是Windows 10中唯一可以调整大小的内容。您还可以轻松地更改任务栏的高度 。 调整大小愉快!
翻译自: https://www.howtogeek.com/676273/how-to-resize-your-start-menu-in-windows-10/





















 1140
1140

 被折叠的 条评论
为什么被折叠?
被折叠的 条评论
为什么被折叠?








