Have you ever tried using Handbrake or some other video conversion software and found it a bit overwhelming? Today, we’ll look at a more user friendly way to convert DVDs to video files using VidCoder.
您是否曾经尝试过使用Handbrake或其他一些视频转换软件,但发现它有些不知所措? 今天,我们将探讨使用VidCoder将DVD转换为视频文件的一种更加用户友好的方法。
VidCoder is a Windows application uses the Handbrake encoding engine and is basically a simplified, more user friendly version of Handbrake. Like most DVD ripping applications, VidCoder needs a helping hand to remove DVD copy protection. We could also use HD Decrypter to rip our DVD to the hard drive, or a commercial application like AnyDVD that removes DVD copy protection. For our example, we will use DVD43 to Decrypt our DVD on the fly while we convert our video. Of course, if your DVD is not copy protected, you can skip this step.
VidCoder是使用Handbrake编码引擎的Windows应用程序,基本上是Handbrake的简化,更用户友好的版本 。 与大多数DVD翻录应用程序一样,VidCoder需要帮助来删除DVD复制保护。 我们还可以使用HD Decrypter将我们的DVD翻录到硬盘驱动器,或使用商业应用程序(例如AnyDVD)删除DVD复制保护。 对于我们的示例,在转换视频时,我们将使用DVD43快速解密DVD。 当然,如果您的DVD没有版权保护,则可以跳过此步骤。
Note: DVD43 runs only on Windows 32-bit systems.
注意:DVD43仅在Windows 32位系统上运行。
Installation
安装
First, download and install DVD43. You can find the installation below. You’ll need to restart your PC before proceeding.
首先,下载并安装DVD43。 您可以在下面找到安装。 您需要重新启动PC才能继续。
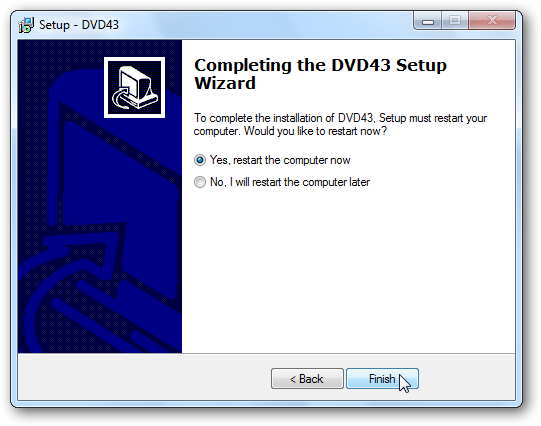
DVD43 will run in the system tray to decrypt your DVD. Place your DVD into your optical drive. DVD43 will recognize and decrypt your disc. When you see the green smiley face in the system tray, you’re DVD is ready. This should take just a few seconds, but may occasionally take longer.
DVD43将在系统托盘中运行以解密DVD。 将DVD放入光盘驱动器。 DVD43将识别并解密您的光盘。 当您在系统托盘中看到绿色的笑脸时,表明DVD已准备就绪。 这应该只需要几秒钟,但有时可能需要更长的时间。
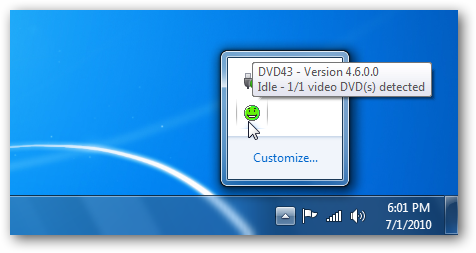
Now, download and install VidCoder. You can find the download link at the end of the article. VidCoder requires .Net 4.0 to be installed on your system. If you don’t have it already, you will be prompted to install it.
现在,下载并安装VidCoder。 您可以在文章末尾找到下载链接。 VidCoder要求在您的系统上安装.Net 4.0。 如果尚未安装,则将提示您安装它。
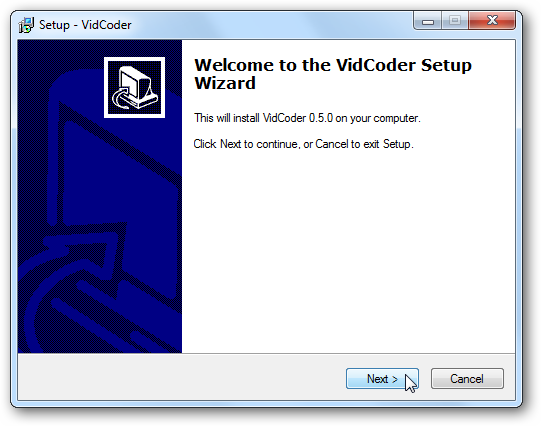
VidCoder
VidCoder
Open VidCoder and select your video source from the dropdown list. If you have a DVD in the optical drive, it will appear on the list. If you’ve already ripped your DVD to your hard drive, you can browse for the VIDEO TS folder instead.
打开VidCoder,然后从下拉列表中选择视频源。 如果光盘驱动器中有DVD,它将显示在列表中。 如果您已经将DVD翻录到硬盘驱动器,则可以浏览VIDEO TS文件夹。
Note: VidCoder can also convert AVI files to MKV or MP4.
注意:VidCoder也可以将AVI文件转换为MKV或MP4。
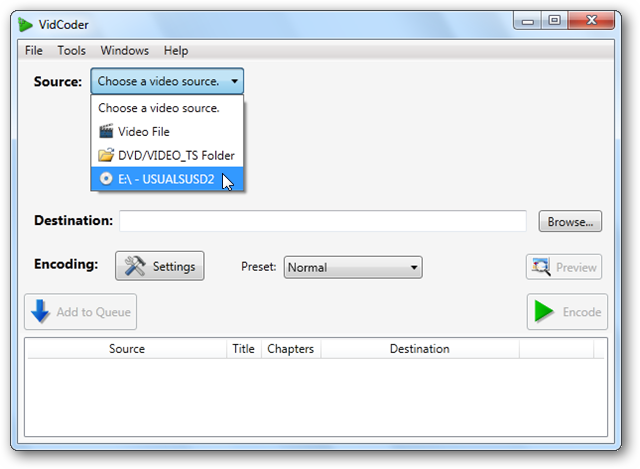
It will begin scanning the source…
它将开始扫描源…
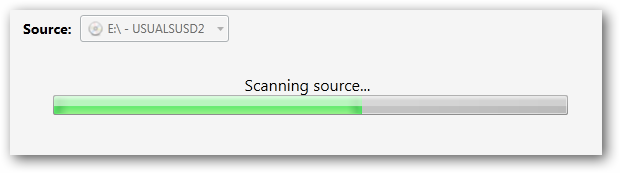
VidCoder will automatically detect the video and audio for you and auto-name the output file.
VidCoder将自动为您检测视频和音频,并自动命名输出文件。
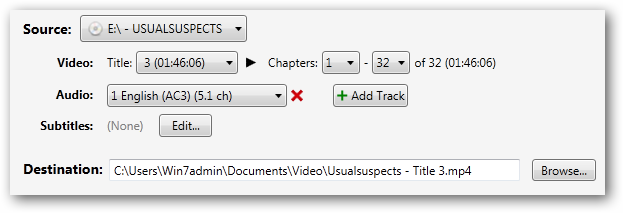
VidCoder has easy to use pre-defined profile settings that you can select from the Preset dropdown. These profiles simplify the process of choosing output settings. If converting specifically for one of the Apple devices listed in the preset list, click on that device and the settings will be automatically applied in the Output Settings tabs. There is even a preset for the iPad. For more universal output, like playing on your PC, select the Normal profile or High Profile.
VidCoder具有易于使用的预定义配置文件设置,您可以从“预设”下拉列表中进行选择。 这些配置文件简化了选择输出设置的过程。 如果专门为预设列表中列出的Apple设备之一进行转换,请单击该设备,设置将自动应用到“输出设置”选项卡中。 iPad甚至有一个预设。 要获得更通用的输出,例如在PC上播放,请选择“普通”配置文件或“高级”配置文件。
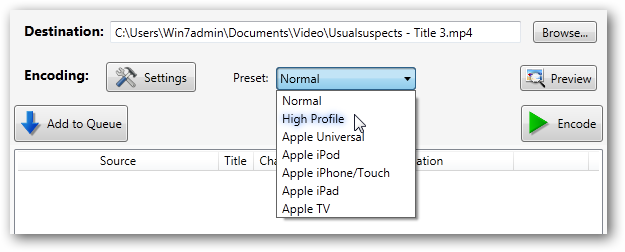
For power users, you can still fine tune all the same settings available in Handbrake by selecting the Settings button.
对于高级用户,您仍然可以通过选择“设置”按钮来微调“手刹”中所有可用的相同设置。

Here you can select your file output type (MP4 or MKV) The mp4 extension is the default in VidCoder as opposed to .m4v in Handbrake.
在这里,您可以选择文件输出类型(MP4或MKV)。mp4扩展名是VidCoder中的默认值,而Handbrake中是.m4v。
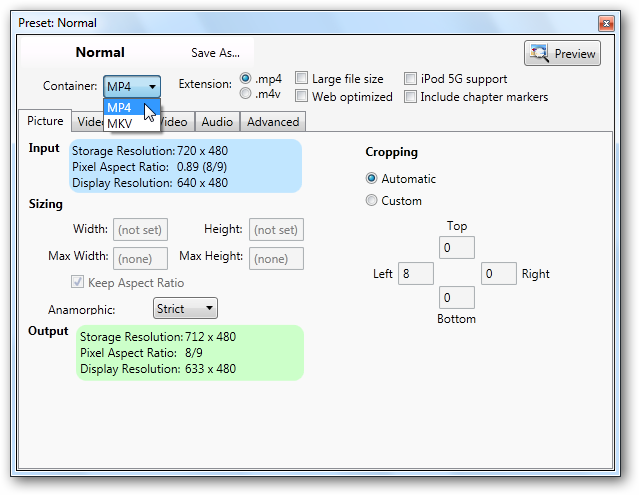
You’ll find all the same tabs and settings that appear in Handbrake. Close out of the Settings window when finished.
您会发现与“手刹”中所有相同的标签和设置。 完成后关闭“设置”窗口。
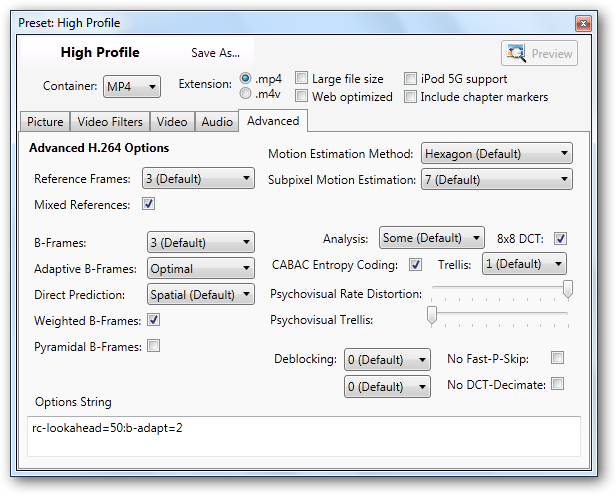
When you are ready to convert, select Add to Queue and then select Encode.
准备好进行转换时,选择“添加到队列”,然后选择“编码”。
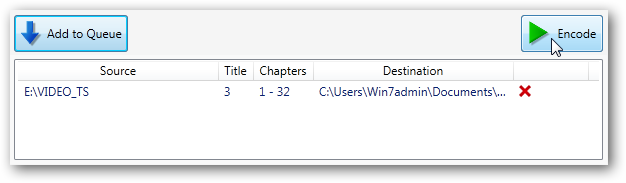
Your video will begin to convert. A progress bar will display how far along you are in the process. You’ll also notice a Pause button. If you are working on other things while converting your video and find you need the extra system resources, you can pause the conversion until you finish your task and then restart the conversion.
您的视频将开始转换。 进度条将显示您在此过程中的进度。 您还会注意到“暂停”按钮。 如果您在转换视频时正在做其他事情,并且发现需要额外的系统资源,则可以暂停转换,直到完成任务,然后重新开始转换。
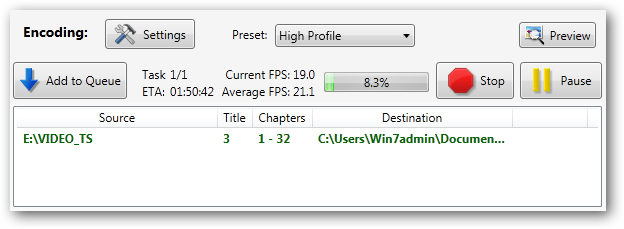
When the conversion is complete you will see the Succeeded status displayed on the Completed tab below.
转换完成后,您将在下面的“完成”选项卡上看到“成功”状态。
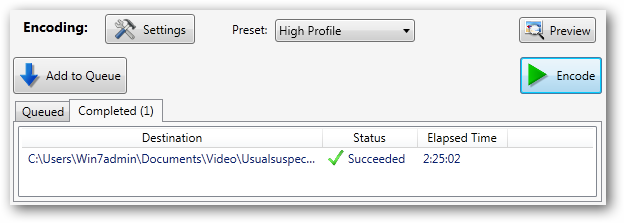
Now you are ready to play that MP4 file on your favorite device or media player.
现在,您可以在喜欢的设备或媒体播放器上播放该MP4文件了。

Conclusion
结论
VidCoder is a great choice for those that find the Handbrake and other conversion software to be a bit confusing or intimidating. One nice feature VidCoder has that Handbrake lacks is the ability to pause and resume conversion process.
对于那些发现Handbrake和其他转换软件有些混乱或令人生畏的人,VidCoder是一个不错的选择。 VidCoder缺少Handbrake的一项不错的功能是能够暂停和恢复转换过程。
翻译自: https://www.howtogeek.com/howto/21529/simplify-dvd-to-mp4-conversion-with-vidcoder/























 612
612

 被折叠的 条评论
为什么被折叠?
被折叠的 条评论
为什么被折叠?








