
word文本框被锁定解锁
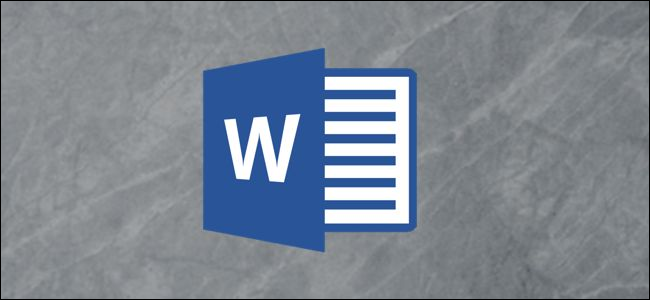
Locking text boxes is a great way to protect specific content in your document from changing, either accidentally or intentionally. Here’s how to lock your text boxes in Word.
锁定文本框是保护文档中特定内容不被意外或有意更改的好方法。 这是在Word中锁定文本框的方法。
锁定Word中的文本框 (Locking Text Boxes in Word)
Let’s say you’re working on a document that other people on the same network have access to and you want to lock your text boxes, so they don’t get edited by mistake.
假设您正在处理一个文档,该文档可供同一网络上的其他人访问,并且您想锁定自己的文本框,这样就不会被错误地编辑。
To make this work, we’re going to need to use the tools provided in the Developer tab. The developer tab is hidden by default, so go ahead and enable the tab to appear on the Ribbon if you haven’t already.
为了使这项工作有效,我们将需要使用“开发人员”标签中提供的工具。 默认情况下,“开发人员”选项卡是隐藏的,因此,如果尚未启用 ,请启用该选项卡以使其显示在功能区上 。
Once you have the Developer tab enabled, go ahead and open up your document that has the text boxes you want to lock and switch to the “Developer” tab. Here, select “Restrict Editing” in the “Protect” section.
启用“开发人员”选项卡后,继续打开包含您要锁定的文本框的文档,然后切换到“开发人员”选项卡。 在这里,在“保护”部分中选择“限制编辑”。
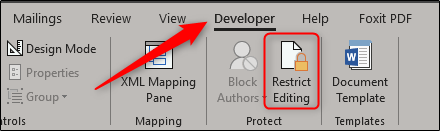
Note: The Restrict Editing option is also available on the Review tab, but only appears if you have enabled Developer tab.
注意: “限制”编辑选项在“审阅”选项卡上也可用,但是只有在启用“开发人员”选项卡后才会显示。
A Restrict Editing pane appears on the right where you can restrict editing permissions for all, or certain parts, of the document. Here, check the box next to “Allow only this type of editing in the document” in the “Editing restrictions” section, then keep “No changes (Read only)” selected in the drop-down menu in the same section.
“限制编辑”窗格显示在右侧,您可以在其中限制文档的全部或某些部分的编辑权限。 在此,选中“编辑限制”部分中“仅允许在文档中进行这种类型的编辑”旁边的框,然后在同一部分的下拉菜单中选择“无更改(只读)”。
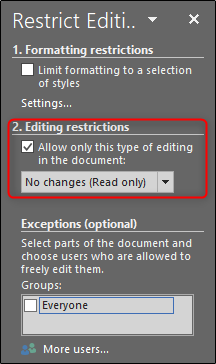
Next, you need to select all of the content in your document except for the text boxes you want to lock. The easiest way to do this is to hit Ctrl+A to select everything in the document and then hold the Ctrl key while clicking each checkbox, in turn, to remove them from the selection.
接下来,您需要选择文档中除要锁定的文本框之外的所有内容。 最简单的方法是按Ctrl + A,选择文档中的所有内容,然后按住Ctrl键,同时依次单击每个复选框,将其从选择中删除。
Once you’ve selected the content, check the box next to “Everyone” under “Exceptions.” This makes it so that everyone is still able to edit the selected content.
选择内容后,选中“例外”下“所有人”旁边的框。 这样一来,每个人仍然可以编辑所选内容。
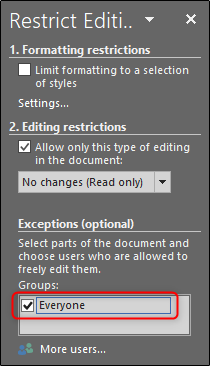
Finally, select “Yes, Start Enforcing Protection” at the bottom of the “Restrict Editing” pane.
最后,在“限制编辑”窗格的底部选择“是,开始执行保护”。
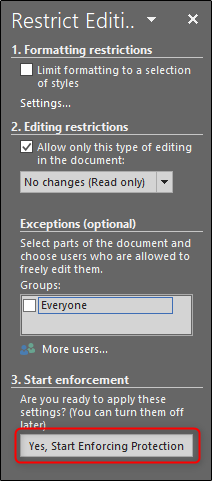
Once selected, you’ll be prompted to enter a password for additional protection. Type a password and then click “OK.”
选择后,系统将提示您输入密码以提供其他保护。 输入密码,然后单击“确定”。
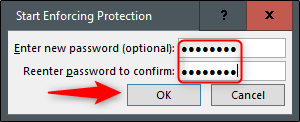
You’ll notice all the content except for the text boxes is now highlighted, meaning your text boxes can no longer be edited while the highlighted content can.
您会注意到除文本框以外的所有内容都已突出显示,这意味着您可以在突出显示内容的同时不再编辑文本框。
To remove the protection restrictions on the document, click “Stop Protection” at the bottom of the “Restrict Editing” pane.
要删除文档上的保护限制,请单击“限制编辑”窗格底部的“停止保护”。
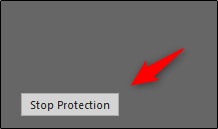
翻译自: https://www.howtogeek.com/398817/how-to-lock-text-boxes-in-word/
word文本框被锁定解锁







 在Word中锁定文本框可以防止文档中的特定内容被意外或有意更改。要实现此功能,需要启用开发人员选项卡,然后通过限制编辑功能设置只读权限。选择要保护的内容,设置例外,如允许所有人编辑选定内容,最后确认保护设置并可选设置密码。要取消保护,只需点击‘停止保护’。
在Word中锁定文本框可以防止文档中的特定内容被意外或有意更改。要实现此功能,需要启用开发人员选项卡,然后通过限制编辑功能设置只读权限。选择要保护的内容,设置例外,如允许所有人编辑选定内容,最后确认保护设置并可选设置密码。要取消保护,只需点击‘停止保护’。

















 被折叠的 条评论
为什么被折叠?
被折叠的 条评论
为什么被折叠?








