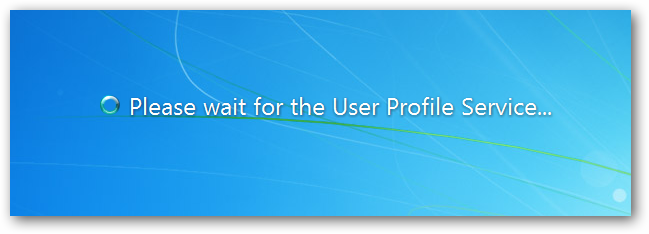
If you’ve ever had problems with your PC starting up or shutting down slowly, there’s lots of different troubleshooting techniques that you can use—today we’ll talk about how to enable verbose messages.
如果您在启动或缓慢关闭PC时遇到问题,则可以使用许多不同的故障排除技术,今天我们将讨论如何启用详细消息。
Enabling these verbose messages is not going to magically solve your problems, of course—the point is to use this to identify a problem, which you can then solve through other means, generally by uninstalling a problem application or upgrading a faulty driver.
当然,启用这些详细消息并不能神奇地解决您的问题-关键是要使用它来识别问题,然后可以通过其他方式解决问题,通常是通过卸载有问题的应用程序或升级有故障的驱动程序来解决。
This article shows the process on Windows 7, but it still works exactly the same on Windows 10.
本文显示了Windows 7上的过程,但在Windows 10上仍然完全相同。
为驱动程序等启用详细启动日志记录 (Enable Verbose Boot Logging for Drivers and Such)
Open up msconfig.exe through the Start Menu search or run box, and then head over to the Boot tab. You’ll want to use one of these two settings:
通过“开始菜单”搜索或运行框打开msconfig.exe,然后转到“启动”选项卡。 您将要使用以下两个设置之一:
- Boot log: Use this setting to create a text log of all the drivers that are loaded during startup. 引导日志:使用此设置可以创建启动过程中加载的所有驱动程序的文本日志。
- OS boot information: Use this setting to display the drivers on the screen while booting (note that this seems to slow startup a bit) 操作系统启动信息:在启动时使用此设置在屏幕上显示驱动程序(请注意,这似乎会使启动速度变慢)
Once you’ve chosen your settings, click OK and reboot to see the change.
选择设置后,单击确定并重新启动以查看更改。
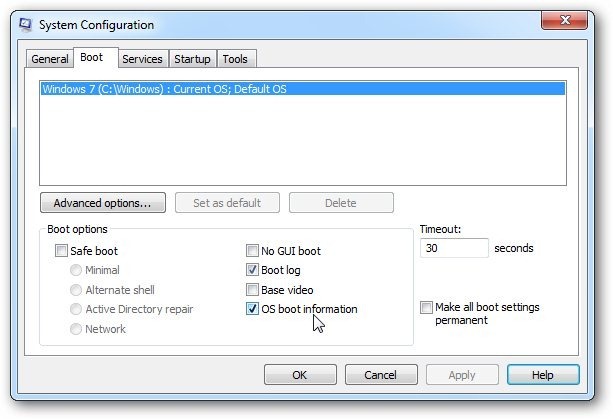
If you chose to enable the Boot log, you can just paste the following into your Run box to open up the file:
如果选择启用启动日志,则可以将以下内容粘贴到“运行”框中以打开文件:
notepad %SystemRoot%\ntbtlog.txt
记事本%SystemRoot%\ ntbtlog.txt
You’ll see something like this, which shows all the drivers that loaded, and even the ones that didn’t load.
您将看到类似这样的内容,其中显示了所有已加载的驱动程序,甚至没有加载的驱动程序。
![sshot-1[3] sshot-1[3]](https://i-blog.csdnimg.cn/blog_migrate/312b01e7f75b0b22c059a85ec3868600.png)
If you chose the “OS boot information” option, you’ll actually see each driver as it loads. This can be helpful to see what is taking a long time to load.
如果选择“操作系统启动信息”选项,则实际上在加载每个驱动程序时都会看到它。 这有助于查看加载时间较长的内容。
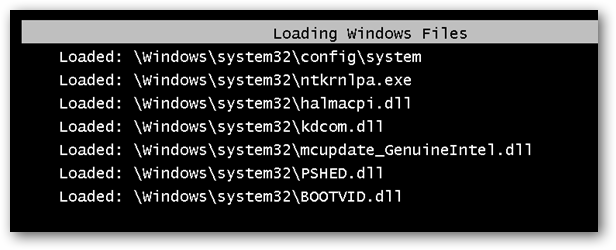
Note: this option does seem to make booting take longer. You should probably disable the option once you are done.
注意:此选项似乎会使启动花费更长的时间。 完成后,您可能应该禁用该选项。
启用详细服务启动/关闭消息 (Enable Verbose Service Startup/Shutdown Messages)
Windows loads up the drivers first during the black screen portion of the boot process, but then once you are looking at the regular login wallpaper screen, it is loading up services in the background. To troubleshoot this part of the process, you’ll have to flip a registry switch.
Windows首先在引导过程的黑屏部分加载驱动程序,但随后在查看常规登录墙纸屏幕后,它将在后台加载服务。 要解决此过程的这一部分,您必须翻转注册表开关。
Open up regedit.exe and head to the following key, creating it if the key path isn’t there:
打开regedit.exe并转到以下密钥,如果密钥路径不存在,则创建它:
HKEY_LOCAL_MACHINE\SOFTWARE\Microsoft\ Windows\CurrentVersion\Policies\System
HKEY_LOCAL_MACHINE \ SOFTWARE \ Microsoft \ Windows \ CurrentVersion \ Policies \ System
Once you are there, create a new 32-bit DWORD on the right-hand side named VerboseStatus, giving it a value of 1.
到那里后,在右侧创建一个名为VerboseStatus的新32位DWORD,将其值设置为1。
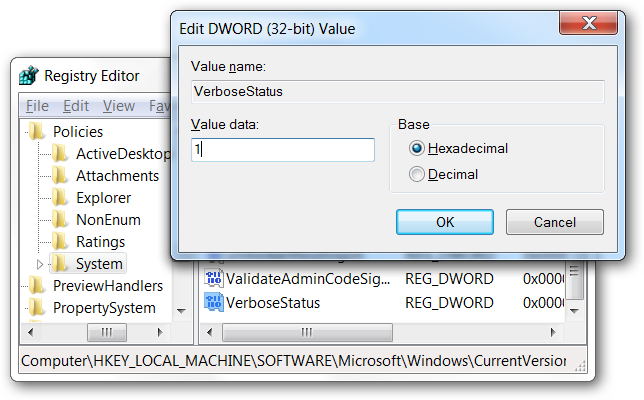
Now when you start up or shut down, you’ll see more verbose messages telling you what is taking so long.
现在,当您启动或关闭时,会看到更多详细消息,告诉您花费了这么长时间。
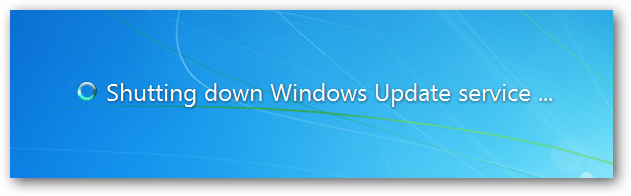
Of course, on a normal PC these messages will fly by so fast that you won’t see anything.
当然,在普通PC上,这些消息会飞得很快,以至于您什么也看不到。







 本文介绍如何使用详细启动消息和日志记录来诊断Windows启动和关闭问题。通过启用启动日志和详细服务消息,用户可以识别导致延迟的驱动程序和服务,从而进行针对性的故障排除。
本文介绍如何使用详细启动消息和日志记录来诊断Windows启动和关闭问题。通过启用启动日志和详细服务消息,用户可以识别导致延迟的驱动程序和服务,从而进行针对性的故障排除。

















 被折叠的 条评论
为什么被折叠?
被折叠的 条评论
为什么被折叠?








