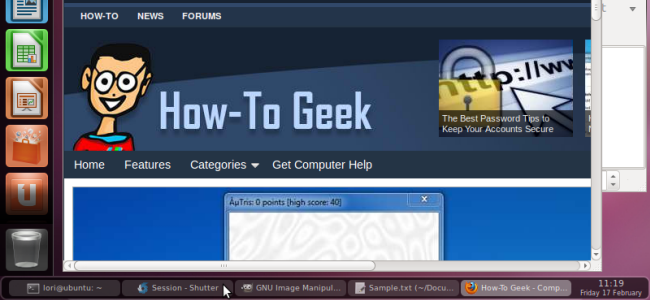
As of Ubuntu 11.04, the bottom panel was removed from when the Unity desktop was added. When you minimize a program, it goes to the launcher, and you must scroll to access it, or press Alt + Tab.
从Ubuntu 11.04开始,添加Unity桌面时底部面板被移除。 最小化程序时,它将转到启动器,并且必须滚动以访问它,或按Alt + Tab。
You may be used to the Taskbar in Windows, viewing all your open programs and accessing minimized programs with the click of your mouse. You can get this functionality on the Unity desktop in Ubuntu 11.10 using a program called Tint2.
您可能习惯于Windows中的任务栏,只需单击鼠标即可查看所有打开的程序并访问最小化的程序。 您可以使用名为Tint2的程序在Ubuntu 11.10中的Unity桌面上获得此功能。
Tint2 is a simple panel or taskbar program that has a lot of configuration options, including changing the appearance of the taskbar and displaying a system tray and a clock on the taskbar.
Tint2是一个简单的面板或任务栏程序,具有许多配置选项,包括更改任务栏的外观以及在任务栏上显示系统托盘和时钟。
To install Tint2, you need to first add the appropriate repository. Press Ctrl + Alt + T to open a Terminal window. Type the following command at the prompt and press Enter.
要安装Tint2,您需要首先添加适当的存储库。 按Ctrl + Alt + T打开“终端”窗口。 在提示符下键入以下命令,然后按Enter。
sudo add-apt-repository ppa:killeroid/ppa
sudo add-apt-repository ppa:killeroid / ppa
Enter your password when prompted.
出现提示时输入密码。
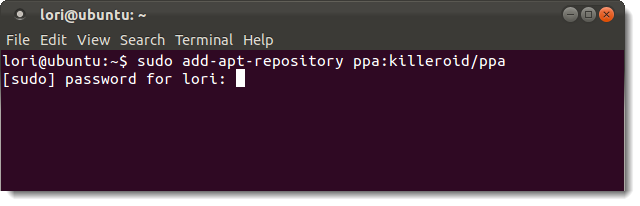
A message displays telling you about the PPA (Personal Package Archive) you are adding to the system, providing some useful information about Tint2. To continue with the installation, press Enter.
显示一条消息,告知您要添加到系统的PPA(个人软件包存档),其中提供有关Tint2的一些有用信息。 要继续安装,请按Enter。
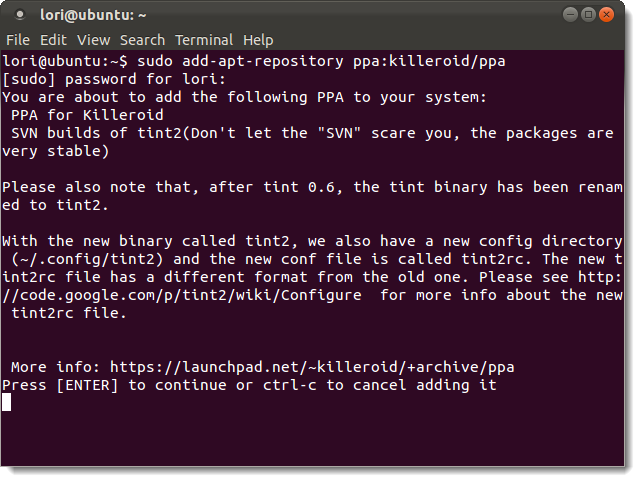
When the repository has been added, you need to make sure it is up-to-date. To update all the repositories in your system, type the following command at the prompt and press Enter.
添加存储库后,您需要确保它是最新的。 要更新系统中的所有存储库,请在提示符下键入以下命令,然后按Enter。
sudo apt-get update
sudo apt-get更新
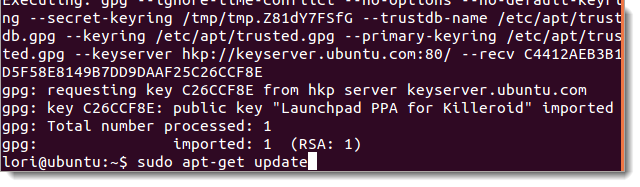
To install Tint2, type the following command at the prompt and press Enter.
要安装Tint2,请在提示符下键入以下命令,然后按Enter。
sudo apt-get install tint2
须藤apt-get install tint2
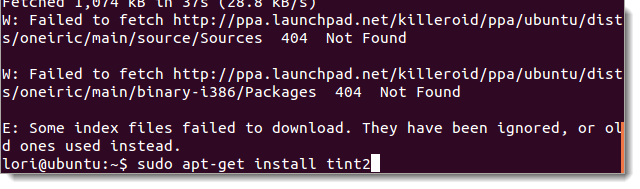
The installation program analyzes your system and tells you how many and which new packages will be installed and how much disk space the installed program will need. When asked if you want to continue, type a “Y” (without the quotes) and press Enter.
安装程序将分析您的系统,并告诉您将安装多少个软件包和哪些新软件包以及已安装的程序需要多少磁盘空间。 当询问您是否要继续时,键入“ Y”(不带引号),然后按Enter。
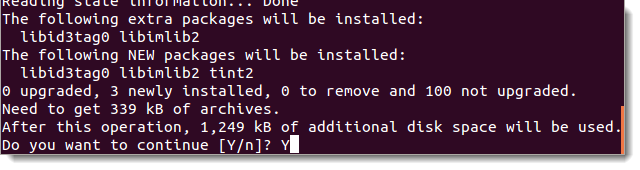
Once the installation is finished, type “exit” (without the quotes) at the prompt and press Enter to close the Terminal window.
安装完成后,在提示符下键入“退出”(不带引号),然后按Enter键以关闭“终端”窗口。

To run Tint2, press Alt + F2 to bring up an edit box for running commands. Type “tint” (again, without the quotes) into the box and click on the “tint2” icon under Results.
要运行Tint2,请按Alt + F2弹出一个用于运行命令的编辑框。 在框中输入“ tint”(再次没有引号),然后单击“结果”下的“ tint2”图标。
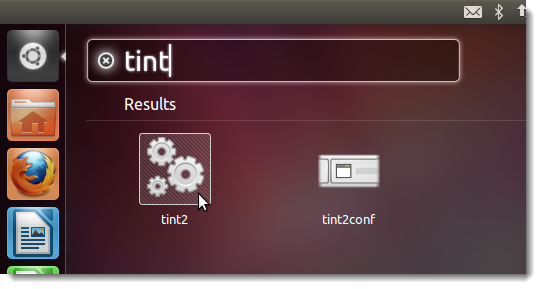
The Tint2 taskbar opens at the bottom of the screen. If you have programs that are already open when you run Tint2, icons for those programs display on the taskbar.
Tint2任务栏将在屏幕底部打开。 如果运行Tint2时已经打开了程序,则这些程序的图标将显示在任务栏上。
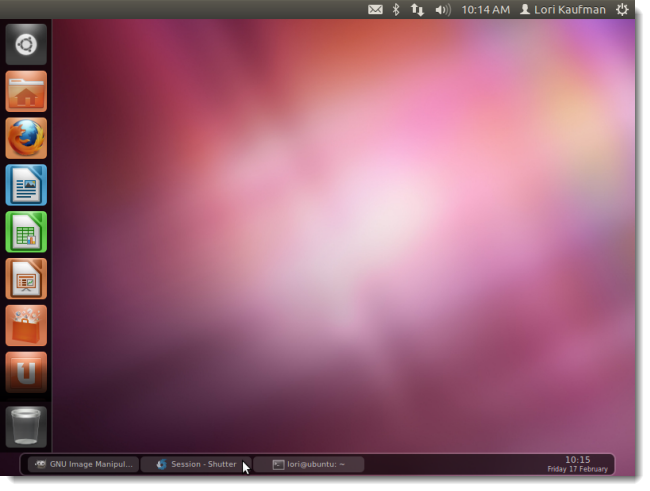
There are many settings that allow you to adjust the appearance and behavior of the Tint2 taskbar. We will close Tint2 for now and change the configuration file to make the taskbar the full width of the screen.
有许多设置可让您调整Tint2任务栏的外观和行为。 我们现在暂时关闭Tint2,并更改配置文件以使任务栏变为屏幕的整个宽度。
NOTE: You can change the configuration file while Tint2 is running. If you do, open a Terminal window and run the following command to force Tint2 to reload the taskbar with the new configuration.
注意:您可以在运行Tint2时更改配置文件。 如果这样做,请打开“终端”窗口,然后运行以下命令以强制Tint2重新加载新配置的任务栏。
killall -SIGUSR1 tint2
杀手-SIGUSR1 tint2
One drawback of Tint2 is the fact that we couldn’t figure out how to exit the program. However, in Linux, killing a task is easy. To kill the Tint2 task, press Ctrl + Alt + T again to open a Terminal window. Type the following command a the prompt and press Enter.
Tint2的缺点之一是我们无法弄清楚如何退出该程序。 但是,在Linux中,杀死任务很容易。 要终止Tint2任务,请再次按Ctrl + Alt + T打开“终端”窗口。 在提示符后键入以下命令,然后按Enter。
ps -e | less
ps -e | 减
This command lists all running processes and their process IDs (PIDs). The “| less” part of the command allows you to page up and down through the list of IDs.
该命令列出了所有正在运行的进程及其进程ID(PID)。 “ | 命令的“较少”部分允许您在ID列表中上下翻页。
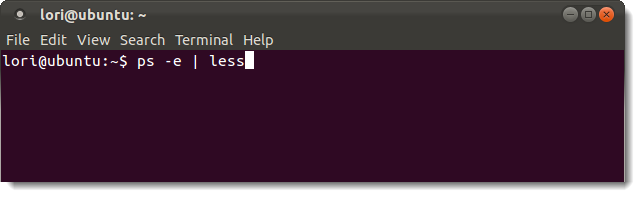
The first “page” of PIDs displays. Press the spacebar to go to the next page.
显示PID的第一页。 按空格键转到下一页。
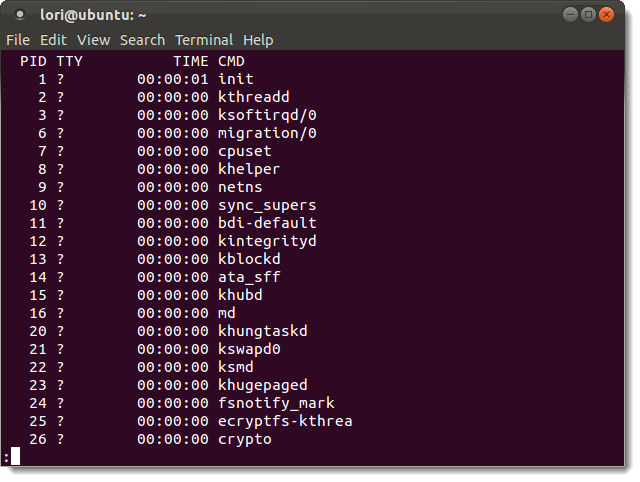
When you find tint2 in the list, make a note of the PID for it in the first column. We found tint2 on the last page and the current PID for the program was 2291. Press “q” to exit out of the “ps” command.
在列表中找到tint2时,请在第一列中记下它的PID。 我们在最后一页上找到了tint2,该程序的当前PID为2291。按“ q”退出“ ps”命令。
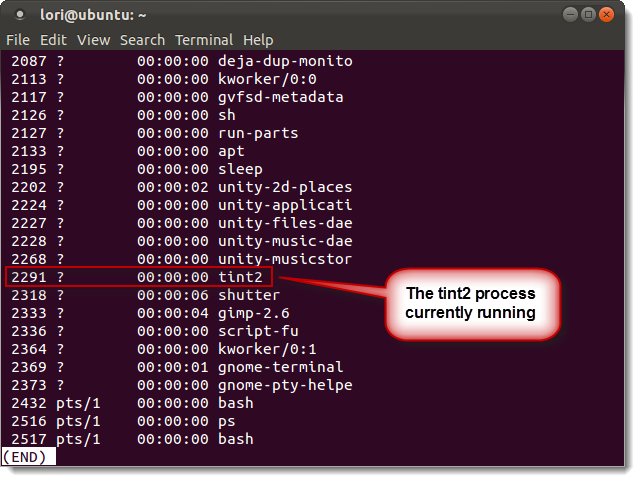
To kill the tint2 process, type “kill” (without the quotes) at the prompt followed by a space and the PID listed for tint2 in the “ps” command. Press Enter. The taskbar at the bottom of the screen should disappear.
要终止tint2进程,请在提示符下键入“ kill”(不带引号),然后在“ ps”命令中键入空格和为tint2列出的PID。 按Enter键。 屏幕底部的任务栏应消失。
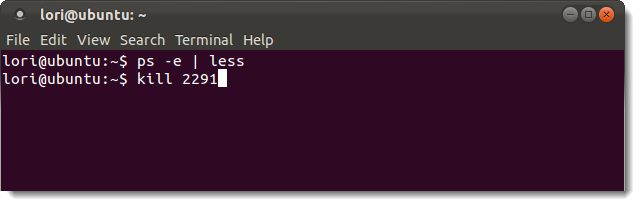
Now, we’ll open the configuration file to change the width of the taskbar. Click the Home Folder button on the launcher to open the file manager.
现在,我们将打开配置文件以更改任务栏的宽度。 单击启动器上的主文件夹按钮以打开文件管理器。
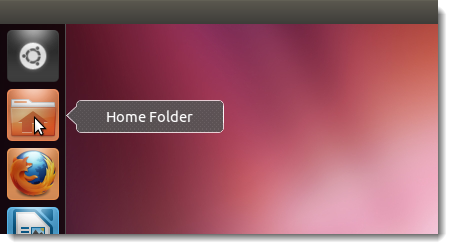
The file manager opens to the Home folder. The Tint2 configuration file is in a hidden folder in your Home folder. You must turn on the option in the file manager to show hidden files and folders. Our article about how to do this was written for an older version of Ubuntu, but the process is still the same in Ubuntu 11.10.
文件管理器将打开到主文件夹。 Tint2配置文件位于主文件夹的隐藏文件夹中。 您必须打开文件管理器中的选项以显示隐藏的文件和文件夹 。 我们有关如何执行此操作的文章是针对较旧版本的Ubuntu编写的,但是在Ubuntu 11.10中该过程仍然相同。
In the file manager window, within the Home folder, navigate to the following folder:
在文件管理器窗口的主文件夹中,导航到以下文件夹:
.config/tint2
.config / tint2
Select the tint2rc file, right-click on it, and select Open With Text Editor from the popup menu.
选择tint2rc文件,右键单击它,然后从弹出菜单中选择“使用文本编辑器打开”。
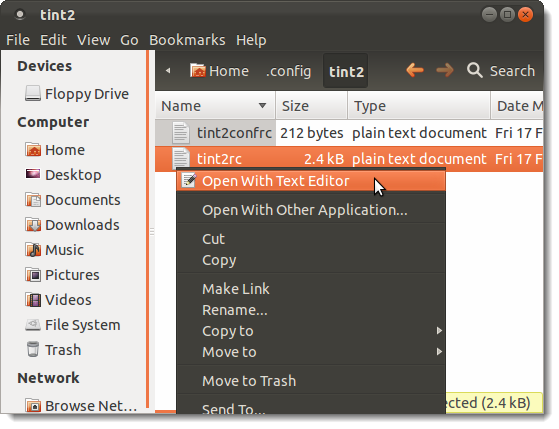
The configuration file opens in your default text editor, which, for us, is gedit.
配置文件将在您的默认文本编辑器(对于我们来说是gedit)中打开。
To make the taskbar the full width of the screen, change the first value for “panel_size” in the “# Panel” section to 0 (without the percent sign). If you want to make the taskbar width a certain percentage of the screen, change the first value to the desired percentage, keeping the percent sign. The default percentage is 94%. The second value indicates the height of the taskbar.
若要使任务栏为屏幕的全宽,请将“#面板”部分中“ panel_size”的第一个值更改为0(不带百分号)。 如果要将任务栏的宽度设置为屏幕的某个百分比,请将第一个值更改为所需的百分比,并保持百分比符号。 默认百分比为94%。 第二个值指示任务栏的高度。

If you want the taskbar to hide when you are not using it, change the value of “autohide” in the “# Panel Autohide” section to 1. To save your changes, click Save.
如果要在不使用任务栏时隐藏它,请将“#Panel Autohide”部分中的“ autohide”值更改为1。要保存所做的更改,请单击“保存”。
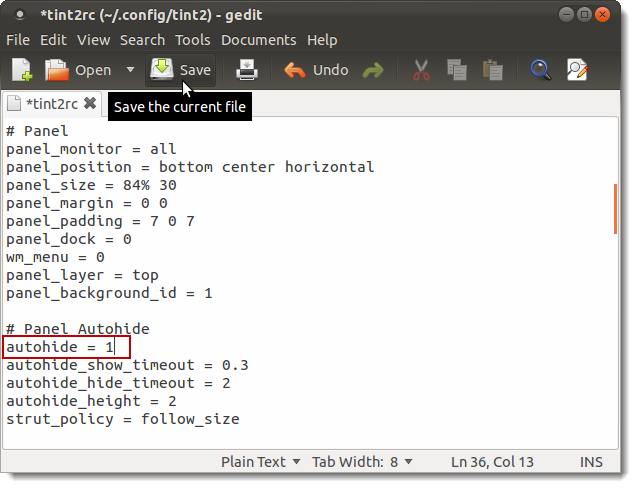
To close gedit, select Quit from the File menu.
要关闭gedit,请从“文件”菜单中选择“退出”。
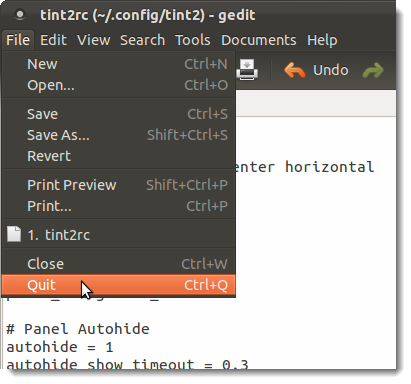
Now, when you start Tint2, as described earlier, the taskbar spans the full width of the screen. The Unity launcher stops right above the Tint2 taskbar and still scrolls.
现在,如前所述,当您启动Tint2时,任务栏将跨越屏幕的整个宽度。 Unity启动器将在Tint2任务栏的上方停止并仍然滚动。
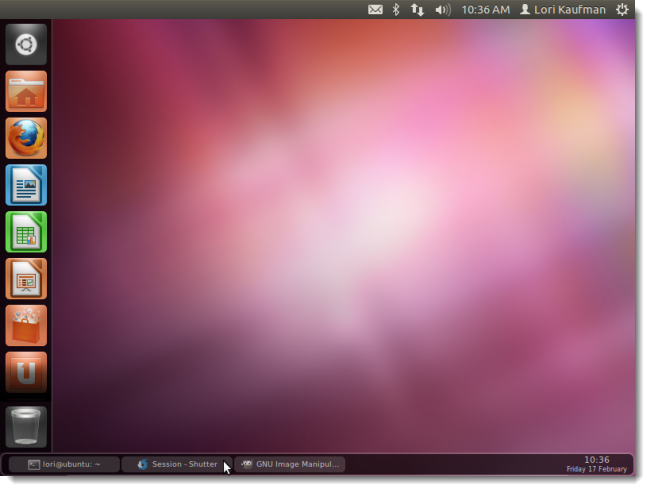
If you want the taskbar to automatically start when you log in so it’s always available, you can add Tint2 to the list of Startup Applications. To do this, click the Dash home icon on the launcher.
如果您希望任务栏在登录时自动启动以使其始终可用,则可以将Tint2添加到“启动应用程序”列表中。 为此,请单击启动器上的Dash主页图标。
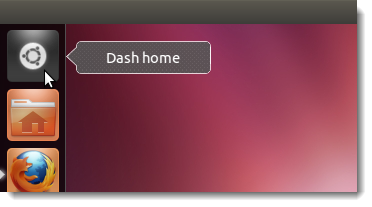
Type “startup” in the search box. The results display as you type. Click the Startup Applications icon under the Applications heading.
在搜索框中输入“启动”。 输入时显示结果。 单击“应用程序”标题下的“启动应用程序”图标。
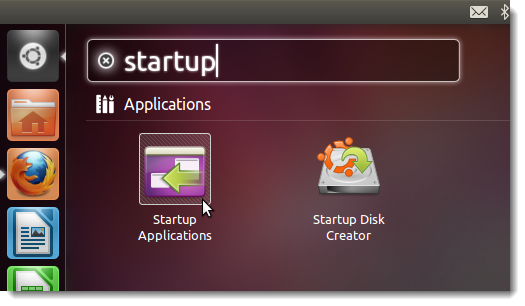
For the rest of the procedure about adding a program to Startup Applications, see our article about how to make programs start automatically in Linux Mint 12. Once Startup Applications is open, the procedure is the same as in Linux Mint 12. Note that the Tint2 executable file to add to Startup Applications is located in the /usr/bin directory and is called “tint2.”
有关将程序添加到“启动应用程序”中的其余过程,请参阅我们的文章,了解如何使程序在Linux Mint 12中自动启动 。 打开“启动应用程序”后,该过程与Linux Mint 12中的过程相同。请注意,要添加到“启动应用程序”中的Tint2可执行文件位于/ usr / bin目录中,称为“ tint2”。
For more information about the settings in the Tint2 configuration file, see http://code.google.com/p/tint2/wiki/Configure.
有关Tint2配置文件中设置的更多信息,请参阅http://code.google.com/p/tint2/wiki/Configure 。
翻译自: https://www.howtogeek.com/106150/how-to-add-a-taskbar-to-the-desktop-in-ubuntu-11.10/





















 286
286

 被折叠的 条评论
为什么被折叠?
被折叠的 条评论
为什么被折叠?








