
js 页面拖动 滚动条平移
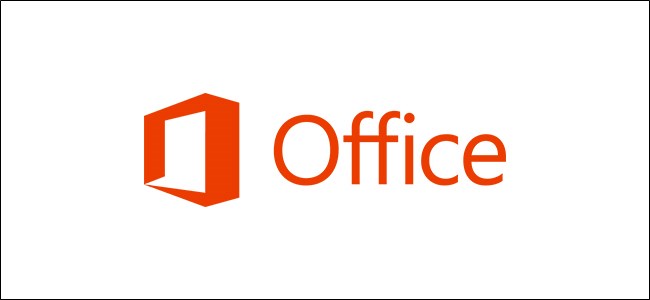
Older versions of Microsoft Office had a visible “panning hand” option that let you scroll through files using your mouse. The feature hasn’t been visible since around Office 2010, so here’s how to make this super-handy function available again.
较早版本的Microsoft Office具有可见的“平移手”选项,可让您使用鼠标滚动浏览文件。 自Office 2010左右以来,该功能就一直不可见,因此,这是使此超级方便功能再次可用的方法。
什么是“抚摸的手”? (What Is a “Panning Hand?”)
The panning hand is a tool in some apps in Microsoft Office (and Internet Explorer) that changes the mouse pointer to a hand icon and allows you to hold the left button down and drag the page up and down or left and right instead of using the scroll bars or mouse wheel.
平移手是Microsoft Office(和Internet Explorer)中某些应用程序中的工具,可将鼠标指针更改为手形图标,并允许您按住左键并上下左右拖动页面,而不必使用滚动条或鼠标滚轮。
In older versions of Office, the panning hand was visible at the top of the scroll bars. By Office 2013, it disappeared from the standard interface, but the functionality is still there if you need it.
在较早版本的Office中,平移手在滚动条的顶部可见。 到Office 2013时,它已从标准界面中消失,但是如果需要,该功能仍然存在。
It’s particularly useful for long documents or large spreadsheets that go off the right-hand side. The panning hand is very precise and lets you drag the page in all directions, including diagonally, which is why it was a popular tool for navigating large spreadsheets that scroll both down and across.
对于长文件或右侧的大型电子表格尤其有用。 平移手非常精确,可以让您向各个方向(包括对角线)拖动页面,这就是为什么它是用于导航向下滚动和向下滚动的大型电子表格的流行工具的原因。
You might have noticed we said it was a popular tool for navigating large spreadsheets. This is because, sadly, the panning hand is no longer available for Excel, but it is still available for OneNote, Word, and Outlook.
您可能已经注意到我们说它是用于导航大型电子表格的流行工具。 这是因为,遗憾的是,平移手不再适用于Excel,但仍适用于OneNote,Word和Outlook。
如何显示“抚摸的手”? (How Do I Make the “Panning Hand” Visible?)
The panning hand can’t be added to the top of scroll bars again—which we think is a shame because it’s really useful—but it can be added to the ribbon or the quick access toolbar. The process for doing so is similar for both, but we’re going to add it to the quick access toolbar. If you want to add it to the ribbon, then we have instructions for that.
无法将摇动手再次添加到滚动条的顶部(我们认为这很可惜,因为它确实有用),但它可以添加到功能区或快速访问工具栏上,这很可惜。 两者的执行过程相似,但是我们将其添加到快速访问工具栏中。 如果您要将其添加到功能区,那么我们将提供相关说明 。
We’re going to use Word in this example, but the instructions are the same in OneNote and Outlook.
在本示例中,我们将使用Word,但说明在OneNote和Outlook中相同。
Open the Word application, click the down arrow on the quick access toolbar, and then choose “More Commands.”
打开Word应用程序,单击快速访问工具栏上的向下箭头,然后选择“更多命令”。
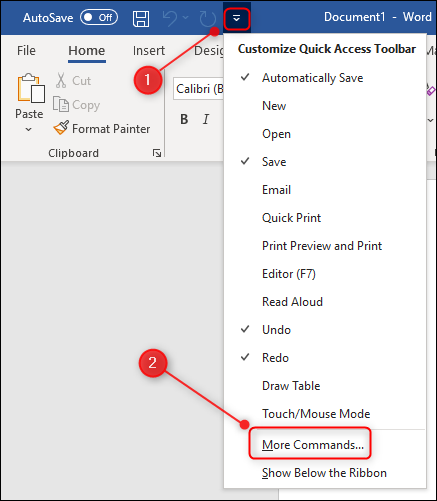
Select the arrow next to “Popular Commands” and choose “Commands Not In The Ribbon” from the dropdown.
选择“常用命令”旁边的箭头,然后从下拉列表中选择“不在功能区中的命令”。
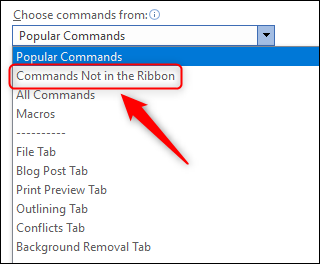
Scroll down to the “Panning Hand” command and select it. Click the “Add” button and then select “OK.”
向下滚动到“ Paning Hand”命令并选择它。 点击“添加”按钮,然后选择“确定”。
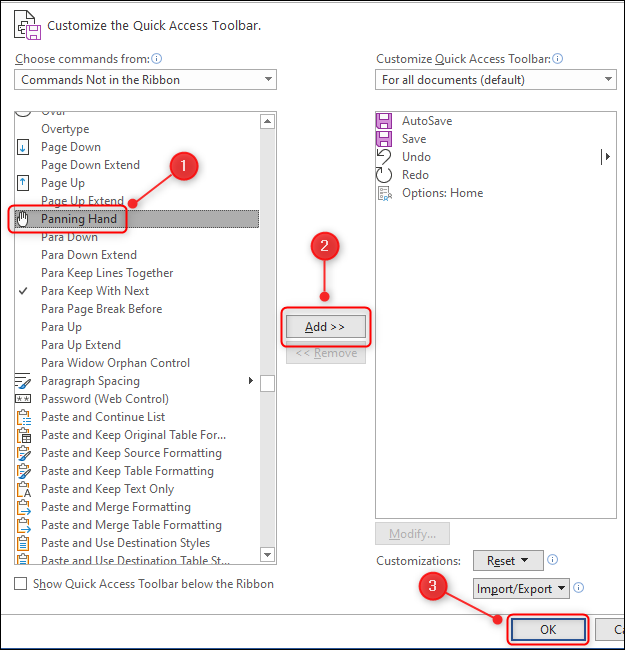
The hand symbol will now be visible in the quick access toolbar.
现在,手形符号将在快速访问工具栏中可见。
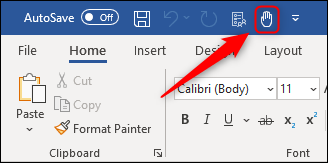
To use it, simply click the hand icon and the cursor will turn into a hand. Hold down the left mouse or trackpad button and drag the page around.
要使用它,只需单击手形图标,光标就会变成手形。 按住鼠标左键或触控板按钮,然后拖动页面。
To change back to the normal cursor, either click the hand button in the toolbar again or hit the ESC key.
要变回普通光标,请再次单击工具栏中的手形按钮或按ESC键。
js 页面拖动 滚动条平移





















 948
948

 被折叠的 条评论
为什么被折叠?
被折叠的 条评论
为什么被折叠?








