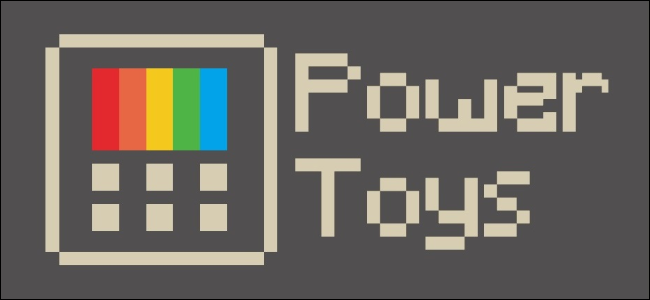
Microsoft is hard at work on PowerToys for Windows 10. This open-source project adds many powerful features to Windows, from a bulk file renamer to an Alt+Tab alternative that lets you search for windows from your keyboard.
Microsoft正在努力开发适用于Windows 10的PowerToys。该开源项目向Windows添加了许多强大的功能,从批量文件重命名器到Alt + Tab替代项,使您可以从键盘搜索窗口。
We originally published this article on April 1, 2020. We’ve updated it with information about the latest PowerToy: ColorPicker. It’s a part of PowerToys 0.20, which Microsoft released on July 31, 2020.
我们最初在2020年4月1日发布了这篇文章。我们已经使用有关最新PowerToy:ColorPicker的信息对其进行了更新。 它是PowerToys 0.20的一部分,Microsoft于2020年7月31日发布了它。
如何获得Microsoft PowerToys (How to Get Microsoft PowerToys)

You can download PowerToys from GitHub and enable the features you want from within the PowerToys Settings application. It’s free and open-source. Download the “PowerToysSetup” MSI file from the website and double-click it to install it.
您可以从GitHub下载PowerToys,并在PowerToys Settings应用程序中启用所需的功能。 它是免费和开源的。 从网站上下载“ PowerToysSetup” MSI文件,然后双击以进行安装。
To access PowerToys settings after installing and launching the application, locate the PowerToys icon in the notification area (system tray) on your taskbar, right-click it, and select “Settings.”
要在安装和启动应用程序后访问PowerToys设置,请在任务栏的通知区域(系统托盘)中找到PowerToys图标,右键单击它,然后选择“设置”。

如何更新PowerToys (How to Update PowerToys)
Do you have an older version of PowerToys installed? You can now check for updates right from the General Settings pane. Under General Settings, scroll down and click “Check for updates” at the bottom of the pane to check for a new version.
您是否安装了较旧版本的PowerToys? 现在,您可以直接从“常规设置”窗格检查更新。 在“常规设置”下,向下滚动并单击窗格底部的“检查更新”以检查是否有新版本。
Starting in version 0.18, you can also enable a “Download updates automatically” feature to have PowerToys automatically download and install updates.
从0.18版开始,您还可以启用“自动下载更新”功能,以使PowerToys自动下载并安装更新。

If you don’t see this button, you’ll have to download the latest PowerToys package from GitHub and install it to update.
如果您没有看到此按钮,则必须从GitHub下载最新的PowerToys软件包并进行安装以进行更新。
拾色器,快速的全系统拾色器 (Color Picker, a Speedy System-Wide Color Picker)

People who work with graphics, from web designers to photographers and graphics artists, often have to identify a specific color and use it. That’s why tools like Photoshops have a color picker (eyedrop) tool that lets you point your mouse cursor at part of an image to identify precisely what color it is.
从Web设计师到摄影师和图形艺术家的从事图形工作的人员通常必须识别并使用特定的颜色。 这就是为什么诸如Photoshops之类的工具具有颜色选择器(眼药水)工具的原因,该工具使您可以将鼠标光标指向图像的一部分以准确识别其颜色。
Color Picker is an eyedrop tool that works anywhere on your system. After enabling it in PowerToys, press Win+Shift+C to open it anywhere. You’ll see the color code displayed in both hex and RGB so you can use it in other programs.
Color Picker是一种滴管工具,可在系统上的任何位置使用。 在PowerToys中启用它后,按Win + Shift + C可以在任何地方打开它。 您会看到以十六进制和RGB显示的颜色代码,因此您可以在其他程序中使用它。
Click once and the hex color code will be copied to your clipboard so you can paste it. If you prefer RGB, you can open the Color Picker screen in the PowerToys Settings window and choose to instead copy the RGB color code when you click.
单击一次,十六进制颜色代码将被复制到剪贴板,以便您可以粘贴它。 如果您更喜欢RGB,则可以在PowerToys设置窗口中打开“拾色器”屏幕,并选择在单击时复制RGB颜色代码。
PowerToys Run,一个快速的应用程序启动器 (PowerToys Run, a Quick Application Launcher)

PowerToys Run is a text-based application launcher with a search feature. Unlike the classic Windows Run dialog (Win+R), it has a search feature. Unlike the Start menu’s search box, it’s all about launching things on your computer instead of searching the web with Bing.
PowerToys Run是具有搜索功能的基于文本的应用程序启动器。 与经典的Windows运行对话框(Win + R)不同,它具有搜索功能。 与“开始”菜单的搜索框不同,它只不过是在计算机上启动内容而不是使用Bing搜索网络。
In addition to applications, PowerToys Run can quickly find files. It can even find and switch to open windows—just search for their window title.
除应用程序外,PowerToys Run还可以快速查找文件。 它甚至可以查找并切换到打开的窗口-只需搜索其窗口标题即可。
To open it, press Alt+Space. This keyboard shortcut is customizable from the PowerToys Run pane in PowerToys Settings.
要打开它,请按Alt + Space。 可从“ PowerToys设置”中的“ PowerToys运行”窗格中自定义此键盘快捷键。
Start typing for a phrase to search for applications, files, and even open windows. Use the arrow keys to select an item in the list (or just keep typing to narrow it down) and press Enter to launch the application, open the file, or switch to the window.
开始输入短语以搜索应用程序,文件,甚至打开窗口。 使用箭头键在列表中选择一个项目(或继续输入以缩小范围),然后按Enter启动应用程序,打开文件或切换到窗口。
PowerToys Run has some other features, like an “Open as Administrator” and “Open Containing Folder” button for each option in the list. In the future, it will have plug-ins like a calculator.
PowerToys Run具有其他一些功能,例如列表中每个选项的“以管理员身份打开”和“打开包含文件夹”按钮。 将来,它将具有像计算器这样的插件。
键盘管理器,用于重新映射键盘快捷键 (Keyboard Manager, for Remapping Keyboard Shortcuts)

Keyboard Manager provides an easy interface for remapping single keys on your keyboard and multiple-key shortcuts.
键盘管理器提供了一个简单的界面,用于重新映射键盘上的单个键和多键快捷键。
The “Remap Keyboard” tool lets you change a single key to a new key. You can make any key on your keyboard function as any other key—including special function keys. For example, you could turn the Caps Lock key you never use into a Browser Back key for more easily navigating the web.
使用“重新映射键盘”工具,您可以将单个键更改为新键。 您可以使键盘上的任何键像其他任何键一样起作用,包括特殊功能键。 例如,您可以将从未使用过的Caps Lock键变成浏览器后退键,以便更轻松地浏览网络。
The “Remap Shortcuts” pane lets you change multiple-key shortcuts into other shortcuts. For example, Win+E normally opens a File Explorer window. You could create a new keyboard shortcut Win+Space that opens a File Explorer window. Your new keyboard shortcuts can override existing keyboard shortcuts built into Windows 10.
“重新映射快捷方式”窗格使您可以将多键快捷方式更改为其他快捷方式。 例如,Win + E通常会打开“文件资源管理器”窗口。 您可以创建一个新的键盘快捷键Win + Space,以打开“文件资源管理器”窗口。 您的新键盘快捷键可以覆盖Windows 10中内置的现有键盘快捷键。
PowerRename,批量文件重命名器 (PowerRename, a Bulk File Renamer)

Microsoft’s PowerToys include a batch renaming tool named “PowerRename.” With this feature enabled, you can right-click one or more files or folders in File Explorer and select “PowerRename” in the context menu to open it.
Microsoft的PowerToys包含一个名为“ PowerRename”的批处理重命名工具。 启用此功能后,您可以在“文件资源管理器”中右键单击一个或多个文件或文件夹,然后在上下文菜单中选择“ PowerRename”以将其打开。
The PowerRename tool window will appear. You can use the text boxes and checkboxes to quickly batch rename files. For example, you can remove words from a file name, replace phrases, add numbers, change multiple file extensions at once, and more. You can even use regular expressions. The preview pane will help you fine-tune your renaming settings before you go through with renaming the files
PowerRename工具窗口将出现。 您可以使用文本框和复选框快速批量重命名文件。 例如,您可以从文件名中删除单词,替换短语,添加数字,一次更改多个文件扩展名等等。 您甚至可以使用正则表达式 。 预览窗格将帮助您在重命名文件之前微调重命名设置。
This utility is much simpler than most of the third-party batch rename tools available for Windows.
该实用程序比Windows上可用的大多数第三方批处理重命名工具简单得多。
图像调整器,批量图像调整器 (Image Resizer, a Bulk Image Resizer)

PowerToys offers a quick image resizer that integrates with File Explorer. With it enabled, select one or more image files in File Explorer, right-click them, and select “Resize Pictures.”
PowerToys提供了与File Explorer集成的快速图像缩放器。 启用它后,在文件资源管理器中选择一个或多个图像文件,右键单击它们,然后选择“调整图片大小”。
The Image Resizer window will open. You can then choose a size for the image files or enter a custom size in pixels. By default, the tool will create resized copies of the selected image files, but you can also have it resize and replace the original files. You can even click the “Settings” button and configure advanced options like image encoder quality settings.
图像调整器窗口将打开。 然后,您可以选择图像文件的大小或输入以像素为单位的自定义大小。 默认情况下,该工具将创建所选图像文件的调整大小的副本,但是您也可以调整其大小并替换原始文件。 您甚至可以单击“设置”按钮并配置高级选项,例如图像编码器质量设置。
This tool is a quick way to resize one or more image files without opening a more complicated application.
该工具是一种快速调整一个或多个图像文件大小的方法,而无需打开更复杂的应用程序。
FancyZones,基于区域的窗口管理器 (FancyZones, a Zone-Based Window Manager)

FancyZones is a window manager that lets you create layouts of “zones” for windows on your desktop. Windows normally lets you “snap” windows in a 1×1 or 2×2 arrangement. FancyZones lets you create more complex layouts.
FancyZones是一个窗口管理器,可让您在桌面上为窗口创建“区域”的布局。 Windows通常允许您以1×1或2×2的方式“捕捉”窗口 。 FancyZones使您可以创建更复杂的布局。
By default, you can press Windows+` (that’s a tilde, the key above the Tab key) to open the Zone Editor. Then, while dragging and dropping a window, you can press and hold the Shift key (or another mouse button, like your right mouse button) to see the zones. Drop a window in a zone and it’ll snap to that layout on your screen.
默认情况下,您可以按Windows +(即波浪号,即Tab键上方的键)来打开“区域编辑器”。 然后,在拖放窗口时,可以按住Shift键(或另一个鼠标按钮,如鼠标右键)以查看区域。 在区域中放置一个窗口,它将捕捉到屏幕上的该布局。
FancyZones offers a quick way to setting up complex window layouts without carefully resizing each window. Just drop windows into the zones. You can configure all of its many options and keyboard shortcuts by opening the PowerToys Settings window and clicking “FancyZones” in the sidebar.
FancyZones提供了一种快速设置复杂窗口布局的方法,而无需仔细调整每个窗口的大小。 只需将窗口放到区域中即可。 您可以通过打开PowerToys设置窗口并单击侧栏中的“ FancyZones”来配置其所有许多选项和键盘快捷键。
快捷方式指南(适用于Windows键) (Shortcut Guide (for the Windows Key))

Windows is packed with keyboard shortcuts that use the Windows key. For example, did you know that you can press Windows+E to open a File Explorer window, Windows+i to open a Settings window, or Windows+D to show your desktop? You can also press Windows+1 to activate the first application shortcut from the left on your taskbar, Windows+2 to activate the second, and so on.
Windows包含使用Windows键的键盘快捷键 。 例如,您是否知道可以按Windows + E打开“文件资源管理器”窗口,按Windows + i打开“设置”窗口,或按Windows + D显示桌面? 您也可以按Windows + 1激活任务栏左侧的第一个应用程序快捷方式,按Windows + 2激活第二个应用程序快捷方式,依此类推。
The Windows Key Shortcut Guide will help you learn and remember these shortcuts. With it enabled, you can hold the Windows key on your keyboard down for about one second to view an overlay that displays common shortcuts. Release the key to dismiss the overlay.
Windows键快捷方式指南将帮助您学习和记住这些快捷方式。 启用此功能后,您可以按住键盘上的Windows键约一秒钟,以查看显示常用快捷方式的覆盖图。 释放键以消除覆盖。
文件资源管理器预览(用于SVG和Markdown) (File Explorer Preview (for SVG and Markdown))

File Explorer has a preview pane, which can show previews of images and other file types directly in File Explorer. Press Alt+P in File Explorer to show or hide it. Select a file and you’ll immediately see a preview.
File Explorer具有预览窗格,该窗格可以直接在File Explorer中显示图像和其他文件类型的预览。 在文件资源管理器中按Alt + P可以显示或隐藏它。 选择一个文件,您将立即看到预览。
With the File Explorer Preview handlers enabled in PowerToys, Windows will be able to show previews of SVG (scalable vector graphics) images and documents formatted in Markdown.
通过在PowerToys中启用“文件资源管理器预览”处理程序,Windows将能够显示以Markdown格式设置的SVG(可缩放矢量图形)图像和文档的预览。
Window Walker发生了什么? (What Happened to Window Walker?)

Update: This PowerToy has now been merged into PowerToys Run. You can type the title of a window into the PowerToys Run box to find and switch to it.
更新 :此PowerToy现在已合并到PowerToys Run中。 您可以在PowerToys Run框中键入窗口的标题以查找并切换到它。
Window Walker is a text-based Alt+Tab alternative with a search feature. To open it, press Ctrl+Win. You’ll see a text box appear.
Window Walker是具有搜索功能的基于文本的Alt + Tab替代项。 要打开它,请按Ctrl + Win。 您会看到一个文本框。
Start typing a phrase to search for open windows that match it. For example, if you have multiple Chrome browser windows open, you can type “Chrome” and you’ll see a list of them. Use the arrow keys to scroll through the windows and press Enter to select one.
开始输入短语以搜索与其匹配的打开的窗口。 例如,如果您打开了多个Chrome浏览器窗口,则可以输入“ Chrome”,然后会看到其中的列表。 使用箭头键在窗口中滚动,然后按Enter键选择一个。
This tool can be very helpful if you have a lot of windows open and are digging for one in particular. For example, if you have ten different browser windows open and you’re looking for one that’s showing a particular website, you can press Ctrl+Tab, start typing the name of the website, and find the browser window displaying that website.
如果您有很多打开的窗口,尤其是要挖掘一个窗口,则此工具将非常有用。 例如,如果您打开十个不同的浏览器窗口,并且正在寻找一个显示特定网站的窗口,则可以按Ctrl + Tab,开始输入网站的名称,然后找到显示该网站的浏览器窗口。
The PowerToys package is still in its early stages, with more tools planned before the 1.0 release. Microsoft expects to release the final version in September 2020.
PowerToys软件包仍处于早期阶段,在1.0版本之前计划了更多工具 。 微软预计将在2020年9月发布最终版本。
We’ll keep this article updated with new features as they’re released.
发布新功能时,我们将对其进行更新。
翻译自: https://www.howtogeek.com/665780/all-microsofts-powertoys-for-windows-10-explained/







 Microsoft的PowerToys是一个免费的开源项目,旨在增强Windows 10的功能。它包括一系列实用工具,如PowerRename(批量文件重命名),PowerToys Run(快速应用启动器),FancyZones(窗口管理器)和ColorPicker(系统级颜色选择器)。这些工具可以帮助用户更高效地工作,例如通过键盘快捷键快速操作,自定义窗口布局和批量处理文件。PowerToys不断更新,提供更多功能,是提高生产力的好帮手。
Microsoft的PowerToys是一个免费的开源项目,旨在增强Windows 10的功能。它包括一系列实用工具,如PowerRename(批量文件重命名),PowerToys Run(快速应用启动器),FancyZones(窗口管理器)和ColorPicker(系统级颜色选择器)。这些工具可以帮助用户更高效地工作,例如通过键盘快捷键快速操作,自定义窗口布局和批量处理文件。PowerToys不断更新,提供更多功能,是提高生产力的好帮手。

















 被折叠的 条评论
为什么被折叠?
被折叠的 条评论
为什么被折叠?








