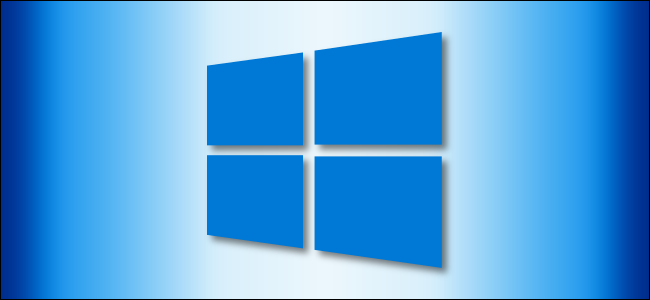
Sometimes it feels like you never have enough free disk space. Every app you install takes up valuable room on your main drive, and you might eventually run out. Here’s how to check how much you have left.
有时,感觉好像您没有足够的可用磁盘空间。 您安装的每个应用程序都会占用主驱动器上宝贵的空间,并且最终可能会用完。 这是检查您还剩多少的方法。
Open File Explorer. To do so quickly, press Windows+E. Or click the folder icon in your taskbar if File Explorer is pinned there. You’ll also find File Explorer in your Start menu.
打开文件资源管理器。 要快速执行此操作,请按Windows + E。 或者,如果文件浏览器固定在任务栏中,请单击任务栏中的文件夹图标。 您还将在“开始”菜单中找到“文件资源管理器”。
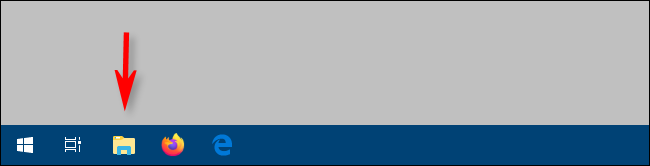
Click “This PC” in the left column.
单击左栏中的“此PC”。
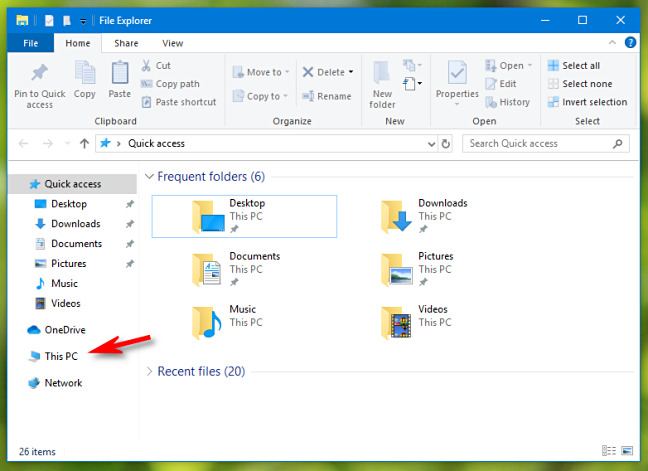
Under “Devices and Drives,” you’ll see your main system volume (C:) and any other drives in the computer. Windows shows the amount of free disk space on the drive directly below the drive’s name.
在“设备和驱动器”下,您将看到主系统卷(C :)和计算机中的所有其他驱动器。 Windows将在驱动器名称的正下方显示该驱动器上的可用磁盘空间量。
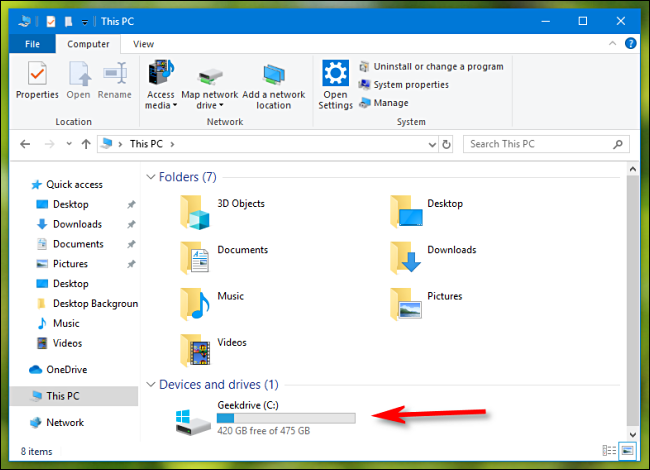
In general, Windows needs at least a few gigabytes of free storage space to perform optimally. For example, it uses this to cache important programs and virtual memory to disk, which speeds up the operation of Windows.
通常, Windows至少需要几GB的可用存储空间才能达到最佳性能 。 例如,它使用它来将重要程序和虚拟内存缓存到磁盘 ,从而加快Windows的运行速度。
If you’re running low on space, consider freeing up storage by uninstalling programs you no longer use. Also, Windows 10 includes a handy “Free Up Space” tool that helps you clean up your hard drive.
如果空间不足,请考虑通过卸载不再使用的程序来释放存储空间。 此外,Windows 10包括一个方便的“释放空间”工具, 可帮助您清理硬盘 。
翻译自: https://www.howtogeek.com/661256/how-to-check-free-disk-space-on-windows-10/







 本文介绍了如何在Windows 10上查看主驱动器和其他驱动器的可用磁盘空间。当系统提示空间不足时,可以通过卸载不常用的应用或使用内置的‘释放空间’工具来清理硬盘。保持足够的磁盘空间对于Windows的正常运行至关重要,因为它需要存储空间来缓存程序和虚拟内存。
本文介绍了如何在Windows 10上查看主驱动器和其他驱动器的可用磁盘空间。当系统提示空间不足时,可以通过卸载不常用的应用或使用内置的‘释放空间’工具来清理硬盘。保持足够的磁盘空间对于Windows的正常运行至关重要,因为它需要存储空间来缓存程序和虚拟内存。

















 被折叠的 条评论
为什么被折叠?
被折叠的 条评论
为什么被折叠?








