
windows隐藏磁盘
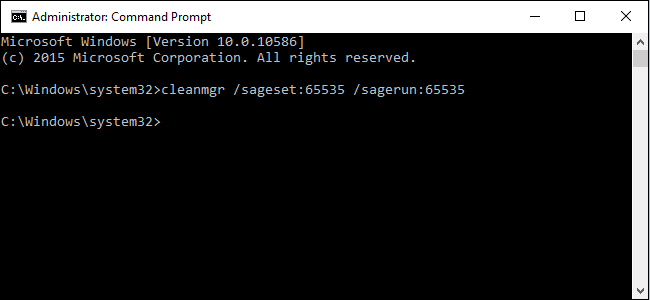
The Disk Cleanup tool has been around in Windows for years. It offers a quick way to remove temporary, cache, and other non-essential files to help you free up some disk space. You can even use it to remove old versions of Windows after an upgrade to Windows 10. Disk Cleanup also has several hidden options that you can only access if you run it from the Command Prompt or a custom shortcut.
Windows中已经存在磁盘清理工具多年了。 它提供了一种删除临时文件,缓存文件和其他非必需文件的快速方法,以帮助您释放一些磁盘空间。 升级到Windows 10后,您甚至可以使用它来删除Windows的旧版本 。磁盘清理还具有几个隐藏选项,只有从命令提示符或自定义快捷方式运行它时,您才可以访问它。
Start by opening the Command Prompt with administrative privileges. Press Windows+X and choose “Command Prompt (Admin)” from the list of commands.
首先使用管理员权限打开命令提示符。 按Windows + X,然后从命令列表中选择“命令提示符(管理员)”。
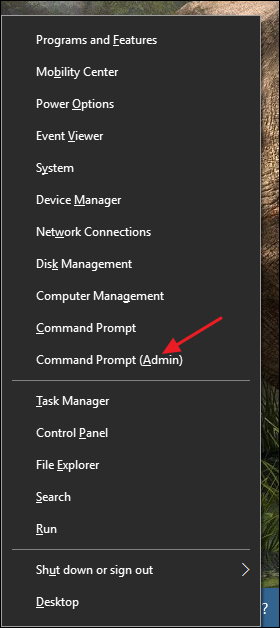
At the Command Prompt, type the following command and then press Enter.
在命令提示符处,键入以下命令,然后按Enter。
cleanmgr /sageset:65535 /sagerun:65535
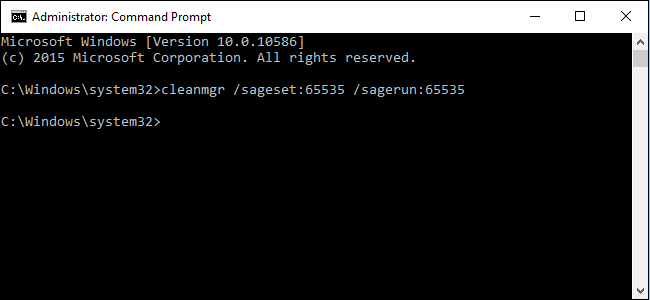
Note that where this command uses the number 65535, you can actually use any number between 1 and 65535 as long as you use the same number in both places. The reason for this is that the cleanmgr command offers some other customization and automation features. Disk Cleanup remembers options, so you could create batch files or scripts that ran cleanup in different ways based on the set number you use. Here, we’re just exposing the hidden cleanup options, but if you’re interested, Microsoft has some good information about automating Disk Cleanup.
请注意,在此命令使用数字65535 ,只要您在两个地方使用相同的数字,则实际上可以使用1到65535之间的任何数字。 原因是cleanmgr命令提供了其他一些自定义和自动化功能。 “磁盘清理”会记住选项,因此您可以创建批处理文件或脚本,这些批处理文件或脚本会根据您使用的设置编号以不同的方式运行清理。 在这里,我们只是公开隐藏的清理选项,但是如果您有兴趣,Microsoft会提供一些有关自动进行磁盘清理的良好信息。
After you run the command at the Command Prompt, the Disk Cleanup interface will load. Unlike when you run it the regular way, it will not ask you which disk you want clean up. Instead, options you choose will apply to all disks. As you can see, the tool now offers several options that are unavailable if you run Disk Cleanup normally.
在命令提示符处运行命令后,将加载“磁盘清理”界面。 与您以常规方式运行它不同,它不会询问您要清理哪个磁盘。 而是,您选择的选项将应用于所有磁盘。 如您所见,该工具现在提供了几个选项,如果您正常运行磁盘清理,这些选项将不可用。
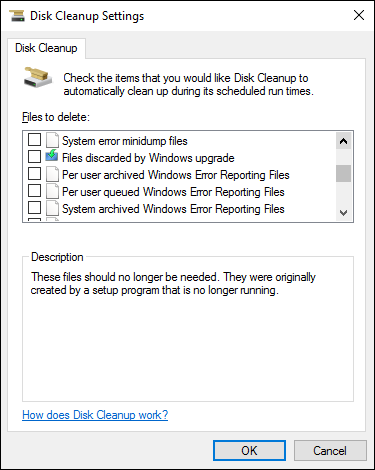
If you want to run Disk Cleanup this way regularly, you can also create a shortcut. To do this, you’ll first need to run the command using the Command Prompt as we just discussed. This creates a configuration entry in the Registry using the sageset number you chose (we’re still using 65535). Then, you’ll need to create the new shortcut. Just right-click on your Desktop (or any folder where you want to save the shortcut) and choose New > Shortcut. In the Create Shortcut window, paste (or type) the following text into the “Type the location of the item” box and then click Next.
如果要定期以这种方式运行“磁盘清理”,则还可以创建一个快捷方式。 为此,您首先需要使用我们刚刚讨论过的命令提示符来运行命令。 这将使用您选择的鼠尾草编号在注册表中创建一个配置条目(我们仍在使用65535)。 然后,您需要创建新的快捷方式。 只需右键单击桌面(或要保存快捷方式的任何文件夹),然后选择“新建”>“快捷方式”。 在“创建快捷方式”窗口中,将以下文本粘贴(或键入)到“键入项目的位置”框中,然后单击“下一步”。
%systemroot%\system32\cmd.exe /c Cleanmgr /sagerun:65535
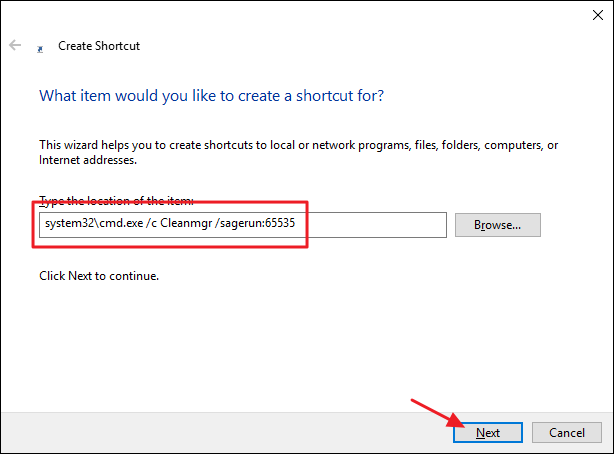
Give your shortcut a name and then click Finish to save it.
为您的快捷方式命名,然后单击“完成”以保存它。
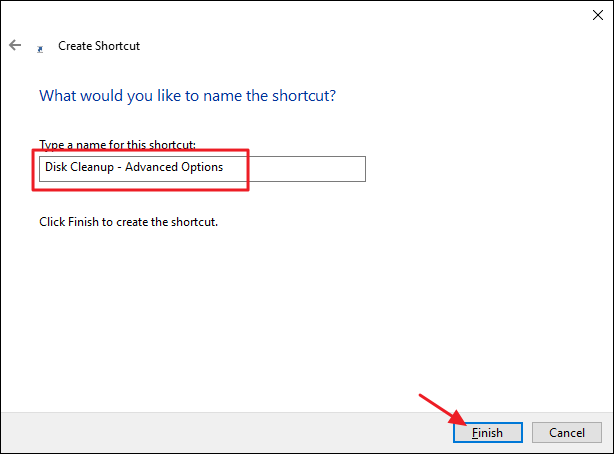
Now, all you have to do is double-click that shortcut to run Disk Cleanup with advanced options against all the drives on your system. It won’t necessarily save you a huge amount of extra space, but sometimes every little bit helps. It also offers a nice way to run Disk Cleanup against multiple drives at once.
现在,您所要做的就是双击该快捷方式,以对系统上的所有驱动器运行带有高级选项的“磁盘清理”。 它不一定会为您节省大量的额外空间,但有时一点点帮助。 它还提供了一种对多个驱动器一次运行磁盘清理的好方法。
翻译自: https://www.howtogeek.com/256594/how-to-enable-hidden-options-in-windows-disk-cleanup-tool/
windows隐藏磁盘





















 3783
3783

 被折叠的 条评论
为什么被折叠?
被折叠的 条评论
为什么被折叠?








