
itext生成pdf缩放
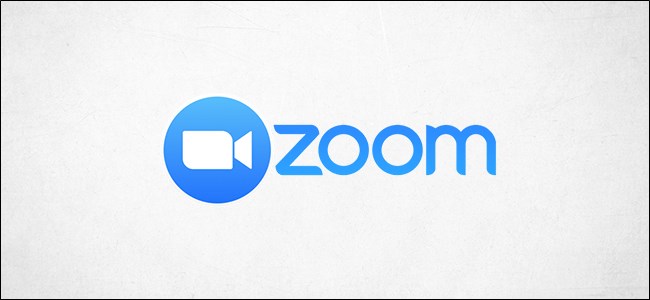
Zoom provides a way to generate meeting reports of previous meetings. These reports can contain specific information about the participants, as well as results from polling questions. Here’s how to generate meeting reports in Zoom.
缩放提供了一种生成先前会议的会议报告的方法。 这些报告可以包含有关参与者的特定信息以及轮询问题的结果 。 这是在Zoom中生成会议报告的方法。
Before we get started, there are a couple of requirements for generating meeting reports. First, this feature is only available to licensed users, so you’d need a paid account. Next, participant registration and/or polling must have been previously enabled on the meeting for which you’re wanting to generate a report. Finally, you had to have been the host of the meeting or have had usage report permissions to generate and view the report.
在开始之前,生成会议报告有两个要求。 首先,此功能仅适用于许可用户,因此您需要一个付费帐户。 接下来,必须事先在要为其生成报告的会议上启用参与者注册和/或轮询。 最后,您必须是会议的主持人或具有使用情况报告权限才能生成和查看报告。
One last important note: reports are deleted after 30 days. Coincidentally, this also happens to be the duration in which meetings are removed from the “Previous Meetings” tab. Be sure to collect your report as soon as a meeting has concluded, so that you don’t miss any important data.
最后一个重要说明:报告将在30天后删除。 巧合的是,这也是从“以前的会议”选项卡中删除会议的持续时间。 会议结束后,请务必收集您的报告,以免丢失任何重要数据。
生成和查看会议报告 (Generate and View Meeting Reports)
To generate meeting reports, sign in to your account on the Zoom web portal, select “Account Management” in the “Admin” group of the left-hand pane, then click “Reports.”
要生成会议报告, 请在Zoom Web门户上登录您的帐户 ,在左侧窗格的“管理员”组中选择“帐户管理”,然后单击“报告”。
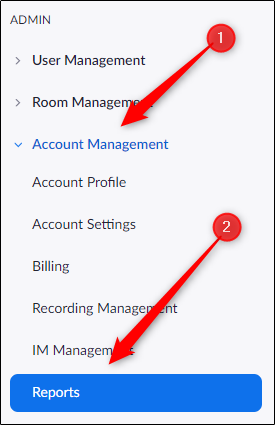
You’re now in the “Usage Reports” tab. Here, select “Meeting” from the list of options.
您现在位于“使用情况报告”标签中。 在这里,从选项列表中选择“会议”。
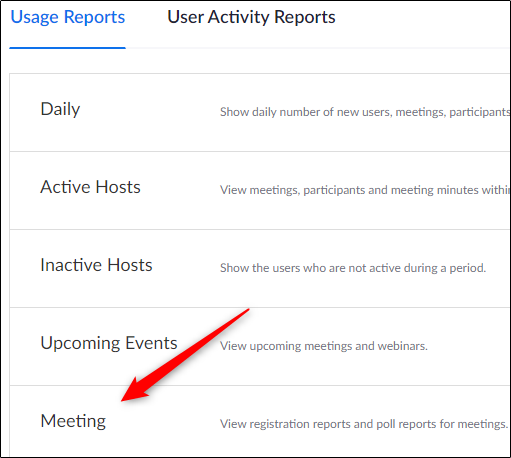
Now, you’re in the “Meeting Report” tab. Select the type of report you’d like to generate (Registration Report or Poll Report), and enter a date range to view the meetings that took place in that time. Once ready, select “Search.”
现在,您位于“会议报告”标签中。 选择您要生成的报告类型(“注册报告”或“民意调查报告”),然后输入日期范围以查看当时发生的会议 。 准备就绪后,选择“搜索”。
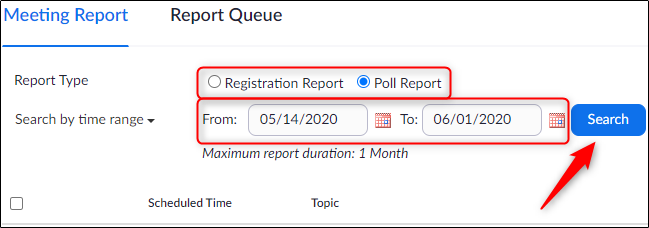
A list of previous meetings held during your selected time frame will appear. Select “Generate” next to the meeting you would like to generate a report for.
将显示您在选定时间范围内举行的先前会议的列表。 选择您要为其生成报告的会议旁边的“生成”。
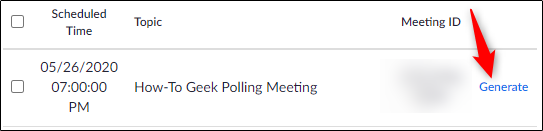
Zoom will now generate a meeting report. Once it’s ready, select “Download.”
Zoom现在将生成会议报告。 准备就绪后,选择“下载”。

The report will now download as a .csv file.
现在,该报告将以.csv文件格式下载。
报告中包含的信息 (Information Contained in Reports)
The Zoom meeting reports contains some pretty useful information about the participants. Here’s what you can expect in each report.
Zoom会议报告包含有关参与者的一些非常有用的信息。 这是每个报告中可以期望的。
注册报告 (Registration Reports)
Registration reports contain the following participant information:
注册报告包含以下参与者信息:
- First and last name 名字和姓氏
- Email address 电子邮件地址
- Date and time of their registration 他们的注册日期和时间
- Approval status 审批状态
投票报告 (Polling Reports)
Polling reports contain the following participant information:
轮询报告包含以下参与者信息:
- Username 用户名
- Email address 电子邮件地址
- Date and time they submitted their answer(s) 他们提交答案的日期和时间
- The poll question and their answer 投票问题及其答案
These reports contain valuable data about the participants, and can be used, for example, to keep track of who attended specific meetings (like doing roll call for online classes held via Zoom). Be sure to gather all data within the allotted amount of time.
这些报告包含有关参与者的宝贵数据,并可用于例如跟踪谁参加了特定会议(例如通过Zoom进行在线课堂的点名)。 确保在分配的时间内收集所有数据。
翻译自: https://www.howtogeek.com/675814/how-to-generate-meeting-reports-in-zoom/
itext生成pdf缩放





















 1708
1708

 被折叠的 条评论
为什么被折叠?
被折叠的 条评论
为什么被折叠?








