
屏幕截图工具 chrome
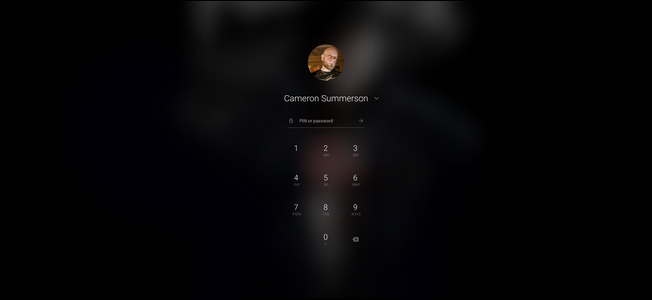
There may not be a whole lot of reasons to take screenshots of the login screen on your Chromebook. If you ever need to, however, finding those screenshots can be a pain. Here’s how to do it.
在Chromebook上登录屏幕截图的原因可能不是很多。 但是,如果需要,查找这些屏幕截图可能会很麻烦。 这是操作方法。
First off, you need to know how to take a screenshot, which is surprisingly easy: press the Ctrl and []]] keys at the same time. (The “[]]]” key is located above the 6 key on your keyboard’s number row.) Boom, screenshot taken. This part works anywhere—even on the login screen.
首先,您需要知道如何截屏,这非常简单:同时按下Ctrl和[]]]键。 (“ [[]]]”键位于键盘数字行的6键上方。)爆炸,截图。 此部分可在任何地方使用,即使在登录屏幕上也是如此。
The problem comes when you try to retrieve said screenshot because you won’t find it in the default location on your account. Since you’re not logged in when you take the screenshot, the system can’t associate it with an account on the Chromebook.
当您尝试检索上述屏幕截图时会出现问题,因为您无法在帐户的默认位置找到它。 由于截屏时您尚未登录,因此系统无法将其与Chromebook上的帐户相关联。
So where does it store it? In a temporary directory. The screenshot(s) will stay here even after you log in—you just need to know how to copy it over to your account. There are two ways of doing this: by accessing temporary files in your browser window, or by using the Chrome OS Shell (Crosh) if your ‘book is in Developer Mode.
那么它存储在哪里呢? 在一个临时目录中。 即使您登录后,屏幕截图也将保留在此处-您只需要知道如何将其复制到您的帐户即可。 有两种方法:通过在浏览器窗口中访问临时文件,或者如果您的“书”处于“开发人员模式”,则使用Chrome OS Shell(Crosh)。
如何访问临时文件 (How to Access Temporary Files)
The easiest way to access these screenshots is by jumping into temporary files. Open a new Chrome tab, then type the following into the Omnibox:
访问这些屏幕截图的最简单方法是跳入临时文件。 打开一个新的Chrome标签,然后在多功能框中输入以下内容:
file:///tmp/
This will bring up the full list of files. Just find your screenshot, then right-click on it and choose “Save link as.”
这将显示完整的文件列表。 只需找到您的屏幕截图,然后右键单击它,然后选择“将链接另存为”即可。
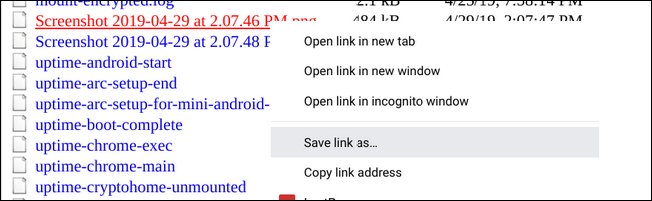
Choose the save location, and away you go. Easy peasy.
选择保存位置,然后离开。 十分简单。
如何使用Crosh传输临时文件 (How to Transfer Temporary Files using Crosh)
While grabbing files from the /tmp/ folder is the easiest method, you can also do it using Crosh if your Chromebook is in Developer Mode.
从/ tmp /文件夹中抓取文件是最简单的方法,但是如果Chromebook处于开发人员模式,则也可以使用Crosh进行抓取。
Note: Developer Mode and the Developer Channel are not the same thing. Your Chromebook needs to be in Deve Mode for this to work.
注意:开发人员模式和开发人员频道不是同一个人。 您的Chromebook必须处于开发模式才能正常工作。
Go ahead and fire up Crosh by pressing Ctrl+Alt+T. Here, type shell and hit enter.
继续并按Ctrl + Alt + T组合键以激活Crosh。 在这里,键入shell并按Enter。
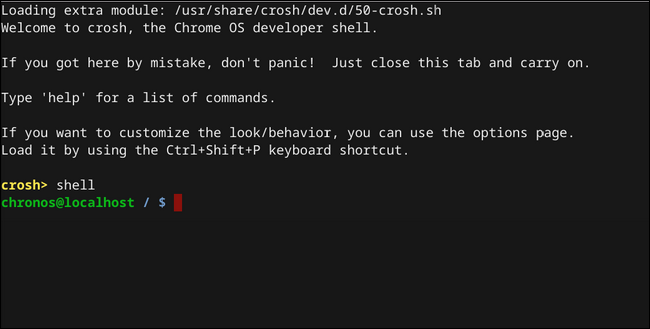
In the shell, navigate to the tmp directory by typing the following: cd /tmp/
在外壳程序中,通过键入以下内容导航到tmp目录: cd /tmp/
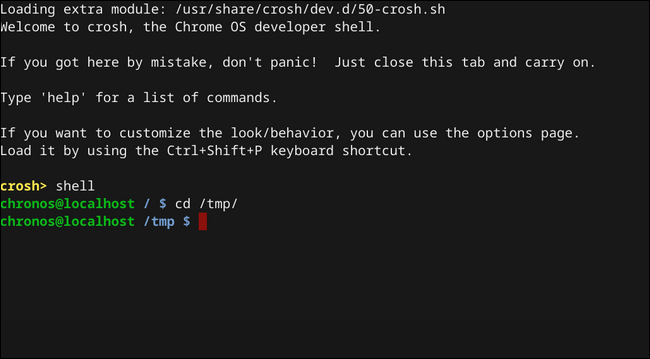
Now, you’ll need to find the image file. Type ls to output a list of all files in this directory.
现在,您需要找到图像文件。 键入ls以输出此目录中所有文件的列表。
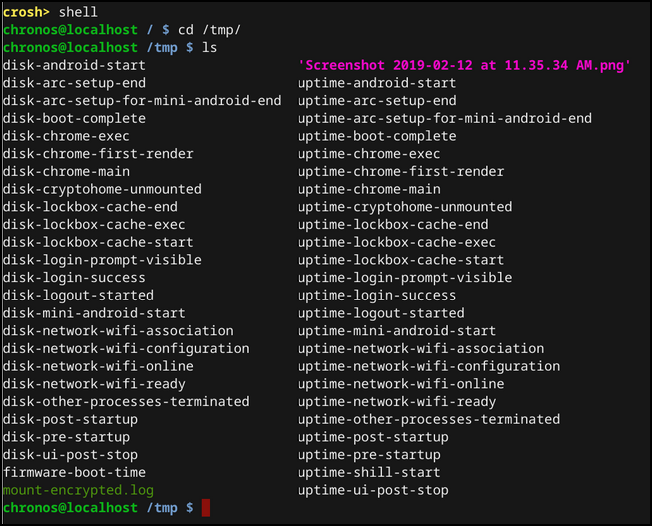
Once you’ve spotted the file, type the following to move it to your Downloads directory:
发现文件后,键入以下内容将其移至“下载”目录:
cp '<name of file>' ~/Downloads/
cp '<name of file>' ~/Downloads/
Don’t forget the single quotes here—because the name of the file has spaces in it, this tells the system that’st the entire file name.
不要忘记这里的单引号-因为文件名中包含空格,这告诉系统这是整个文件名。
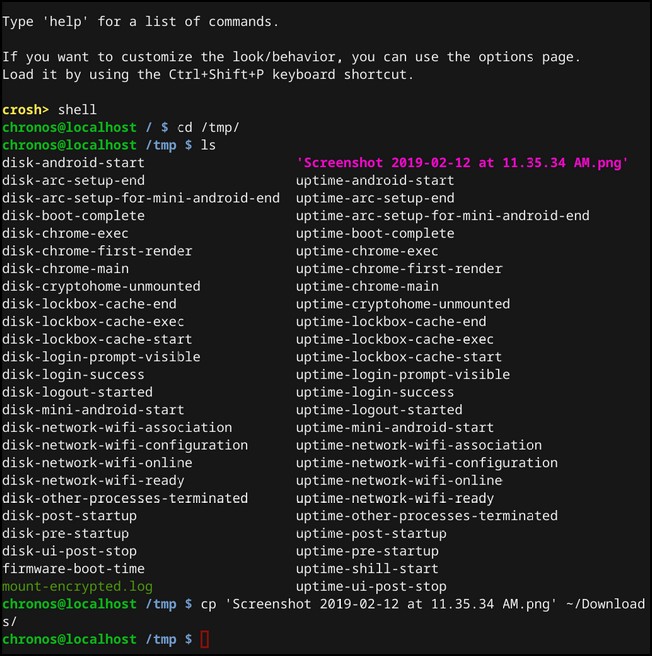
If entered correctly, you won’t get any sort of notification here, like in the screenshot above. If it’s wrong, you’ll see an error.
如果输入正确,您将不会在此处收到任何通知,如上面的屏幕截图所示。 如果不正确,您会看到一个错误。
If all went as planned, your screenshot will now be in the Downloads folder. Congratulations on taking the needlessly complicated, but necessary steps to do something that should be a whole lot simpler.
如果一切按计划进行,您的屏幕截图现在将位于“下载”文件夹中。 恭喜您采取了不必要的复杂但必要的步骤来做应该简单得多的事情。
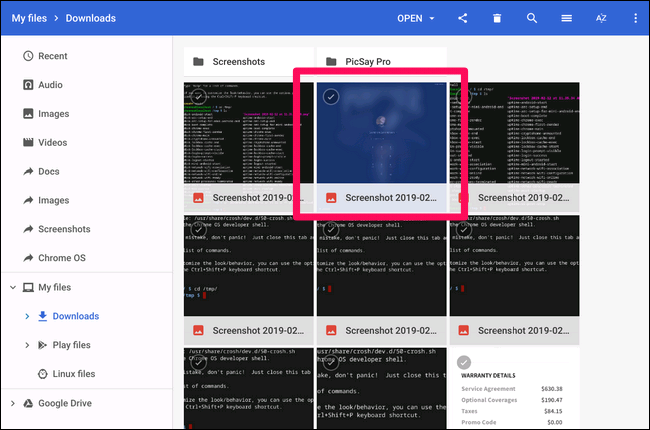
翻译自: https://www.howtogeek.com/404982/how-to-save-screenshots-of-the-chrome-os-login-screen/
屏幕截图工具 chrome





















 1844
1844

 被折叠的 条评论
为什么被折叠?
被折叠的 条评论
为什么被折叠?








