
windows管理右键菜单

If you’ve tried the Windows 8 Developer Preview and found you don’t like the new Start menu, Windows Explorer, and Task Manager, there is a way to make those items look and act like Windows 7.
如果您尝试过Windows 8 Developer Preview,但发现您不喜欢新的“开始”菜单,Windows资源管理器和任务管理器,则可以通过一种方法使这些项目的外观和行为类似于Windows 7。
This article shows you how to bring the Windows 7 Start menu, Explorer, and Task Manager to Windows 8 using two methods, a registry hack and a third-party tool.
本文向您展示如何使用两种方法(注册表黑客和第三方工具)将Windows 7的“开始”菜单,资源管理器和任务管理器带到Windows 8。
使用注册表黑客 (Using a Registry Hack)
To bring back the Windows 7 Start menu, Explorer, and Task Manager by changing the registry, press Win (Windows key) + R to access the Run dialog box. Enter “regedit” in the Open edit box and press Enter or click OK.
若要通过更改注册表来恢复Windows 7的“开始”菜单,资源管理器和任务管理器,请按Win(Windows键)+ R以访问“运行”对话框。 在“打开”编辑框中输入“ regedit”,然后按Enter或单击“确定”。
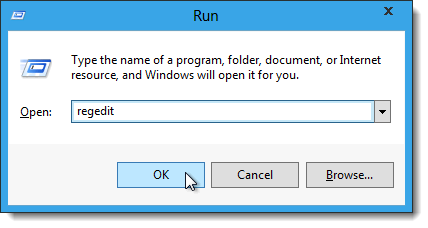
If the User Account Control dialog box displays, click Yes to continue.
如果显示“用户帐户控制”对话框,请单击“是”继续。
NOTE: You may not see this dialog box, depending on your User Account Control settings.
注意:根据您的“ 用户帐户控制”设置 ,您可能看不到此对话框。
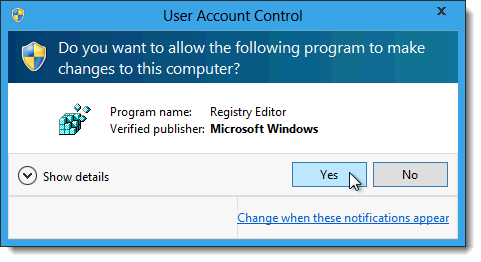
Navigate to the following key:
导航到以下键:
HKEY_CURRENT_USER\Software\Microsoft\Windows\CurrentVersion\Explorer
HKEY_CURRENT_USER \ Software \ Microsoft \ Windows \ CurrentVersion \ Explorer
Select the Explorer key on the left and then double-click the RPEnabled value on the right.
选择左侧的Explorer键,然后双击右侧的RPEnabled值。
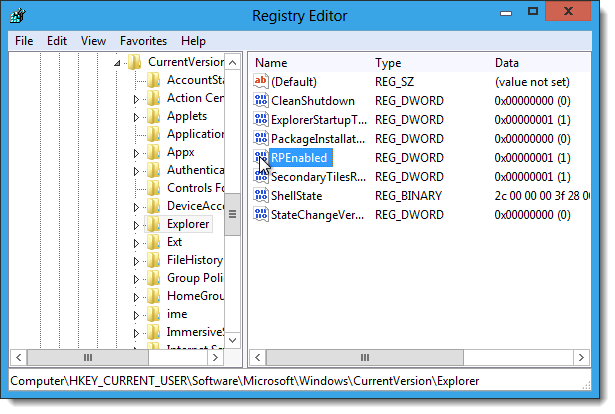
On the Edit DWORD (32-bit) Value dialog box, change the value in the Value data edit box to 0 and click OK. The value “0 “ turns off the Metro UI and activates the classic Start menu and the value “1” activates the Metro UI, turning off the classic Start menu.
在“编辑DWORD(32位)值”对话框中,将“数值数据”编辑框中的值更改为0,然后单击“确定”。 值“ 0”将关闭Metro UI并激活经典的“开始”菜单,值“ 1”将激活Metro UI,从而关闭经典的“开始”菜单。
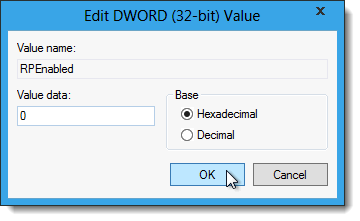
Close the registry editor by selecting Exit from the File menu.
通过从文件菜单中选择退出,关闭注册表编辑器。
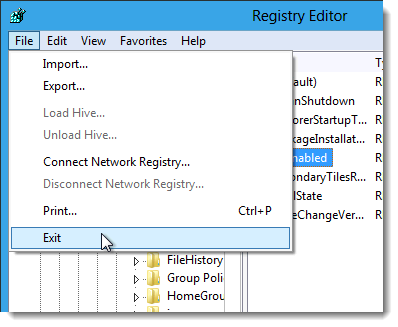
The Task Manager changes immediately to the classic style. However, you must restart Windows Explorer to allow the Start menu to change. Because the Task Manager is now in Windows 7 style, restart Explorer as you would in Windows 7, using the Classic Close Explorer Method. If you are changing back to the Metro UI (changing the RPEnabled value back to 1), the Task Manager will display in the new style, and you’ll have to restart Explorer using the Windows 8 Task Manager.
任务管理器立即更改为经典样式。 但是,必须重新启动Windows资源管理器才能更改“开始”菜单。 由于任务管理器现在为Windows 7样式, 因此请使用经典的关闭资源管理器方法像在Windows 7中一样重新启动资源管理器。 如果要改回Metro UI(将RPEnabled值改回1),则任务管理器将以新样式显示,并且您必须使用Windows 8任务管理器重新启动Explorer 。
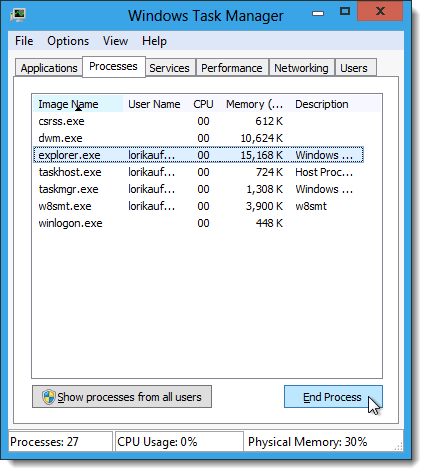
Once you’ve restarted Explorer, the classic Start menu is available.
重新启动资源管理器后,即可使用经典的“开始”菜单。
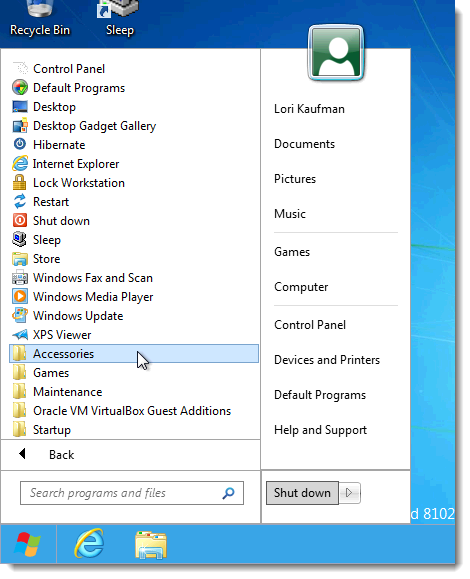
NOTE: When you switch to the Classic Start Menu, any open Explorer windows are not affected by the change. To see the classic Windows Explorer, close any open Explorer windows and open Explorer again.
注意:切换到经典开始菜单时,所有打开的资源管理器窗口均不受更改的影响。 要查看经典的Windows资源管理器,请关闭所有打开的资源管理器窗口,然后再次打开资源管理器。
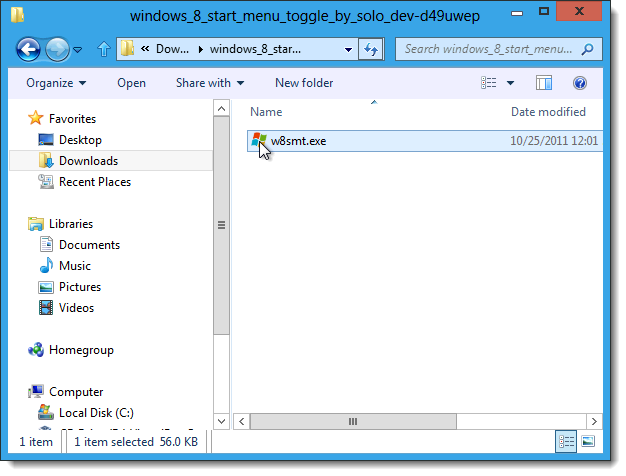
To change back to the Metro UI, go back into the registry and enter “1” as the value for the RPEnabled key again.
要改回Metro UI,请返回注册表并再次输入“ 1”作为RPEnabled项的值。
使用第三方工具 (Using a Third-Party Tool)
The registry hack for getting back the classic Start menu we just showed you above is fairly easy; however, there is an even easier way to switch to the classic Start menu. There is a tool, called Windows 8 Start Menu Toggle, that allows you to quickly switch between the Metro UI and the classic Start menu by clicking a button. See the end of the article for the download link.
回到上面刚刚向您展示的经典“开始”菜单的注册表黑客非常简单; 但是,有一种更简单的方法可以切换到经典的“开始”菜单。 有一个称为Windows 8的“开始菜单切换”工具,通过单击一个按钮,您可以在Metro UI和传统的“开始”菜单之间快速切换。 有关下载链接,请参见文章末尾。
To use Windows 8 Start Menu Toggle, you must run it as Administrator. Extract the .zip file you downloaded, right-click on the .exe file, and select Run as administrator from the popup menu.
要使用Windows 8“开始菜单切换”,必须以管理员身份运行它。 解压缩下载的.zip文件,右键单击.exe文件,然后从弹出菜单中选择“以管理员身份运行”。
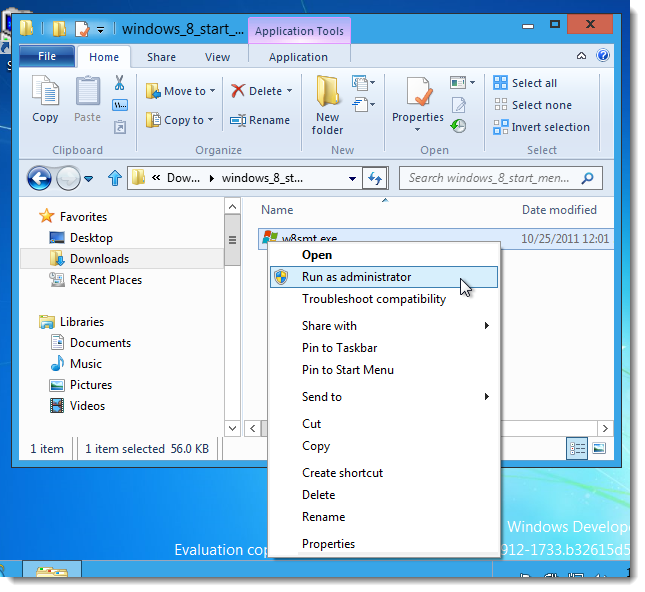
Again, if the User Account Control dialog box displays, click Yes to continue.
再次,如果显示“ 用户帐户控制”对话框,请单击“ 是”继续。
NOTE: You may not see this dialog box, depending on your User Account Control settings.
注意:根据您的“ 用户帐户控制”设置 ,您可能看不到此对话框。
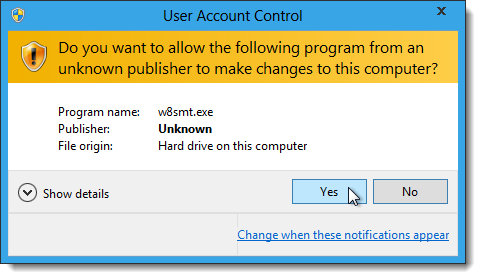
Windows 8 Start Menu Toggle is a portable program that does not need to be installed. However, the first time you run it, the program will prompt you to install the Microsoft .NET Framework 3.5.1, if it is not already installed. Click Accept changes to continue with the installation.
Windows 8“开始菜单切换”是一个便携式程序,不需要安装。 但是,第一次运行它时,程序将提示您安装Microsoft .NET Framework 3.5.1(如果尚未安装)。 单击接受更改以继续安装。
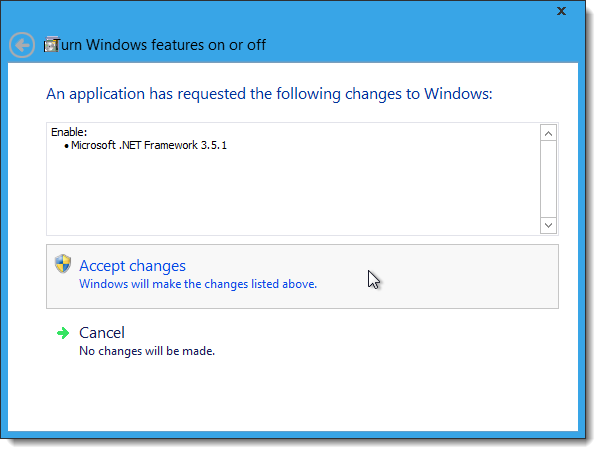
To install the .NET Framework in Windows 8, you must connect to Windows Update. Click Connect to Windows Update to allow Windows to connect and download and install the required changes.
要在Windows 8中安装.NET Framework,必须连接到Windows Update。 单击“连接到Windows更新”以允许Windows连接并下载并安装所需的更改。
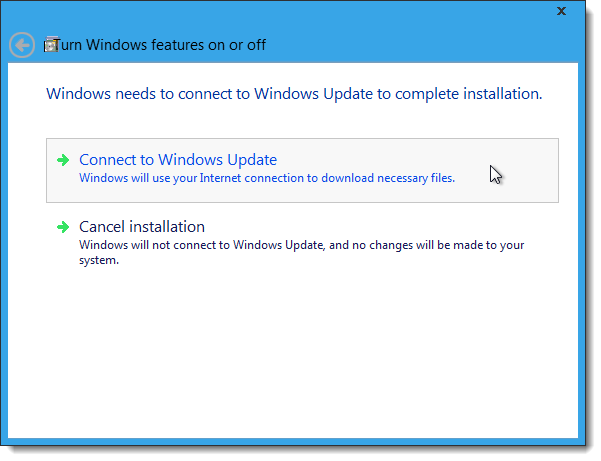
A dialog box displays while the updates are downloaded from Windows Update. When the download and installation is done, the following dialog box displays. Click Finish.
从Windows Update下载更新时,将显示一个对话框。 下载和安装完成后,将显示以下对话框。 单击完成。
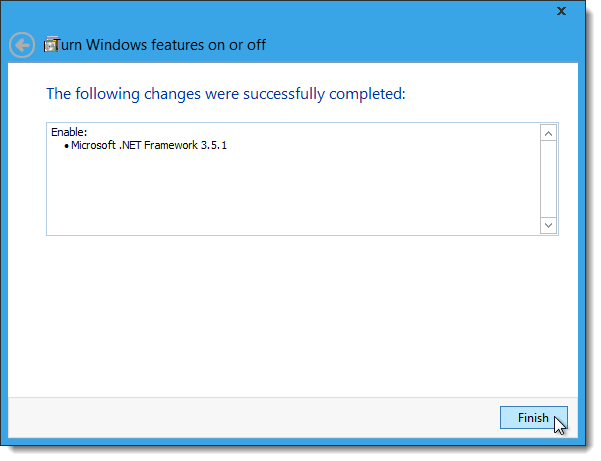
To run Windows 8 Start Menu Toggle, double-click the same w8smt.exe file you ran before. A small dialog box displays with one, big button on it. If you are currently using the Metro UI, the button reads Use Classic Start Menu. Click the button to hide the Metro UI and use the classic Windows 7 Start menu, Explorer, and Task Manager.
要运行Windows 8“开始菜单切换”,请双击之前运行的相同的w8smt.exe文件。 将显示一个小对话框,上面有一个大按钮。 如果您当前正在使用Metro UI,则该按钮显示为Use Classic Start Menu。 单击该按钮以隐藏Metro UI,并使用经典的Windows 7“开始”菜单,资源管理器和任务管理器。
NOTE: You do not need to restart Explorer for the changes to take affect. If the Start button does not seem to change move your mouse over it and click it. It should change to the classic Start menu. It may take a few moments.
注意:您无需重新启动资源管理器即可使更改生效。 如果“开始”按钮似乎没有变化,请将鼠标移到它上面并单击。 它应该更改为经典的“开始”菜单。 可能需要一些时间。
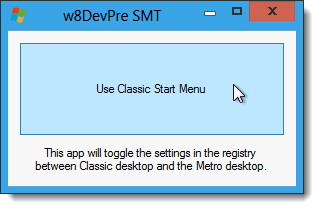
While you are using the classic Start menu, the button in Windows 8 Start Menu Toggle reads Use Metro Start Screen. To hide the classic Start menu and return to the Metro Start Screen, click the button.
使用经典的“开始”菜单时,Windows 8“开始”菜单切换中的按钮显示为“使用Metro初始屏幕”。 要隐藏经典的“开始”菜单并返回到Metro“开始”屏幕,请单击按钮。
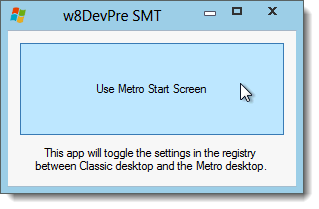
To close Windows 8 Start Menu Toggle, click the X button in the upper, right corner of the dialog box.
要关闭Windows 8“开始菜单切换”,请单击对话框右上角的X按钮。
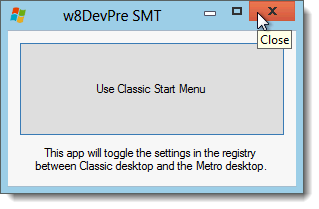
Now, you can play around with the Metro UI in Windows 8 and easily switch to the classic interface from Windows 7 when you want to actually get anything done.
现在,您可以在Windows 8中使用Metro UI,并在需要完成任何操作时轻松地从Windows 7切换到经典界面。
Download Windows 8 Start Menu Toggle from http://solo-dev.deviantart.com/art/Windows-8-Start-Menu-Toggle-258422929.
从http://solo-dev.deviantart.com/art/Windows-8-Start-Menu-Toggle-258422929下载Windows 8开始菜单切换。
翻译自: https://www.howtogeek.com/80171/use-the-windows-7-start-menu-explorer-and-task-manager-in-windows-8/
windows管理右键菜单























 711
711

 被折叠的 条评论
为什么被折叠?
被折叠的 条评论
为什么被折叠?








