在这里,我们将添加共享按钮并实现其功能。 该功能使按下共享按钮时,文章可以共享到社交媒体帐户。 为此,我们将使用react-native包中的Share组件。
因此,我们需要从react-native包中导入Share和TouchableOpacity组件,如下面的代码片段所示:
import {
View,
ScrollView,
ActivityIndicator,
Dimensions,
Share,
TouchableOpacity,
} from 'react-native' ;然后,我们需要定义一个onShare函数,如下面的代码片段所示:
onShare = async (title, uri) => {
Share.share({
title : title,
url : uri,
});
}; 在这里,我们使用了Share组件中的share方法,并提供了文章的标题和url作为参数。
现在,我们需要在“作者”部分的右侧添加共享按钮。 为此,我们需要使用以下代码片段中的代码:
<List.Item
title={ ` ${post[ 0 ]._embedded.author[ 0 ].name} ` }
description={ ` ${post[ 0 ]._embedded.author[ 0 ].description} ` }
right={props => {
return (
< TouchableOpacity
onPress = {() =>
this.onShare(post[0].title.rendered, post[0].link)
}>
<FontAwesome name="share" size={30} />
</TouchableOpacity>
);
}} 在这里,我们使用了List组件的正确属性来返回共享按钮的模板。 Share按钮模板包含TouchableOpacity它包装组件FontAwesome与共享图标组件。 该onShare函数被调用的的onPress事件TouchableOpacity组件。 我们还需要记住从vector-icons包中导入FontAwesome 图标包:
import FontAwesome from 'react-native-vector-icons/FontAwesome' ;因此,我们将在仿真器中获得以下结果:
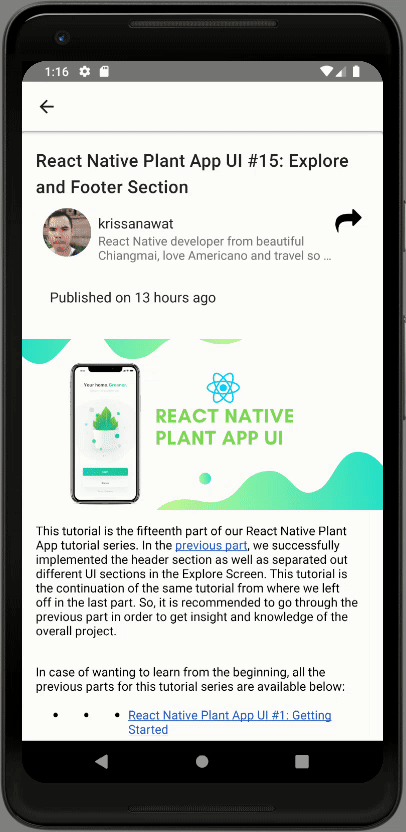
如我们所见,当我们单击共享按钮时,该按钮上会出现一个模式,使我们能够与社交帐户共享文章。
摘要
在本章中,我们学习了如何使用react-native包中的Share组件来实现share按钮。 然后,我们还学习了如何配置“ Share组件,以便在屏幕上弹出共享屏幕。 为了显示共享屏幕,我们使用了Share组件提供的share()函数。 这使我们可以将文章分享到社交帐户。 最后,我们也使用矢量图标实现了共享按钮。
本系列旨在展示我如何使用react-native构建一个应用程序以服务WordPress博客中的内容。 由于我的博客谈论的是本机反应,因此该系列和文章相互联系。 我们将学习如何设置许多使我们的生活舒适的程序包,并学习如何处理WordPress API。 在此,本书中讨论的最突出的功能是深色主题,脱机模式,无限滚动等。 您可以在本系列中找到更多。 本教程系列的灵感来自instamobile的React Native App模板






















 被折叠的 条评论
为什么被折叠?
被折叠的 条评论
为什么被折叠?








