WINDOWS系统下双网卡设置路由 本文主要涉及到静态路由。
WINDOWS系统下设置路由
在WINDOWS下手动设置路由主要在DOS系统中命令符下(在运行输入
栏中键入COMMAND或者CMD即可)进行。
键入命令ROUTE回车会出现大约几十行英文说明,主要解说在
WINDOWS系统中如何添加、删除、修改路由。现简单介绍如下:
ROUTE命令格式如下:
ROUTE [-f] [-p] [command [destination] [MASK netmask] [gateway] [METRIC metric] [IF interface]
其中 –f 参数用于清除路由表,-p参数用于永久保留某条路由(即在系统重启时不会丢失路由,但在WINDOWS95下无效)。
Command主要有PRINT(打印)、ADD(添加)、DELETE(删除)、CHANGE(修改)共4个命令。
Destination代表所要达到的目标IP地址。
MASK是子网掩码的关键字。Netmask代表具体的子网掩码,如果不加说明,默认是255.255.255.255(单机IP地址),因此键入掩码时候要特别小心,要确认添加的是某个IP地址还是IP网段。如果代表全部出口子网掩码可用0.0.0.0。
Gateway代表出口网关。
其他interface和metric分别代表特殊路由的接口数目和到达目标地址的代价,一般可不予理会。
我们根据单网卡和多网卡(以双网卡为例)两种情况叙述在WINDOWS下如何具体设置路由。
1、单网卡:
在WINDOWS系统下有4条最基本路由,参照下图(键入route print命令)具体是:
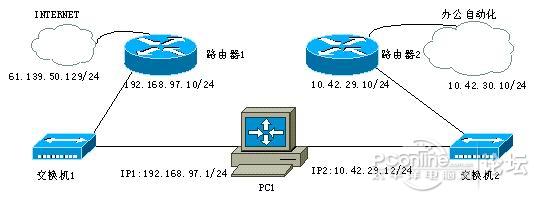
上述路由是WINDOWS自带路由,永不消失,如果上述路由不完整,则说明TCP/IP的安装和运行存在某些最基本问题、或本机网络配置或者安装存在问题。
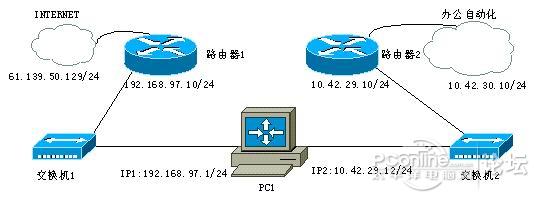
上 述表格中,127.0.0.1用于测试回送(loopback)地址,不能作为有效的网络地址。PC1的IP地址为192.168.97.1,路由器 1(用于上互联网)的局域口IP地址为192.168.97.10,路由器2(用于上办公网)的局域口IP地址为192.168.97.11。
如果PC1同时想访问互联网和办公网,通常情况是在WINDOWS网络属性反复修改默认网关,每次还只能访问1个网段,既不方便也非常麻烦。为解决这个问题可在DOS命令符下键入如下命令:
route add 0.0.0.0 maks 0.0.0.0 192.168.97.10(用于上互联网)、
route add 10.42.29.0 mask 255.255.255.0 192.168.97.11(用于上办公网)。
这样将互联网作为默认路由,办公网用作特殊路由添加,当然,如果还有其他系统,可采用同样路由添加。
为了确保路由正确、避免引起路由混乱,最好先删除路由,再添加路由。比如上面的命令可改为:
route delelte 0.0.0.0
route add 0.0.0.0 maks 0.0.0.0 192.168.97.10
route add 10.42.29.0 mask 255.255.255.0 192.168.97.11。
为了确保路由设置长久生效,可将上述命令加入AUTOEXEC.BAT文件中,即操作系统一启动就自动设置路由。当然也可在第一次添加路由时加入-P参数。
具体如下:
route –p add 0.0.0.0 maks 0.0.0.0 192.168.97.10
route –p add 10.42.29.0 mask 255.255.255.0 192.168.97.11。
这时用route print查看路由,就可以看到有两条永久路由添加到路由表中了。
2、多网卡(以双网卡为例)
如果在同一PC机上带有两个网卡,联上两个不同网段的系统,具体参见下面网络连接示意图:
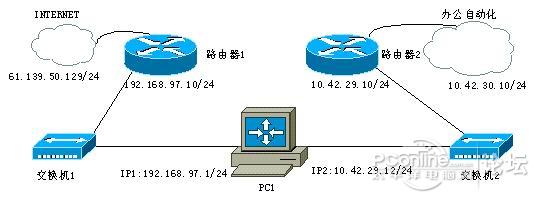
一 般情况下,在PC机上加上双网卡和双网关,边可以轻松联上两个子系统。但由于WINDOWS自身系统原因,经常容易出现网关浮动或不稳定的情况,比如 PING办公自动化地址无法PING通,却返回从192.168.97.10(路由器1)反馈的信息,此时查看网络路由,路由表正常,此时需要刷新路由。
事实上,可以采取同单网卡类似的办法,可以去掉网络属性中网关,进行人工设置路由。人工设置路由更加精确和自由,比如可以人工控制究竟访问某个网站还是某个网段或者全部网段。
参照上图配置,可在DOS提示符下键入如下命令:
route delete 0.0.0.0
route add 0.0.0.0 mask 0.0.0.0 192.168.97.10(网卡1寻址路由,上互联网,默认路由)
route add 10.42.0.0 mask 255.255.0.0 10.42.29.10(网卡2寻址路由,上办公网)。
当然可以添加- P参数或者将路由添加信息加入自动批处理文件使路由信息永久生效
案例:
Active Routes:
Network Destination Netmask Gateway Interface
0.0.0.0 0.0.0.0 192.168.0.1 192.168.0.125
172.0.0.0 255.0.0.0 172.18.108.6 172.18.108.121
有效的DOS命令:ipconfig /renew;
在运行窗口:msconfig,可以看到服务启动情况。
WINDOWS系统下设置路由
在WINDOWS下手动设置路由主要在DOS系统中命令符下(在运行输入
栏中键入COMMAND或者CMD即可)进行。
键入命令ROUTE回车会出现大约几十行英文说明,主要解说在
WINDOWS系统中如何添加、删除、修改路由。现简单介绍如下:
ROUTE命令格式如下:
ROUTE [-f] [-p] [command [destination] [MASK netmask] [gateway] [METRIC metric] [IF interface]
其中 –f 参数用于清除路由表,-p参数用于永久保留某条路由(即在系统重启时不会丢失路由,但在WINDOWS95下无效)。
Command主要有PRINT(打印)、ADD(添加)、DELETE(删除)、CHANGE(修改)共4个命令。
Destination代表所要达到的目标IP地址。
MASK是子网掩码的关键字。Netmask代表具体的子网掩码,如果不加说明,默认是255.255.255.255(单机IP地址),因此键入掩码时候要特别小心,要确认添加的是某个IP地址还是IP网段。如果代表全部出口子网掩码可用0.0.0.0。
Gateway代表出口网关。
其他interface和metric分别代表特殊路由的接口数目和到达目标地址的代价,一般可不予理会。
我们根据单网卡和多网卡(以双网卡为例)两种情况叙述在WINDOWS下如何具体设置路由。
1、单网卡:
在WINDOWS系统下有4条最基本路由,参照下图(键入route print命令)具体是:
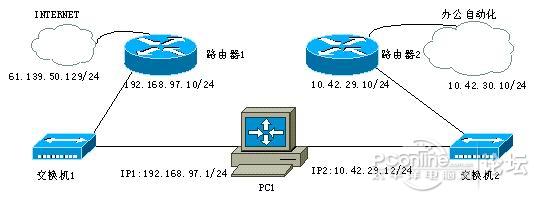
上述路由是WINDOWS自带路由,永不消失,如果上述路由不完整,则说明TCP/IP的安装和运行存在某些最基本问题、或本机网络配置或者安装存在问题。
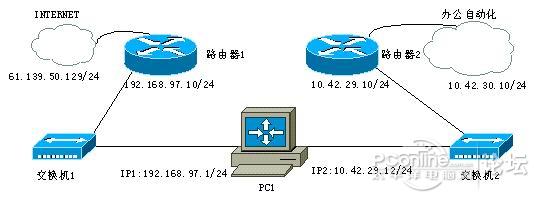
上 述表格中,127.0.0.1用于测试回送(loopback)地址,不能作为有效的网络地址。PC1的IP地址为192.168.97.1,路由器 1(用于上互联网)的局域口IP地址为192.168.97.10,路由器2(用于上办公网)的局域口IP地址为192.168.97.11。
如果PC1同时想访问互联网和办公网,通常情况是在WINDOWS网络属性反复修改默认网关,每次还只能访问1个网段,既不方便也非常麻烦。为解决这个问题可在DOS命令符下键入如下命令:
route add 0.0.0.0 maks 0.0.0.0 192.168.97.10(用于上互联网)、
route add 10.42.29.0 mask 255.255.255.0 192.168.97.11(用于上办公网)。
这样将互联网作为默认路由,办公网用作特殊路由添加,当然,如果还有其他系统,可采用同样路由添加。
为了确保路由正确、避免引起路由混乱,最好先删除路由,再添加路由。比如上面的命令可改为:
route delelte 0.0.0.0
route add 0.0.0.0 maks 0.0.0.0 192.168.97.10
route add 10.42.29.0 mask 255.255.255.0 192.168.97.11。
为了确保路由设置长久生效,可将上述命令加入AUTOEXEC.BAT文件中,即操作系统一启动就自动设置路由。当然也可在第一次添加路由时加入-P参数。
具体如下:
route –p add 0.0.0.0 maks 0.0.0.0 192.168.97.10
route –p add 10.42.29.0 mask 255.255.255.0 192.168.97.11。
这时用route print查看路由,就可以看到有两条永久路由添加到路由表中了。
2、多网卡(以双网卡为例)
如果在同一PC机上带有两个网卡,联上两个不同网段的系统,具体参见下面网络连接示意图:
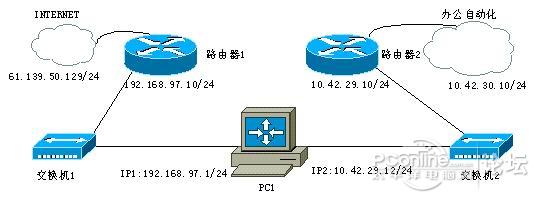
一 般情况下,在PC机上加上双网卡和双网关,边可以轻松联上两个子系统。但由于WINDOWS自身系统原因,经常容易出现网关浮动或不稳定的情况,比如 PING办公自动化地址无法PING通,却返回从192.168.97.10(路由器1)反馈的信息,此时查看网络路由,路由表正常,此时需要刷新路由。
事实上,可以采取同单网卡类似的办法,可以去掉网络属性中网关,进行人工设置路由。人工设置路由更加精确和自由,比如可以人工控制究竟访问某个网站还是某个网段或者全部网段。
参照上图配置,可在DOS提示符下键入如下命令:
route delete 0.0.0.0
route add 0.0.0.0 mask 0.0.0.0 192.168.97.10(网卡1寻址路由,上互联网,默认路由)
route add 10.42.0.0 mask 255.255.0.0 10.42.29.10(网卡2寻址路由,上办公网)。
当然可以添加- P参数或者将路由添加信息加入自动批处理文件使路由信息永久生效
案例:
Active Routes:
Network Destination Netmask Gateway Interface
0.0.0.0 0.0.0.0 192.168.0.1 192.168.0.125
172.0.0.0 255.0.0.0 172.18.108.6 172.18.108.121
有效的DOS命令:ipconfig /renew;
在运行窗口:msconfig,可以看到服务启动情况。





















 7582
7582

 被折叠的 条评论
为什么被折叠?
被折叠的 条评论
为什么被折叠?








