前言
这篇安装教程的素材在国庆就准备好了,但那时学习任务比较重,没有时间发帖,一直拖到现在。趁这个周末有空,赶紧写完它,希望能帮助一些景友。
论坛已经有不少安装教程,如果对这篇安装教程有疑问可以去看看他们的,他们写得很不错。看到此贴有错误的地方,欢迎纠正。
在教程开始前,首先声明以下机油不适合安装黑苹果:
1,AMD的处理器 [内核原生不支持],如果非要安装请参考集合帖AMD相关教程
2,带intel 核显/集显的笔记本电脑,但不是HD3000或者HD4000。
3,显卡为A卡3系列及以下的 笔记本电脑 。
4,综合2和3情况的台式机,如果不打算更换显卡,也不用去装了。
5,不善于爬帖、搜索,没有耐心和一定动手能力的机油 。
安装黑苹果是一段艰辛的路程,一个星期睡不好觉那是正常的事。黑苹果没有速成教程,如果想在一天完美用上苹果系统,那你还是去买白苹果吧。
再扯点远景版规,防止不懂的新手刚注册就被扣PB、禁言、警告。以下行为都是违反版规
1,纯表情、纯拼音回复
2,无意义内容回复
3,三连帖
4,不文明用语/不尊重他人
远景不像其它论坛,管理严,督察又特别多,所以你懂的。那没PB下载东西怎么办?每天切蛋糕可以得5PB( 点我去领取 ),只要不是恶意灌水被扣PB,绝对够用。此贴用到的工具会全部放到百度网盘和快传,不会收你1PB。
如果要发救助帖,必须按照此贴格式,否则一律关帖下沉。
求助规范帖【新手必看,不按照此贴格式发求助帖一律关帖下沉】
还有, 不要指望别人加你QQ指导你如何安装mac,安装mac是一项浩大的工程,他们没那么多时间花在你身上。也不要随便把你的QQ发在救助帖,没人理你的,只会招来其它伸手党。 请一定务必要认真仔细看此贴的每一个字,细节非常重要。忽略一个细节或许会让你多折腾一天,所以一定要认真看,认真看!! 因最近上论坛的时间越来越少,没有时间回复你们,所以在安装过程中遇到问题,请按照求助规范帖发求助帖,不要在此帖回复了。
好吧,扯了这么多,正式开始教程吧。
等等!!再扯一点!!!
虽然按照此贴的教程安装mac应该不会丢失数据,但是本人建议一定要备份本地磁盘的数据,特别是珍贵的照片、工作档案等。如果按照此贴操作导致丢失数据,本人概不负责。一定要备份重要的资料!!!
在安装mac前,你需要有vista或win7或win8环境和一个WINPE,xp不行,因为在xp下操作相当麻烦,引导方式又不一样,不能使用此贴的easybcd。如果你问“我刚买的新电脑,怎样装单mac系统?”,那么我的建议还是先去装一个win7或者win8环境,等你能熟练安装mac后再去尝试安装单mac系统。
为了迎接新系统win8的到来,我特意去装win8,以测试教程通用性。其实在win7和win8下安装mac的方法完全一模一样。
本帖使用的系统是懒人版,不是原版!!二楼会不断更新到最新OS X版本的懒人版,本帖使用到的工具也到二楼下载。 去2楼
1,分区给安装盘和系统盘
本人强烈推荐一定要把这两个区放在最后面,如果把这两个分区从中间压缩卷出来,对这两个分区进行操作时非常危险,后面的分区随时可能消失,数据无价,请机油一定要重视这个问题。再者, mac变色龙需要主分区才能引导,而最后一个分区是可以转换成主分区的。如果最后一个分区没空间压缩卷了,建议把最后一个分区的数据移到前面的分区,然后再对最后一个分区进行操作。这样可以99%保证数据安全
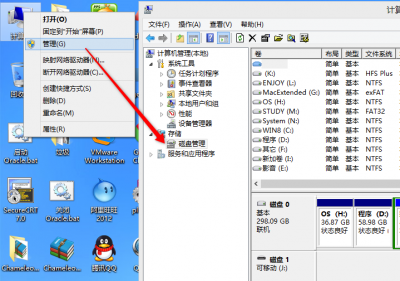
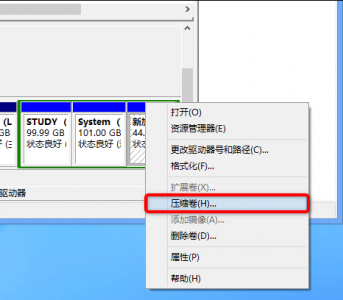
安装盘需要分6G空间,系统盘分25G以上,这个参考自己的硬盘和需求。系统安装完后可以把6G的安装盘回收

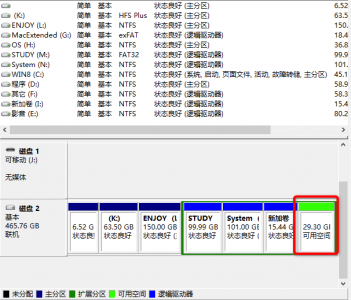
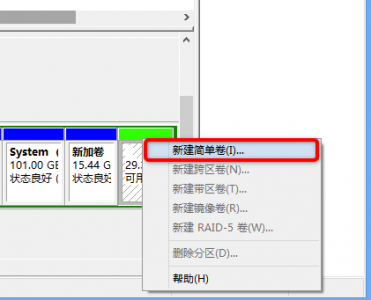
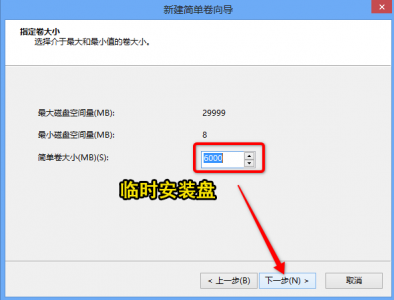
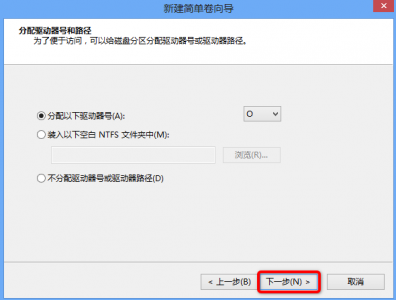

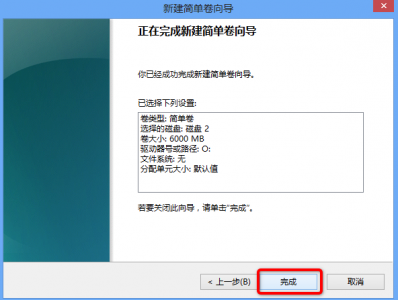
接下来新建系统盘分区
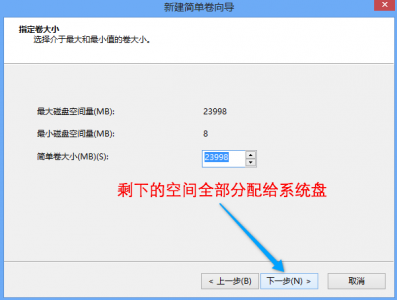
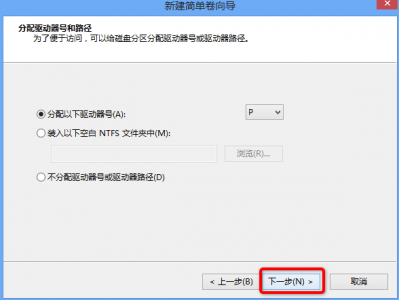
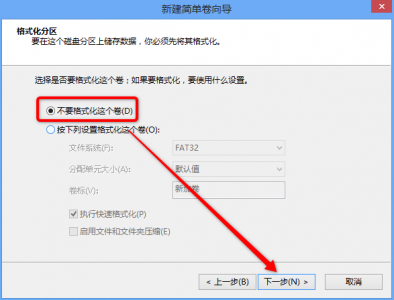
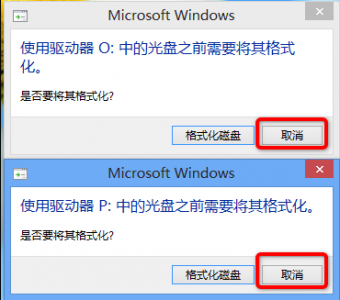
在安装系统之前,最好把这两个分区弄成逻辑分区,等安装好系统后再把系统盘转换成主分区。因为在磁盘工具那边抹盘的时候,主分区经常不能正常“抹掉”。如果真的不能正常抹掉安装盘又没办法把主分区转换成逻辑分区,那么把系统盘标识符改成AF试试,怎么改?看后面。
2,把懒人版写入硬盘
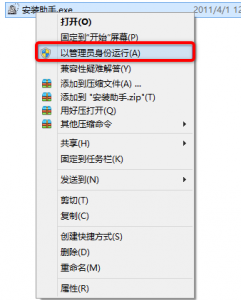
除了勾上写入,其它都不选
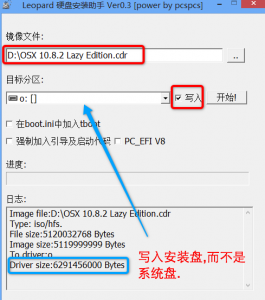
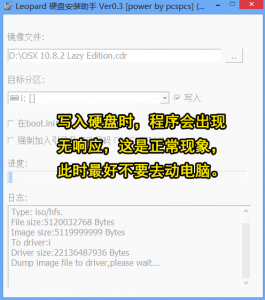
写入成功的话就会有这样的提示

如果不成功,使用DiskGenius改成AF就可以了 【手动输入】
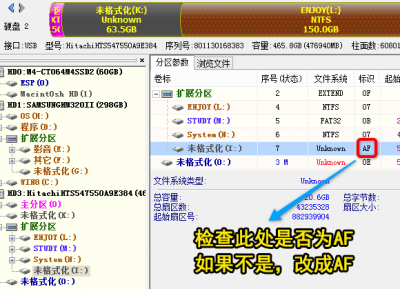

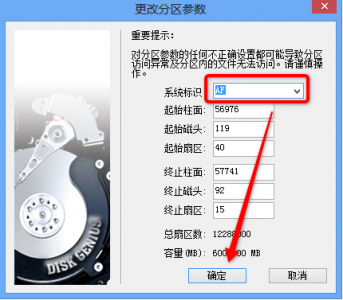
3,安装苹果分区读写软件: HFS for Windows 9.0
有个地方一定要注意:product key的格式必须winodws产品id格式一样,即(XXXXX-XXXXX-XXXXX-XXXXX),内容 随便填,否则安装好 HFS for Windows 9.0 后还是无法读写苹果分区。
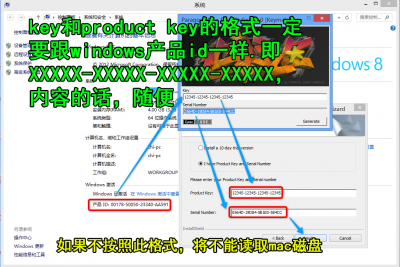
安装好后重启,然后就可以在我的电脑就可以看到安装盘
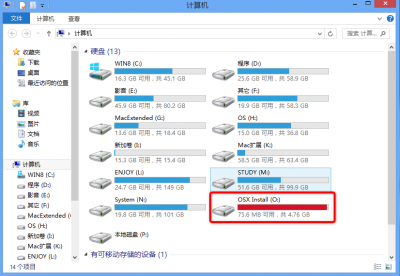
4,安装引导
变色龙到crazybirdy大的帖子下载,如果你不想花PBB,可以使用本帖已经下载好的wowpc。注意,只有1928版本以上的变色龙才支持mt lion,很多人不知道在选择安装盘后闪屏重启就是因为变色龙版本太低。
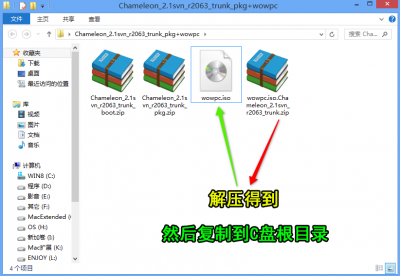
安装easybcd,打开软件 【如果磁盘有系统保留区,请先为该分区分配驱动器号后再操作】
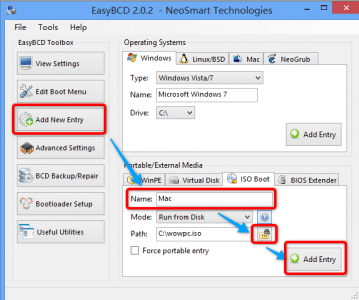

接下来查看主板是否有开启AHCI
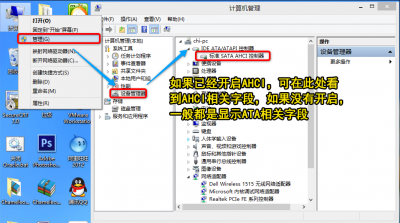
一般来说,支持AHCI的主板都是默认开启AHCI的,如果没有开启,到BIOS设置那边看看是否能开启AHCI【怎样在BIOS开启AHCI?—自行百度】,如果能,先进入win,修改注册表让系统开启AHCI,然后再在BIOS里开启AHCI。需要说明的是,有些BIOS里没有AHCI相关设置,那么有两种情况:
一,你的主板不支持AHCI,这样的话只能使用免AHCI补丁了,如果没有开启AHCI或者你的主板不支持AHCI并且没有使用免AHCI补丁,安装Mac会卡在still waiting root device…
二,你的主板只支持AHCI,这种情况的话就不用管他了,只要能在上图看到AHCI相关字段就说明你的主板已经支持AHCI了。
下图设置只针对支持AHCI的主板,但没有开启AHCI支持
win7下设置

win8的注册表名称变了,变成storachi,而不是msahci,但有网友说通过修改注册表还是不能开启AHCI,会蓝屏。这时你可能需要重装系统。。。
有些BIOS默认没有开启AHCI,安装mac的时候会导致BIOS重置,这样不能进win又不能进mac,,此时你需要添加防BIOS重置补丁,等安装好通过修改dsdt来修复此问题。
OK,到这里准备阶段全部完成,重启开始安装mac吧。
开机的时候选择刚从easybcd添加的变色龙启动项启动
此时进入变色龙界面,把光标移动到安装盘,同时在键盘输入-f –v 【小写,并且中间有空格】 ,回车
ps:如果是HP笔记本,99%需要额外加一个参数: cpus=1,具体情况去看crazybirdy大的新手五国

耐心等待读取kext,然后是-v罗嗦模式。

对Mac兼容比较好主板,一般都可以直接进入安装界面,
显卡驱动是导致不能进入安装界面最大的原因,具体表现有
1,-v图完后直接黑屏(一般只出现在N卡上)
2,卡在以下-v图
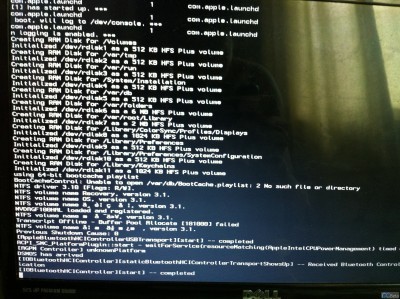
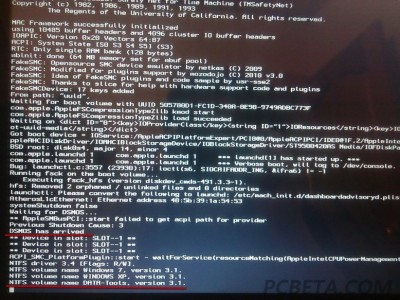
如果是以上原因,那么此时只能强制关机,在变色龙界面输入-f -v -x,看能不能进入安装界面。如果还不行进入win,删除SLE(/System/Library/Extensions/)下相应显卡kext(驱动):A卡(AMD开头,ATI开头),N卡(NV开头,GE开头),Intel(除AppleIntelCPU开头的kext,其它AppleIntel开头的都是Intel的显卡驱动)。因为安装盘无需开启QE/CI,所以可能没有以上某些kext,反正见到上面这些kext,删除就是了。当然,安装好系统后需要通过这些kext来驱动显卡,这个后面自己去爬帖来驱动你的显卡。
如果不是显卡驱动问题,请参考crazybirdy的新手五国新手常见(五国)(-v图)错误解决(原版,破解kernel,补丁kext下载)
针对安装OS X Mountain Lion在此强调两点:
一, OS X Mountain Lion不支持32位启动【所以千万不要添加 arch=i386,否则会闪屏重启 】
二,只有1928以上版本的变色龙才支持 OS X Mountain Lion 【 否则会闪屏重启 】
通过爬文后无果想发救助帖,必须按照此贴格式,否则一律关帖下沉。
求助规范帖【新手必看,不按照此贴格式发求助帖一律关帖下沉】
进入安装界面后
1,选择语言
ps:鼠标滑轮方向和win相反,这个可以进入系统修改
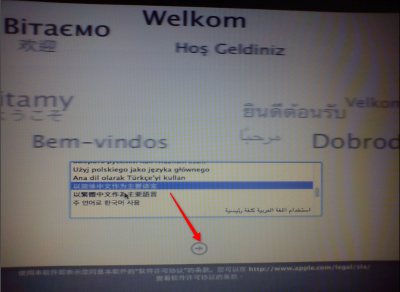
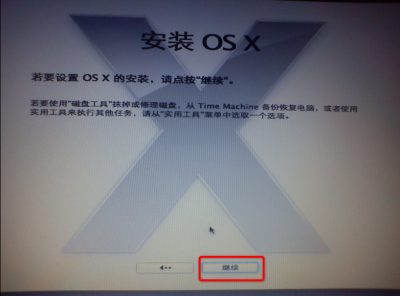
2,抹盘
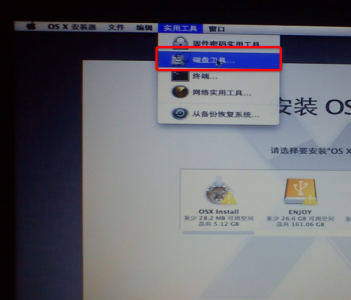
抹掉(格式化)系统盘,如果此时系统盘已经是主分区,抹盘可能会失败,所以安装的时候最好把系统盘弄成逻辑分区
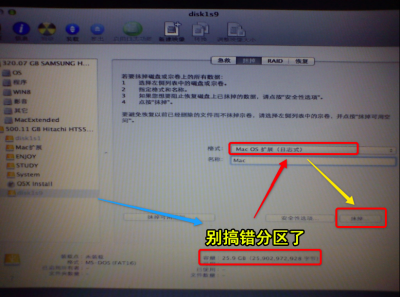
因为我在移动硬盘上测试安装,所以硬盘颜色是橙色
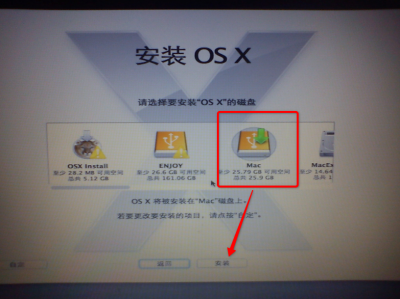
好了,正式开始安装吧。估计会花30分钟左右
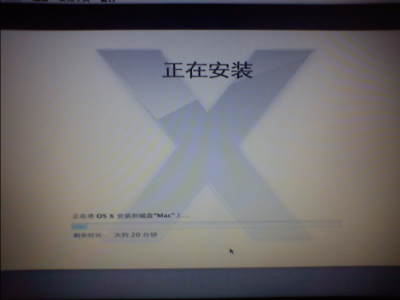
安装过程中出现白屏是正常现象,不要为这也发一个救助帖。。。
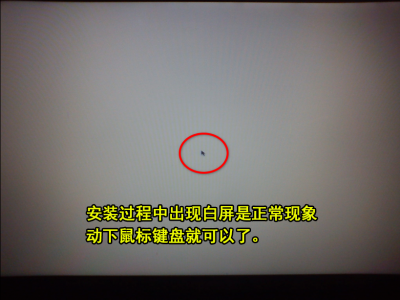
安装成功后会有下图的提示,如果安装失败,本人表示无能为力,别回帖问我了。不过安装失败并不是“真正的失败”,你就当作安装成功,继续操作,应该也可以进系统, 但系统语言是英文 。进系统后把语言设置成简体中文就OK了
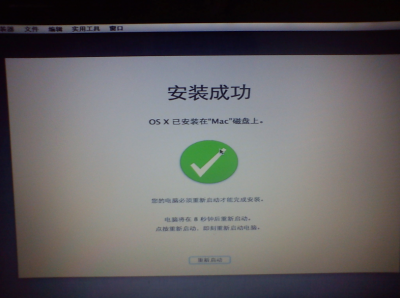
重启后你会发现进不了win,因为此时活动分区被Mac系统盘抢去了。这时进入PE,随便找一个磁盘工具(这里使用diskgenus),重新激活win引导分区(第一个分区)就OK了。【PS:如果有系统保留区,应该激活系统保留区】
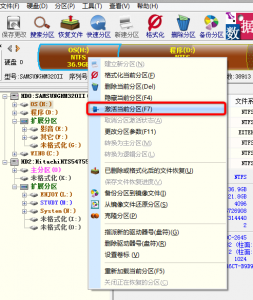
进入win你就可以看到Mac系统盘

然后把安装盘的Extra文件夹复制到系统盘,重启,通过变色龙引导系统盘
同样输入-f –v

ps:最新ivy cpu hd4000+N卡,需要删除NV和GE开头的kext才能进入系统
如果卡在-v图,同样参考之前安装盘的操作
如果能顺利走完-v图,接下来你会看到
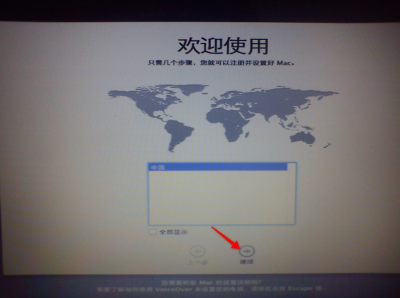
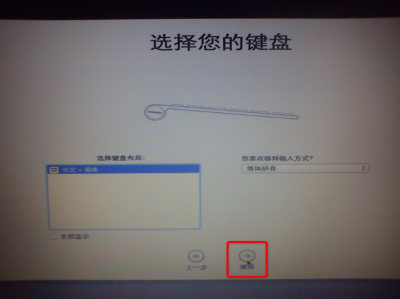
到达这一步时,选择左下角“其他网络选项”,因为此时大多数人的网卡没有驱动,不能联网,因此不能顺利建立用户名
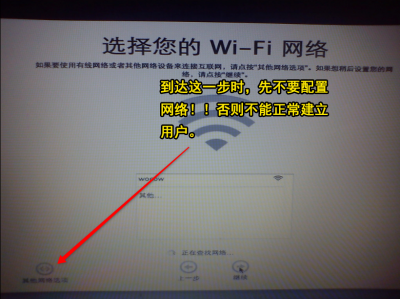
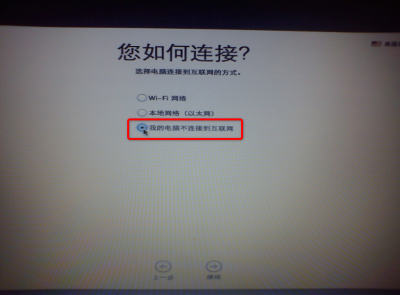
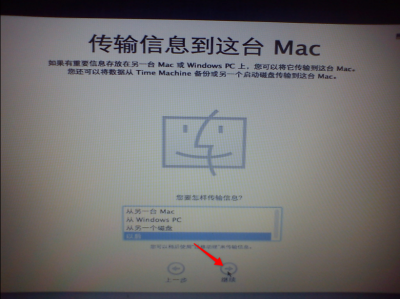
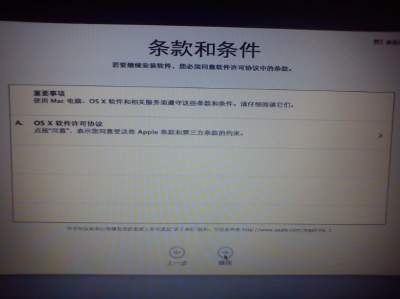
接下来设置用户一定要用字母组合,不要带中文,因为Mac上的软件对中文支持比较差
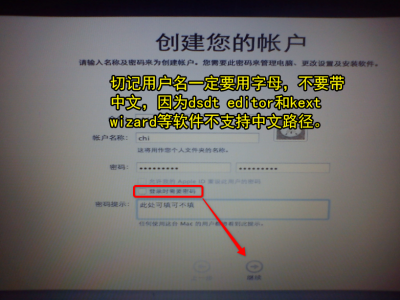
选择你所在的时区
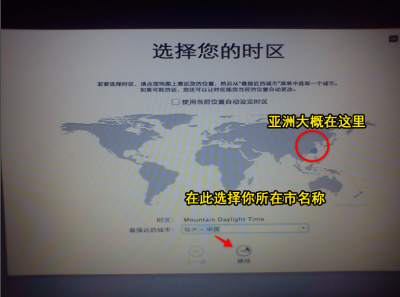
到这里就设置完了
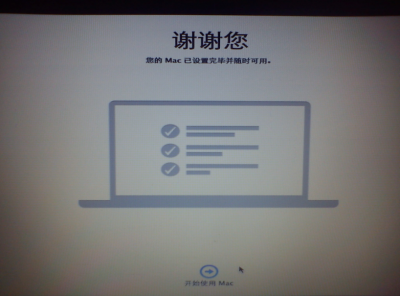
接下来是最激动人心的时刻,终于见到Mac桌面了
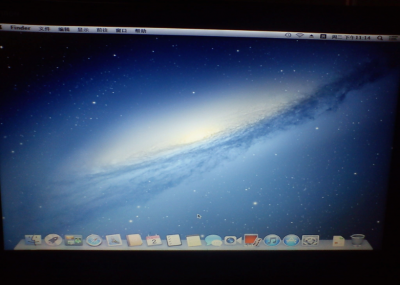
但是因为大多数人的显卡、网卡、声卡都没驱动,所以系统会比较卡
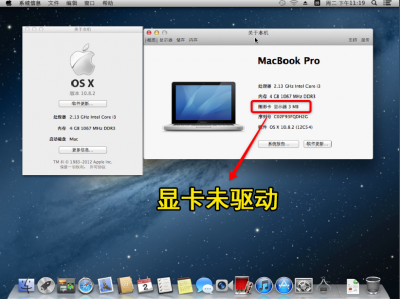
1,设置安全性与隐私
如果不设置此项,可能会不能正常安装pkg和mpkg包。
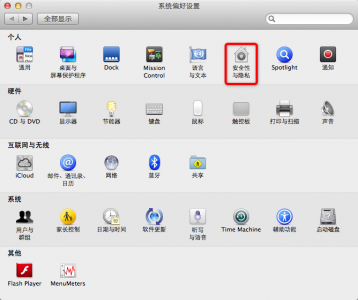
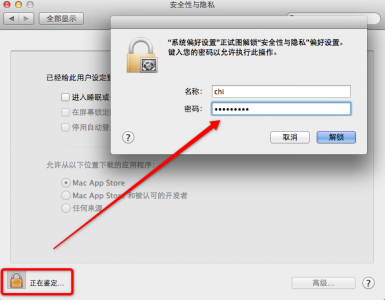
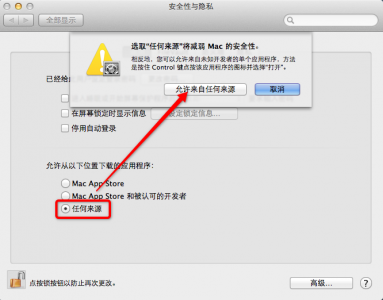
2,安装时差同步补丁
因为win和mac计算时间的方法不同,所以两个系统的时间会不一样。修正方法有两种:
1,在win修改注册表
2,在Mac安装补丁。个人推荐第二种方法,但使用第二种方法修正时间差问题必须保证以下前提
把时区设置成你所在市(ps如果不设置成中国时区,将不能登陆iMessage;
在mac能正常关机断电。
具体情况参考此贴下载的黑苹果工具.dmg

3,安装mac变色龙
选项默认即可,不用去更改。待你知道这些选项的功能后再去针对性的选择需要的功能
ps:你的硬盘第一次安装mac变色龙会自动激活该mac系统盘。如果你的mac系统盘已经是主分区,重启即可通过mac变色龙引导,如果是逻辑分区,那么此时你需要进入PE重启激活C盘或者把mac系统盘转换成主分区。【看后面操作】
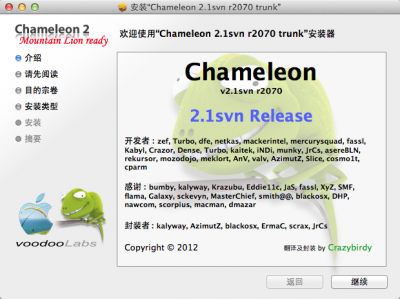
4,设置鼠标滚动方向
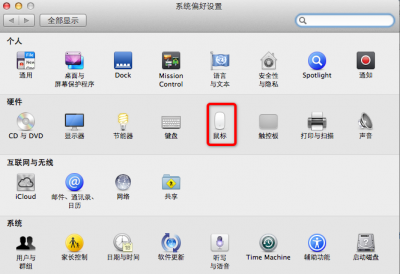

做好这些操作后就可以重启,回到win,把mac系统盘转成主分区,只要你的硬盘不是4K硬盘,激活mac系统盘后就能通过mac变色龙引导。当然,如果你还想通过win变色龙引导,就不用去改活动分区了。
那mac变色龙和win变色龙有什么区别呢?有什么好处呢?
win变色龙是以win系统盘为活动分区,此时mac系统盘下的Extra文件夹的org.chameleon.Boot.plist不生效。比如你在这个配置文件里添加了网建网卡或者侦测显卡功能,变色龙是读取不到的
mac变色龙是以mac系统盘为活动分区,是通过mac变色龙引导windows和mac,此时mac系统盘下Extra文件夹里的org.chameleon.Boot.plist才生效。黑苹果老手一般都会选择后者来引导多系统,变色龙很强大,可以引导很多系统,linux,windows,mac都可以引导。所以如果你想安装多系统,只要安装在不同分区,然后通过变色龙引导就可以.
一般来说,要通过mac变色龙引导必须保证你的mac系统分区是主分区。前面我说过了,只要你的mac所在分区在是最后一个分区,就可以保证该分区是主分区。如果不是主分区,可以通过diskgenus转换成主分区。
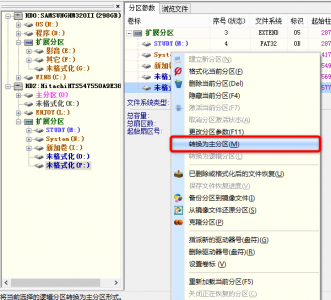
MBR格式的分区最多只能有4个主分区,如果多于4个分区。。。
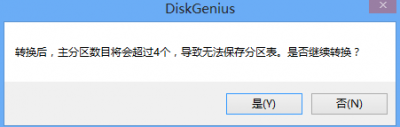
这时我们只能把前面某个主分区转换成逻辑分区
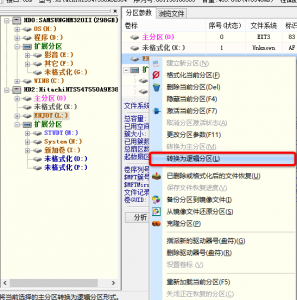
然后再把最后一个分区转换成主分区,激活该分区即可通过mac变色龙引导系统。【4K硬盘无效】
当然,只要不是4K硬盘,还有另一种方法以win为活动分区的变色龙也可以达到mac变色龙的效果
具体情况移至此贴
关于安装mac 版变色龙(以win盘为活动分区)和修改wowpc变色龙方法
搞定这些后,我的教程也就结束了。接下来就要靠你自己爬文驱动显卡、声卡、网卡等。
此贴不是驱动教程,所以不要在此贴回复驱动相关问题—不管你是不是按照此贴安装成功的。安装成功后去爬2楼推荐的帖子吧。
论坛已经有不少安装教程,如果对这篇安装教程有疑问可以去看看他们的,他们写得很不错。看到此贴有错误的地方,欢迎纠正。
在教程开始前,首先声明以下机油不适合安装黑苹果:
1,AMD的处理器 [内核原生不支持],如果非要安装请参考集合帖AMD相关教程
2,带intel 核显/集显的笔记本电脑,但不是HD3000或者HD4000。
3,显卡为A卡3系列及以下的 笔记本电脑 。
4,综合2和3情况的台式机,如果不打算更换显卡,也不用去装了。
5,不善于爬帖、搜索,没有耐心和一定动手能力的机油 。
安装黑苹果是一段艰辛的路程,一个星期睡不好觉那是正常的事。黑苹果没有速成教程,如果想在一天完美用上苹果系统,那你还是去买白苹果吧。
再扯点远景版规,防止不懂的新手刚注册就被扣PB、禁言、警告。以下行为都是违反版规
1,纯表情、纯拼音回复
2,无意义内容回复
3,三连帖
4,不文明用语/不尊重他人
远景不像其它论坛,管理严,督察又特别多,所以你懂的。那没PB下载东西怎么办?每天切蛋糕可以得5PB( 点我去领取 ),只要不是恶意灌水被扣PB,绝对够用。此贴用到的工具会全部放到百度网盘和快传,不会收你1PB。
如果要发救助帖,必须按照此贴格式,否则一律关帖下沉。
求助规范帖【新手必看,不按照此贴格式发求助帖一律关帖下沉】
还有, 不要指望别人加你QQ指导你如何安装mac,安装mac是一项浩大的工程,他们没那么多时间花在你身上。也不要随便把你的QQ发在救助帖,没人理你的,只会招来其它伸手党。 请一定务必要认真仔细看此贴的每一个字,细节非常重要。忽略一个细节或许会让你多折腾一天,所以一定要认真看,认真看!! 因最近上论坛的时间越来越少,没有时间回复你们,所以在安装过程中遇到问题,请按照求助规范帖发求助帖,不要在此帖回复了。
好吧,扯了这么多,正式开始教程吧。
等等!!再扯一点!!!
虽然按照此贴的教程安装mac应该不会丢失数据,但是本人建议一定要备份本地磁盘的数据,特别是珍贵的照片、工作档案等。如果按照此贴操作导致丢失数据,本人概不负责。一定要备份重要的资料!!!
在安装mac前,你需要有vista或win7或win8环境和一个WINPE,xp不行,因为在xp下操作相当麻烦,引导方式又不一样,不能使用此贴的easybcd。如果你问“我刚买的新电脑,怎样装单mac系统?”,那么我的建议还是先去装一个win7或者win8环境,等你能熟练安装mac后再去尝试安装单mac系统。
为了迎接新系统win8的到来,我特意去装win8,以测试教程通用性。其实在win7和win8下安装mac的方法完全一模一样。
本帖使用的系统是懒人版,不是原版!!二楼会不断更新到最新OS X版本的懒人版,本帖使用到的工具也到二楼下载。 去2楼
一. 准备阶段
1,分区给安装盘和系统盘
本人强烈推荐一定要把这两个区放在最后面,如果把这两个分区从中间压缩卷出来,对这两个分区进行操作时非常危险,后面的分区随时可能消失,数据无价,请机油一定要重视这个问题。再者, mac变色龙需要主分区才能引导,而最后一个分区是可以转换成主分区的。如果最后一个分区没空间压缩卷了,建议把最后一个分区的数据移到前面的分区,然后再对最后一个分区进行操作。这样可以99%保证数据安全
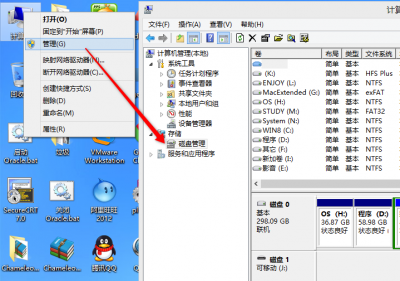
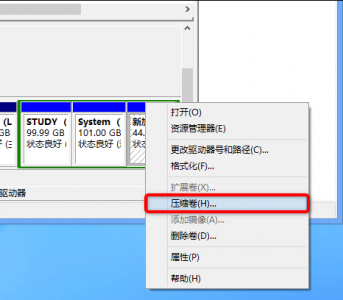
安装盘需要分6G空间,系统盘分25G以上,这个参考自己的硬盘和需求。系统安装完后可以把6G的安装盘回收

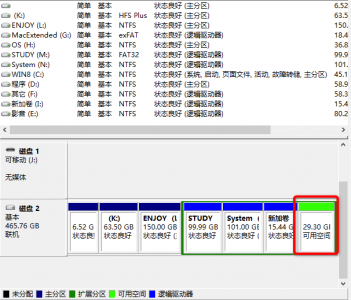
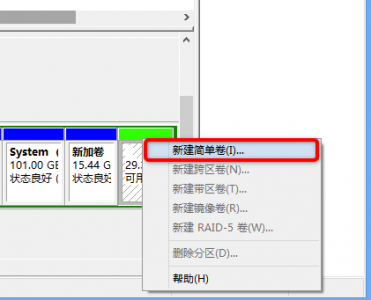
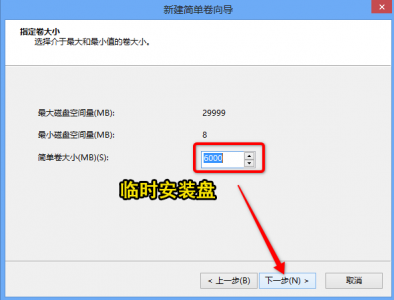
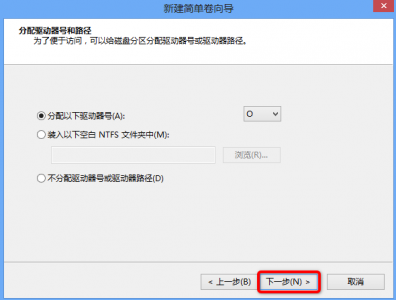

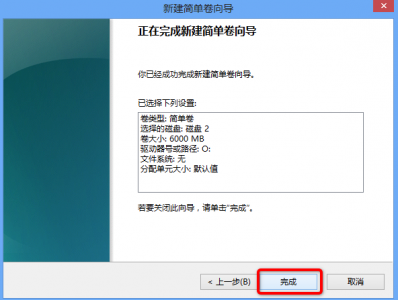
接下来新建系统盘分区
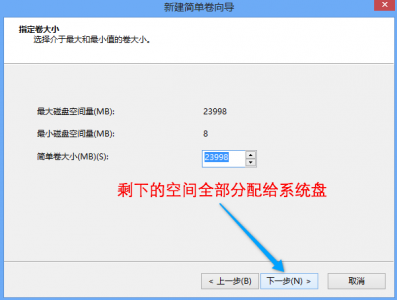
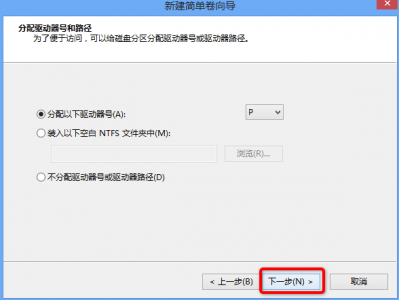
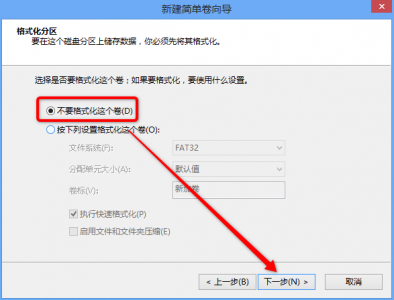
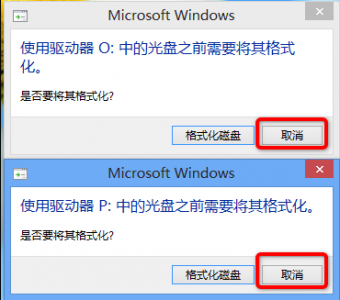
在安装系统之前,最好把这两个分区弄成逻辑分区,等安装好系统后再把系统盘转换成主分区。因为在磁盘工具那边抹盘的时候,主分区经常不能正常“抹掉”。如果真的不能正常抹掉安装盘又没办法把主分区转换成逻辑分区,那么把系统盘标识符改成AF试试,怎么改?看后面。
2,把懒人版写入硬盘
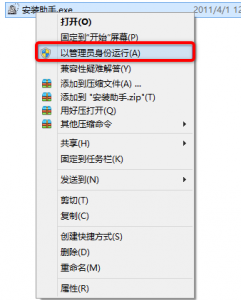
除了勾上写入,其它都不选
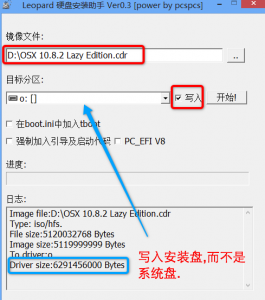
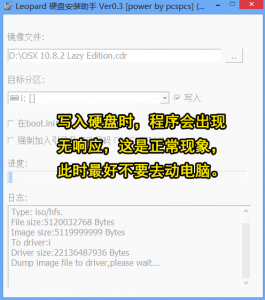
写入成功的话就会有这样的提示

如果不成功,使用DiskGenius改成AF就可以了 【手动输入】
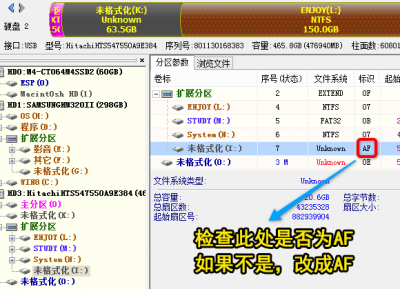

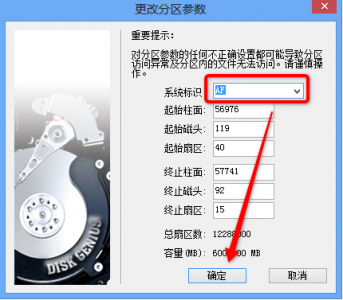
3,安装苹果分区读写软件: HFS for Windows 9.0
有个地方一定要注意:product key的格式必须winodws产品id格式一样,即(XXXXX-XXXXX-XXXXX-XXXXX),内容 随便填,否则安装好 HFS for Windows 9.0 后还是无法读写苹果分区。
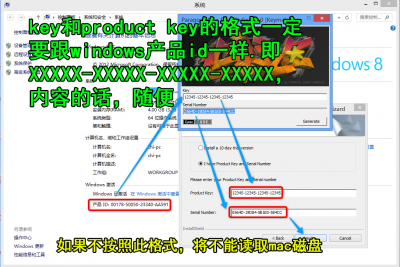
安装好后重启,然后就可以在我的电脑就可以看到安装盘
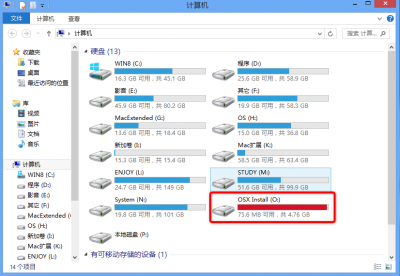
4,安装引导
变色龙到crazybirdy大的帖子下载,如果你不想花PBB,可以使用本帖已经下载好的wowpc。注意,只有1928版本以上的变色龙才支持mt lion,很多人不知道在选择安装盘后闪屏重启就是因为变色龙版本太低。
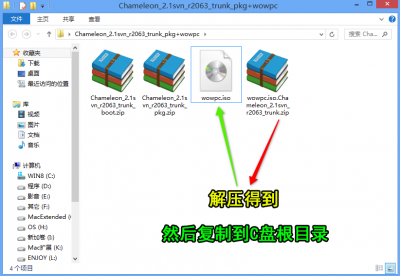
安装easybcd,打开软件 【如果磁盘有系统保留区,请先为该分区分配驱动器号后再操作】
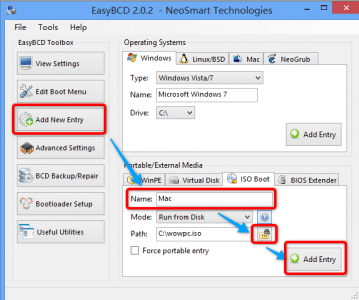

接下来查看主板是否有开启AHCI
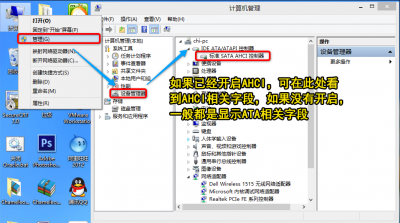
一般来说,支持AHCI的主板都是默认开启AHCI的,如果没有开启,到BIOS设置那边看看是否能开启AHCI【怎样在BIOS开启AHCI?—自行百度】,如果能,先进入win,修改注册表让系统开启AHCI,然后再在BIOS里开启AHCI。需要说明的是,有些BIOS里没有AHCI相关设置,那么有两种情况:
一,你的主板不支持AHCI,这样的话只能使用免AHCI补丁了,如果没有开启AHCI或者你的主板不支持AHCI并且没有使用免AHCI补丁,安装Mac会卡在still waiting root device…
二,你的主板只支持AHCI,这种情况的话就不用管他了,只要能在上图看到AHCI相关字段就说明你的主板已经支持AHCI了。
下图设置只针对支持AHCI的主板,但没有开启AHCI支持
win7下设置

win8的注册表名称变了,变成storachi,而不是msahci,但有网友说通过修改注册表还是不能开启AHCI,会蓝屏。这时你可能需要重装系统。。。
有些BIOS默认没有开启AHCI,安装mac的时候会导致BIOS重置,这样不能进win又不能进mac,,此时你需要添加防BIOS重置补丁,等安装好通过修改dsdt来修复此问题。
OK,到这里准备阶段全部完成,重启开始安装mac吧。
二,安装阶段
开机的时候选择刚从easybcd添加的变色龙启动项启动
此时进入变色龙界面,把光标移动到安装盘,同时在键盘输入-f –v 【小写,并且中间有空格】 ,回车
ps:如果是HP笔记本,99%需要额外加一个参数: cpus=1,具体情况去看crazybirdy大的新手五国

耐心等待读取kext,然后是-v罗嗦模式。

对Mac兼容比较好主板,一般都可以直接进入安装界面,
显卡驱动是导致不能进入安装界面最大的原因,具体表现有
1,-v图完后直接黑屏(一般只出现在N卡上)
2,卡在以下-v图
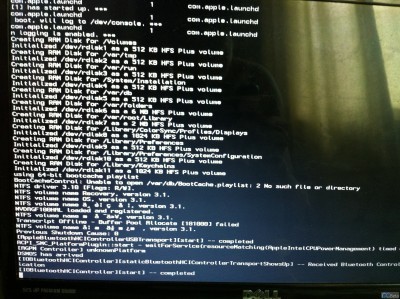
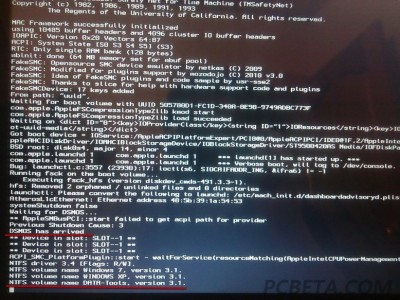
如果是以上原因,那么此时只能强制关机,在变色龙界面输入-f -v -x,看能不能进入安装界面。如果还不行进入win,删除SLE(/System/Library/Extensions/)下相应显卡kext(驱动):A卡(AMD开头,ATI开头),N卡(NV开头,GE开头),Intel(除AppleIntelCPU开头的kext,其它AppleIntel开头的都是Intel的显卡驱动)。因为安装盘无需开启QE/CI,所以可能没有以上某些kext,反正见到上面这些kext,删除就是了。当然,安装好系统后需要通过这些kext来驱动显卡,这个后面自己去爬帖来驱动你的显卡。
如果不是显卡驱动问题,请参考crazybirdy的新手五国新手常见(五国)(-v图)错误解决(原版,破解kernel,补丁kext下载)
针对安装OS X Mountain Lion在此强调两点:
一, OS X Mountain Lion不支持32位启动【所以千万不要添加 arch=i386,否则会闪屏重启 】
二,只有1928以上版本的变色龙才支持 OS X Mountain Lion 【 否则会闪屏重启 】
通过爬文后无果想发救助帖,必须按照此贴格式,否则一律关帖下沉。
求助规范帖【新手必看,不按照此贴格式发求助帖一律关帖下沉】
进入安装界面后
1,选择语言
ps:鼠标滑轮方向和win相反,这个可以进入系统修改
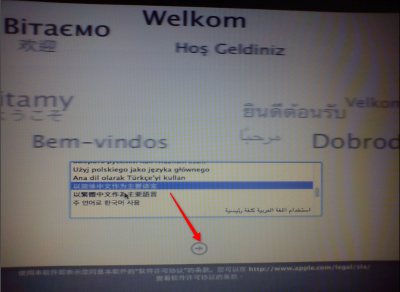
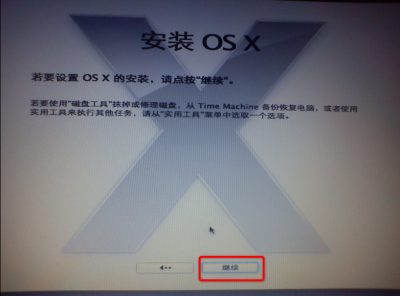
2,抹盘
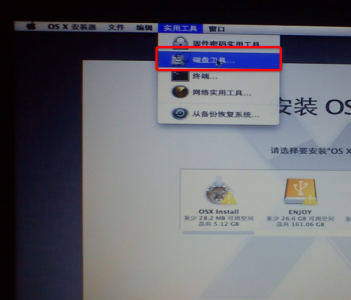
抹掉(格式化)系统盘,如果此时系统盘已经是主分区,抹盘可能会失败,所以安装的时候最好把系统盘弄成逻辑分区
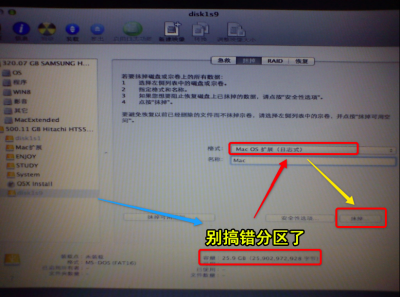
因为我在移动硬盘上测试安装,所以硬盘颜色是橙色
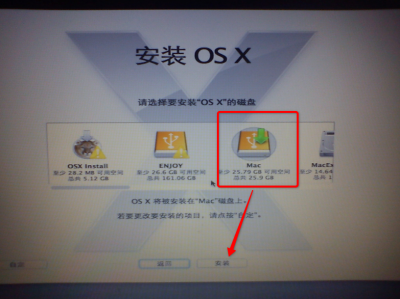
好了,正式开始安装吧。估计会花30分钟左右
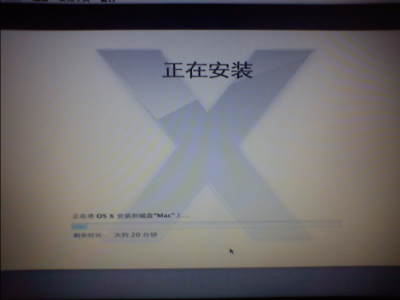
安装过程中出现白屏是正常现象,不要为这也发一个救助帖。。。
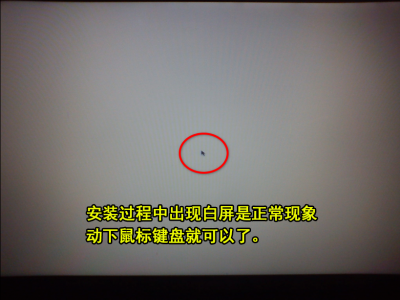
安装成功后会有下图的提示,如果安装失败,本人表示无能为力,别回帖问我了。不过安装失败并不是“真正的失败”,你就当作安装成功,继续操作,应该也可以进系统, 但系统语言是英文 。进系统后把语言设置成简体中文就OK了
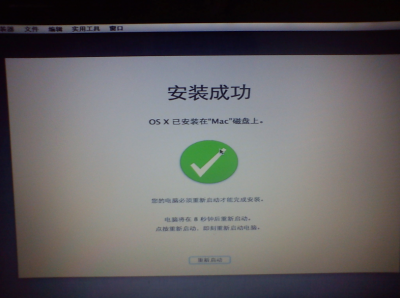
重启后你会发现进不了win,因为此时活动分区被Mac系统盘抢去了。这时进入PE,随便找一个磁盘工具(这里使用diskgenus),重新激活win引导分区(第一个分区)就OK了。【PS:如果有系统保留区,应该激活系统保留区】
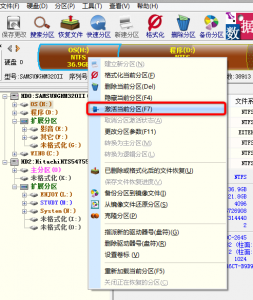
进入win你就可以看到Mac系统盘

然后把安装盘的Extra文件夹复制到系统盘,重启,通过变色龙引导系统盘
同样输入-f –v

ps:最新ivy cpu hd4000+N卡,需要删除NV和GE开头的kext才能进入系统
如果卡在-v图,同样参考之前安装盘的操作
如果能顺利走完-v图,接下来你会看到
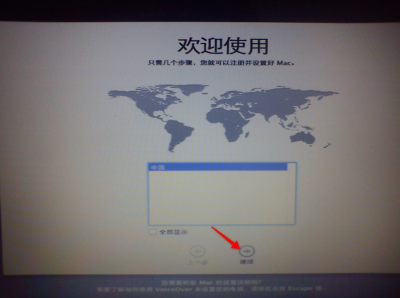
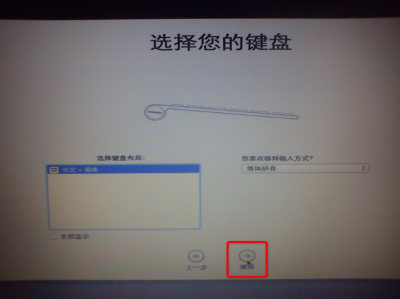
到达这一步时,选择左下角“其他网络选项”,因为此时大多数人的网卡没有驱动,不能联网,因此不能顺利建立用户名
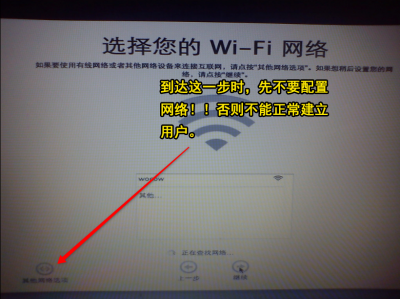
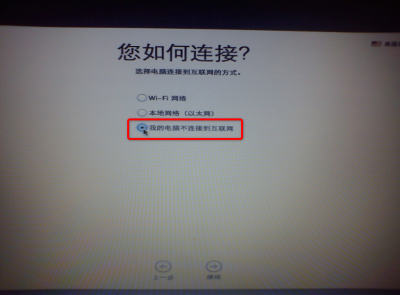
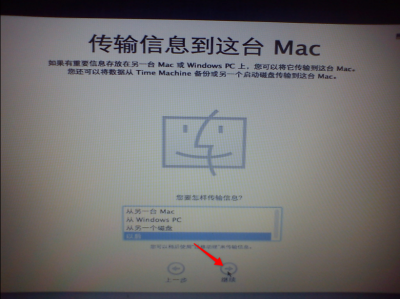
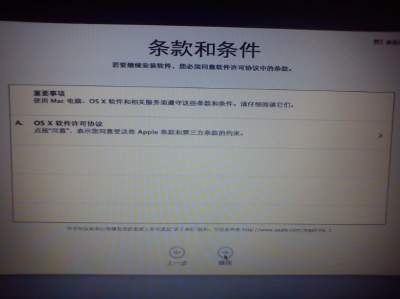
接下来设置用户一定要用字母组合,不要带中文,因为Mac上的软件对中文支持比较差
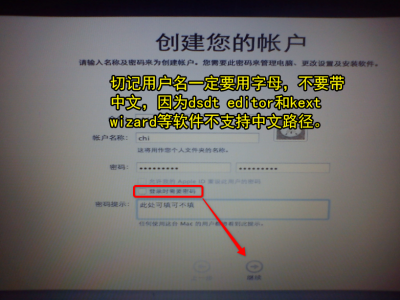
选择你所在的时区
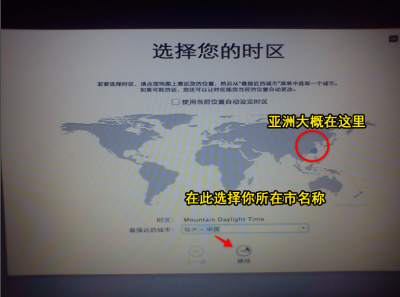
到这里就设置完了
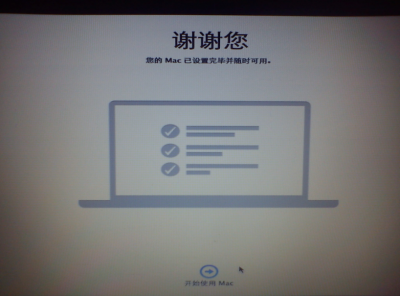
接下来是最激动人心的时刻,终于见到Mac桌面了
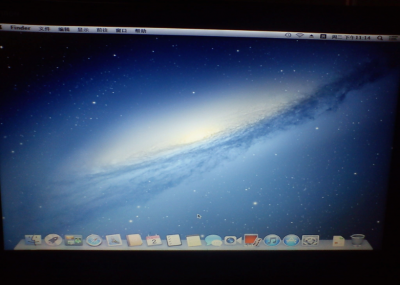
但是因为大多数人的显卡、网卡、声卡都没驱动,所以系统会比较卡
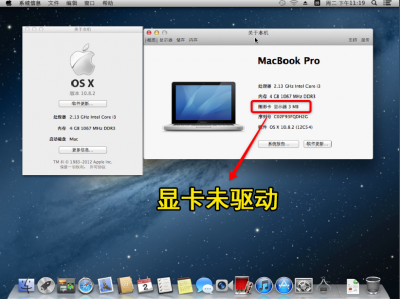
三,完善阶段
1,设置安全性与隐私
如果不设置此项,可能会不能正常安装pkg和mpkg包。
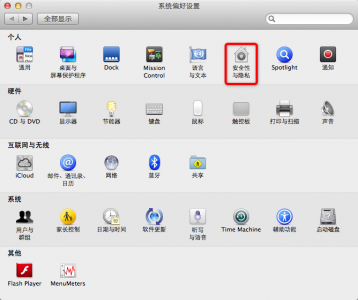
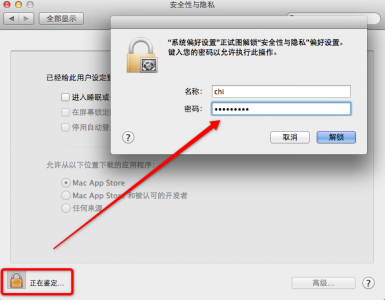
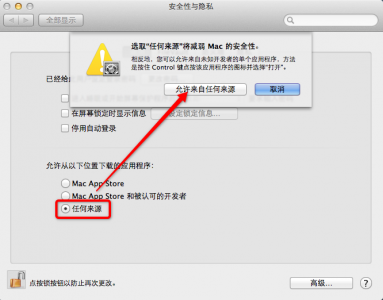
2,安装时差同步补丁
因为win和mac计算时间的方法不同,所以两个系统的时间会不一样。修正方法有两种:
1,在win修改注册表
2,在Mac安装补丁。个人推荐第二种方法,但使用第二种方法修正时间差问题必须保证以下前提
把时区设置成你所在市(ps如果不设置成中国时区,将不能登陆iMessage;
在mac能正常关机断电。
具体情况参考此贴下载的黑苹果工具.dmg

3,安装mac变色龙
选项默认即可,不用去更改。待你知道这些选项的功能后再去针对性的选择需要的功能
ps:你的硬盘第一次安装mac变色龙会自动激活该mac系统盘。如果你的mac系统盘已经是主分区,重启即可通过mac变色龙引导,如果是逻辑分区,那么此时你需要进入PE重启激活C盘或者把mac系统盘转换成主分区。【看后面操作】
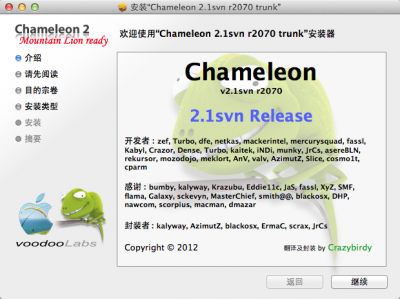
4,设置鼠标滚动方向
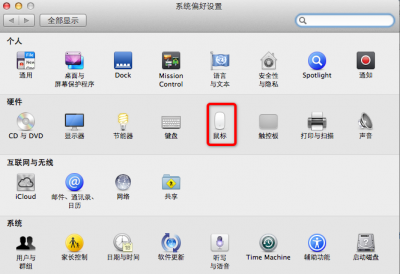

做好这些操作后就可以重启,回到win,把mac系统盘转成主分区,只要你的硬盘不是4K硬盘,激活mac系统盘后就能通过mac变色龙引导。当然,如果你还想通过win变色龙引导,就不用去改活动分区了。
那mac变色龙和win变色龙有什么区别呢?有什么好处呢?
win变色龙是以win系统盘为活动分区,此时mac系统盘下的Extra文件夹的org.chameleon.Boot.plist不生效。比如你在这个配置文件里添加了网建网卡或者侦测显卡功能,变色龙是读取不到的
mac变色龙是以mac系统盘为活动分区,是通过mac变色龙引导windows和mac,此时mac系统盘下Extra文件夹里的org.chameleon.Boot.plist才生效。黑苹果老手一般都会选择后者来引导多系统,变色龙很强大,可以引导很多系统,linux,windows,mac都可以引导。所以如果你想安装多系统,只要安装在不同分区,然后通过变色龙引导就可以.
一般来说,要通过mac变色龙引导必须保证你的mac系统分区是主分区。前面我说过了,只要你的mac所在分区在是最后一个分区,就可以保证该分区是主分区。如果不是主分区,可以通过diskgenus转换成主分区。
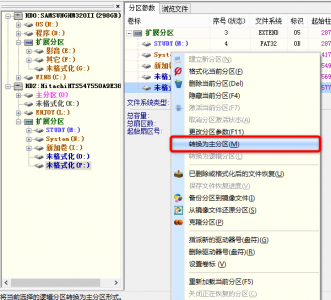
MBR格式的分区最多只能有4个主分区,如果多于4个分区。。。
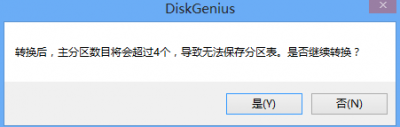
这时我们只能把前面某个主分区转换成逻辑分区
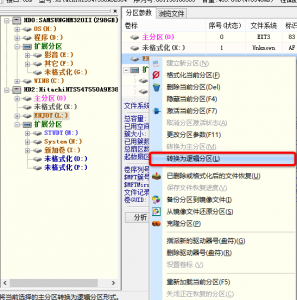
然后再把最后一个分区转换成主分区,激活该分区即可通过mac变色龙引导系统。【4K硬盘无效】
关于4K硬盘的判断,请看1598F:传送门
当然,只要不是4K硬盘,还有另一种方法以win为活动分区的变色龙也可以达到mac变色龙的效果
具体情况移至此贴
关于安装mac 版变色龙(以win盘为活动分区)和修改wowpc变色龙方法
搞定这些后,我的教程也就结束了。接下来就要靠你自己爬文驱动显卡、声卡、网卡等。
此贴不是驱动教程,所以不要在此贴回复驱动相关问题—不管你是不是按照此贴安装成功的。安装成功后去爬2楼推荐的帖子吧。
找驱动一定要多爬帖,善用论坛的搜索,不要只知道做伸手党,在自己努力无果后再发救助帖。我们看一眼你发的救助帖就能知道你自己是否有去爬帖、搜索,如果你是纯伸手党,版主看见后删帖、关帖、下沉,热心会员看见后不会理你。黑苹果本来就是一项浩大的工程,能完美用上黑苹果的会员技术绝对不会差【前提:完美】。如果你只知道伸手,建议你去买白苹果,如果木有米,那就回去玩windows吧。
本帖转载自远景论坛,原帖地址 : http://bbs.pcbeta.com/viewthread-1169005-1-1.html























 1588
1588

 被折叠的 条评论
为什么被折叠?
被折叠的 条评论
为什么被折叠?








