- Java 6 JDK更新26
- 用于Java EE开发人员的Eclipse IDE 3.6.2(Helios)
- Maven的3.0.3
- Tomcat 7.0.14
我建议您创建一个文件夹,在其中放置设置环境所需的所有内容。 我的文件夹是C:\ spring。 当我引用它时,我将其称为<dev_home>。
注意:可以通过不同方式设置Spring环境。 请参见此处的示例,以了解如何使用Maven进行依赖管理来在Eclipse中设置动态Web项目。 将其与此链接结合在一起,以了解如何使用Maven将Spring依赖项下载到Eclipse中。 但是,我个人更喜欢逐步安装单独的组件并自己集成它们。 通过这种方式,我学到了很多有关工具如何协同工作以及如何集成它们的知识,以及在出现问题时如何修复它们的方法!
在本教程中,我们将创建一个演示项目。 我们使用的是众所周知的Spring MVC,Spring Core,JPA,Hibernate(“仅Web容器”)开发堆栈。 此堆栈已成功用于许多生产型企业应用程序中。 该演示可用于开始您自己的企业项目的开发。
安装Java 6 JDK
您首先需要的是-猜猜是什么-Java! 您可以从此处下载Java JDK。 不要下载NetBeans或Java EE。 您不需要它。 您只需要一个Java JDK。 因此,选择Java JDK下载按钮。 然后,为您的操作系统选择下载按钮。 对我来说,那是旧的Windows x86。 您将Java作为自解压缩的.exe文件。 当安装程序要求输入目标安装目录时,将其设置为<dev_home> / java。
为Java EE开发人员安装Eclipse IDE
现在要做的是安装集成开发环境。 我更喜欢使用Eclipse进行开发。 它有一个庞大的社区,所有Maven和Tomcat之类的东西都与Eclipse很好地集成在一起。 要下载Eclipse,请执行以下步骤:
- 在<dev_home>中创建一个名为“ eclipse”的子文件夹。
- 打开您的Web浏览器。
- 转到Eclipse下载页面
- 在右上角,选择适合您的操作系统的下载链接。 对我来说是Windows 32位。
- 按照说明下载Eclipse ZIP-Package。
下载Eclipse软件包时,可以将其解压缩到<dev_home> / eclipse。 解压缩Eclipse之后,此安装完成。
要启动Eclipse,您可以双击<dev_home> / eclipse文件夹中的eclipse.exe文件。 当您以这种方式启动Eclipse时,您将获得标准的启动配置。 这可能会导致一些问题,例如内存不足异常。 我建议使用.cmd文件中的一些启动参数来启动Eclipse。 以下清单显示了我的典型启动脚本:
@echo off
set DEV_HOME=C:\spring
set JAVA_HOME=%DEV_HOME%\java
set PATH=%JAVA_HOME%\bin;%PATH%
start %DEV_HOME%\eclipse\eclipse.exe -vm %JAVA_HOME%\bin\javaw.exe -showlocation -vmargs -server -Xms512m -Xmx1024m -XX:MaxPermSize=128m让我们创建自己的启动脚本:
- 在<dev_home> / eclipse文件夹中,创建一个名为eclipse.cmd的文本文件。
- 将上面的清单放入文件中,保存文件并关闭它。
- 要启动Eclipse,请双击eclipse.cmd文件。
如果一切正常,那么您将看到以下屏幕:
在Eclipse中,所有开发源都放置在Eclipse项目中。 所有项目都在您的工作区中。 在这里您可以输入Eclipse创建工作空间的目录
- 在“工作空间”字段中输入<dev_home> / workspace。
- 按“确定”按钮。
如果一切顺利,您将在Eclipse中获得以下屏幕。
从这里开始,执行以下操作以准备好Eclipse来开发应用程序。
- 在菜单栏中选择“窗口/关闭透视图”。
- 在菜单栏中选择“窗口” /“打开透视图” /“其他”。
- 选择Java EE透视图,然后单击“确定”。
现在我们离开Eclipse,因为还有其他事情要做。 要关闭Eclipse,请在菜单栏中选择File / Exit。
使用Maven 3创建Eclipse项目
在本教程中,我们使用Maven 3设置Eclipse项目。 Maven在这里非常易于使用。 关于生命周期工具,还有其他选择,例如Gradle或ANT。 我仍然经常使用ANT,因为我喜欢完全掌控事物。 但是,为了简化本教程,我们使用Maven 3,因为它使标准项目的设置非常容易。 要获取Maven 3的副本,请执行以下操作:
- 转到Maven下载页面 。
- 选择镜像apache-maven-3.0.3-bin.zip(对于Windows)。
- 选择要在其中下载副本的镜像。
- 将ZIP文件解压缩到<dev_home> / maven中。
“ Maven将使用合理的默认值运行,因此您可以直接使用它。 但是,如果您在受限环境中或防火墙后面运行,则可能需要准备运行Maven,因为它需要对主目录(Windows上为C:\ Documents and Settings \ username \ .m2)和网络进行写访问。可以下载二进制依赖项。” 有关如何配置代理服务器的信息,请参见此处 。 (摘自Maven手册 )
现在,我们下载并解压缩了Maven之后,就可以使用它了。 请执行下列操作:
- 启动命令提示符窗口
- 转到<dev_home> / workspace
- 如下设置PATH变量:set PATH = <dev_home> \ maven \ bin;%PATH%。 不要忘记用开发环境主目录替换<dev_home>。
- 键入mvn –version。 Maven现在应该与您交谈并回答以下内容:
- 现在,我们准备创建Eclipse项目。 Maven使用原型为您建立了一个完整的项目。 有很多可用的原型。 要获取列表,只需输入mvn archetype:generate。 这将启动一个交互式批处理实用程序,您可以在其中立即查看Maven支持的所有原型。 因为我们知道我们想创建一个Spring项目,所以不需要交互模式。 输入以下内容以创建Spring项目:
mvn原型:generate -DarchetypeGroupId = org.fluttercode.knappsack -DarchetypeArtifactId = spring-mvc-jpa-demo-archetype -DarchetypeVersion = 1.1 -DgroupId = com.mycompany.springapp -DartifactId = my-spring-app -Dversion = 1.0-SNAPSHOT -DinteractiveMode =假
- 在<dev_home> / workspace文件夹中,现在应该有一个名为my-spring-app的新文件夹。 转到该目录。
- 打开pom.xml文件以查看项目的依赖项。 pom.xml文件是Maven的主要配置文件。 这里指定为项目依赖项的所有内容均由Maven下载。 实际上,Maven还检查您是否具有传递依赖关系,因为它分析了直接依赖关系的依赖关系。 这样,您就没有负担手动将东西粘在一起。 感谢上帝,这个非常有用的功能!
- 在命令提示符下,输入以下Maven命令:mvn eclipse:eclipse。 这将在当前文件夹中生成一个完整的Eclipse项目。 这将花费时间,因为Maven下载了运行Spring应用程序所需的所有依赖库。 您现在可以真正去喝咖啡了。 如果一切正常,那么您会在Maven控制台输出的末尾看到以下内容:
现在就完成了创建具有所有Spring依赖项的Eclipse项目的工作。
注意:您注意到Spring下载了很多东西来使所有东西运行。 Spring提供了很多功能,并且向下兼容。 许多人抱怨它不再是轻量级的。 它们恰好指代此依赖项列表。 我的看法是,别无选择。 其他方法完全一样,但是只是在幕后。 通常,如果出现问题,您就不知道为什么。 至少当您使用Spring时,您就知道自己的依赖关系,也知道自己所需要的东西。 没有什么隐藏的。 我更喜欢完全理解这些技术知识,因此如果出现问题,我可以帮助自己。
注意:如果要设置Java EE 6环境,请继续执行Java EE 6教程。 本教程的其余部分专门针对Spring设置。
将新项目添加到Eclipse工作区
我们必须使该项目对Eclipse可见。 执行以下步骤。
- 要打开Eclipse,请转到<dev_home> / eclipse,然后双击eclipse.cmd。
- 如果出现“工作区对话框”,请确保在<dev_home> / workspace下选择正确的工作区。 按“确定”。
- 在Eclipse中,从菜单栏中选择File / Import。
- 在“导入”对话框中,选择“现有项目到工作区”,然后选择“下一步”。
- 选择<dev_home> / workspace / my-spring-app作为项目的根目录。
- 按“完成”。
该项目将被导入。 导入完成后,您将认识到底部的“标记”视图显示了各种错误和警告。
现在,Eclipse不知道Maven将Spring库(JAR文件)放在哪里。 当您下载pom.xml文件中指定的依赖项时,Maven将jar文件放入本地存储库中。 现在,默认情况下,Eclipse不知道此Maven存储库在本地计算机上的位置。 因此,Eclipse无法构建项目。 结果,底部的“标记”视图显示了各种错误消息。您可以使用Maven轻松设置缺少的环境变量。 为此,请执行以下操作:
- 从菜单栏中使用文件/退出关闭Eclipse。
- 转到我们先前打开的命令窗口。
- 键入:mvn -Declipse.workspace = <dev_home> / workspace eclipse:add-maven-repo。 按回车。 Maven现在将为您创建变量。
- 再次打开Eclipse(双击<dev_home> /eclipse/eclipse.cmd)
- 在Eclipse中,选择菜单栏中的Project / Clean,然后选择“ Clean all Projects”,然后在对话框中按OK。 Eclipse现在将重新编译源代码。 记住这一点,当您使用Eclipse时,有时会需要它。
构建路径错误在“标记”视图中消失了。
如果您在防火墙后面工作,则Eclipse无法访问Internet来验证某些XML文件的语法。 您需要配置代理设置。
- 从菜单栏中转到窗口/首选项。
- 在“首选项”选项卡上,转到“常规/网络连接”。
- 将“活动提供者”设置为“手动”,然后在所选代理设置中进行更改。
这又将减少“标记”视图中的警告数量。
现在忽略其他警告。 一切都会顺利进行。
安装Tomcat 7
接下来,您需要一个容器,您可以在其中部署spring应用程序。 我将Tomcat用作本地开发的容器。
- 转到Tomcat下载页面 。
- 下载32位Windows ZIP文件。
- 在您的<dev_home>文件夹中,创建一个新的“ tomcat”文件夹,然后在其中解压缩tomcat。
- 转到Eclipse Workbench。
- 在菜单栏中选择窗口/显示视图/服务器
- 右键单击视图,然后从上下文菜单中选择“新建/服务器”。
- 在“新服务器”对话框中,选择“ Apache / Tomcat v7.0服务器”,然后单击“下一步”。
- 在下一个对话框中,输入<dev_home> / tomcat作为安装目录。 点击下一步”。
- 在下一页上,选择my-spring-app并单击“添加”以配置Eclipse使用新的Server作为运行时容器。 选择“芬兰语”。
现在已配置了Eclipse。 它知道您将Tomcat 7用作Web容器,并且将正确部署新的Spring应用程序以在本地环境中对其进行测试。
注意:“当Eclipse在Eclipse工作区中创建Tomcat文件夹时,它会忘记复制Tomcat默认应用程序(ROOT,示例等)。 转到C:\ apache-tomcat-7.0.8 \ webapps,右键单击ROOT文件夹并将其复制。 然后转到Eclipse工作区,转到.metadata文件夹,然后搜索“ wtpwebapps”。 您应该找到类似your-eclipse-workspace \ .metadata \ .plugins \ org.eclipse.wst.server.core \ tmp0 \ wtpwebapps(如果已经在Eclipse中注册了另一台服务器,则为…/ tmp 1 / wtpwebapps)。 转到wtpwebapps文件夹,右键单击并粘贴ROOT(如果询问是否要合并/替换文件夹/文件,请说“是”)。 然后重新加载http:// localhost /以查看Tomcat欢迎页面。” (摘自: coreservlets.com )
启动和使用演示应用程序您现在可以测试安装。 您将执行以下操作:
- 在Eclipse中启动Tomcat服务器。 转到“服务器”视图。
- 选择Tomcat服务器,然后右键单击上下文菜单。
- 选择“调试”。 这将以调试模式启动Tomcat服务器。 您可以在Eclipse中看到服务器日志。
- 选择“控制台”视图,然后注意到Tomcat与您对话。 确保您在此处看不到任何异常痕迹。
- 现在,由于Tomcat已启动,请打开浏览器并转到: http:// localhost:8080 / my-spring-app
- 这将打开您的Spring应用程序。 玩一点。
你完成了! 您已经安装并启动了典型的Spring开发环境。 此设置将是我后续的Spring教程的前提条件。 我将向您介绍Spring框架的不同功能。
您可能遇到的一些错误以及解决方法
找不到“ http://java.sun.com/jsp/jstl/core”的标记库描述符。可以在Eclipse项目中将目标运行时设置为将执行Web应用程序的服务器(例如,对于JSF:Glassfish) ),然后Eclipse将从那里加载所需的库。 转到“项目->属性->目标运行时”,然后选择您的运行时。
JCG合作伙伴的 参考资料: “设置Spring 3开发环境” 尼克拉斯。
翻译自: https://www.javacodegeeks.com/2012/02/set-up-spring-3-development-environment.html







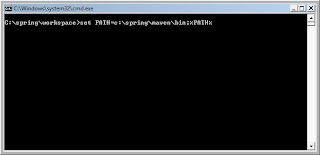














 233
233

 被折叠的 条评论
为什么被折叠?
被折叠的 条评论
为什么被折叠?








