备份系统,恢复无忧
1.简介
用过电脑的童鞋,都有反复重装系统之恼人的体验,麻烦之处不仅仅在装系统,还有装完系统后的装驱动和装软件,这比锄大粪还要烦人,有没有。是
不是想着有仙人下凡来拯救你,好,今天就给大家介绍一款本人比较认可的软件(本人使用该软件已经2年多,使用体验很好,),不要太感谢我
 !
!
注:好多童鞋的笔记本电脑都自带一键还原的功能,如果确实有的话,请问度娘如何还原,然后按照网上的方法还原系统(其实还可以还原其它盘)即可,当然也是还原到你备份时的状态,如果没有备份过的话,可能会还原到你买电脑时的状态。一般带有此功能的电脑都会留出20GB多的空间用于存放备份文件,并且该分区是隐藏的,在我的电脑里看不到,不过可以在磁盘管理器中看到。
2.工具
a)硬件:装有系统的PC机(即电脑)。
b)软件:Keriver 1-Click Restore Free 3.0。
注:Keriver 1-Click Restore Free 3.0可以到keriver的官网免费下载,免费使用,当然也可购买Pro版。免费版也可以点此下载
3.备份
要想后期进行恢复,就要事先做好备份,Keriver 1-Click Restore Free 3.0能够以很小的文件备份并恢复系统到备份时的状态,即使系统所在的盘(如C盘)被格式化了也没问题,甚至可以还原到一台新电脑上,这样10分钟左右就可以得到另一台装有同样系统和软件的电脑。 Keriver 1-Click Restore Free 3.0有三种备份模式:基准备份、增量备份、差异备份,如下图3.0所示
图3.0 备份类型
注:由于该软件备份系统盘,建议把软件装在其它盘,但驱动最好装在系统盘,否则,电脑容易出故障(蓝屏等)。这样备份文件不至于很大。
实测备份文件大小值是:18G的系统文件的基准备份文件大小为:7.32GB,如果是增量备份或者差异备份,会更小。
3.1 备份点的选择
备份点的选择很重要,一般当你装好系统并装好驱动后,进行第一次备份,备份类型为:基准;==> 然后安装所有软件,并进行第二次备份,备份类型为:增量; ==>当你更新了软件或者卸载了一些软件后,可以进行 差异 备份。
当然,你完全没有必要按照上述模式备份系统,你可以在装好系统、驱动、软件后进行一次基准备份,以后不再备份。请根据个人喜好及需求自行选择。总之,该软件恢复系统是恢复到你备份时的系统状态,且仅备份装有系统的盘,所以确保软件的安装路径安装前后不变。
3.2 使用Keriver 1-Click Restore Free进行备份
Step0:下载并安装软件。
请事先由2中的下载链接,下载Keriver 1-Click Restore Free 3.0,然后运行安装。在安装结束时会提示安装恢复控制台,如下图3.1所示。
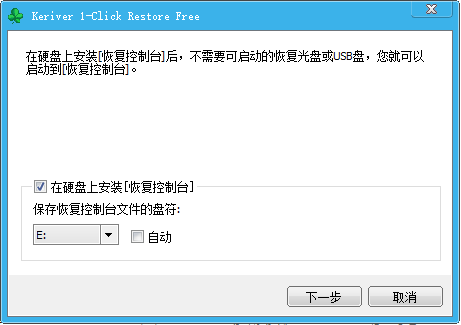
图3.1 恢复控制台
如上图中所述,在硬盘上安装恢复控制台后,不需要可启动的恢复光盘或U盘,就可以恢复系统,但会在出现操作系统启动菜单前先加载出该恢复控制台菜单。你可以选择不安装,或者以后想恢复时再安装,或者将恢复控制台安装到U盘上(后面会讲解制作方法)。
之后会弹出如下图3.2所示界面,正如图所述,需要指定系统盘符和保存备份(进度)的盘符。
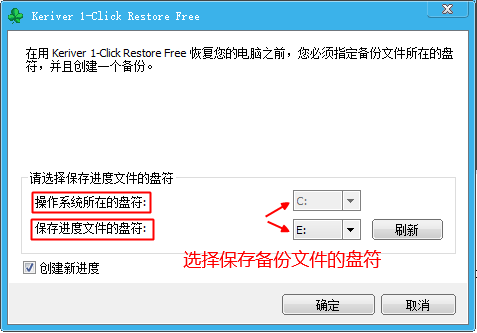
图3.2 选择保存进度(备份文件)的盘符
如果你选择将备份文件保存到“E”盘,那么在E盘根目录下会生成文件夹 ,这里面保存着进度(备份)文件。
,这里面保存着进度(备份)文件。
Step1:打开备份软件。
从“开始”菜单中,打开“Keriver 1-Click Restore Free”软件,进行备份,如下图3.3所示:
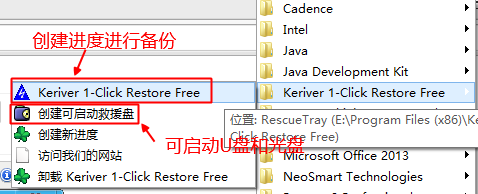
图3.3 打开软件进行备份
单击后可能不出现窗口,但此时程序已经打开,点击底部任务栏右端的小 Δ 然后找到Keriver 1-Click Restore Free的程序图标,单击在弹出的面板中选择创建新进度。
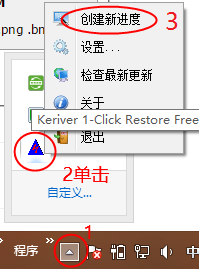
图3.4 打开创建新进度窗口
Step2:选择备份类型。
打开软件后弹出下图3.5所示窗口,如果点击下一步,则默认进行“基准备份”,如果想进行“增量备份”或“差异备份”,请点击高级,然后弹出图3.6所示窗口。

图3.5 创建新进度
选择你需要备份的类型,并为备份(进度)命名,以便你还原时知道选择那个备份文件,所以起一个最能表示系统当前状态的名字。然后点击下一步,开始备份,如下图3.7所示。
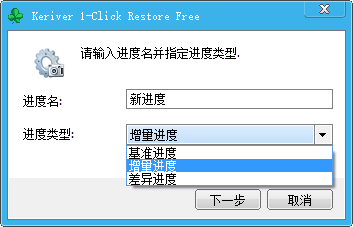
图3.6 选择备份类型
Step3:开始备份。
如下图3.7所示,软件开始对分区C进行备份,等待备份完成即可,当然备份过程,你可以进行其它操作。 如果不想备份可以点击“取消”。
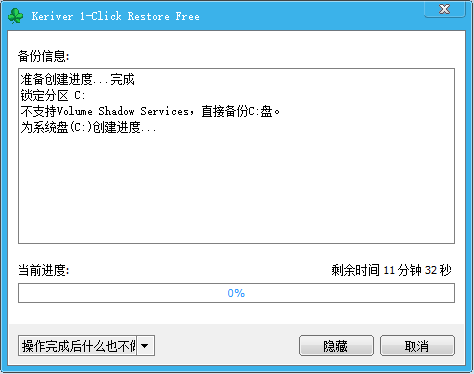
图3.7 开始备份
4.恢复
有3中方式让你启动恢复控制台以便恢复系统,分别为:硬盘上安装恢复控制台,可启动U盘(即将恢复控制台安装到U盘)、可启动光盘。可以3选1.4.1 硬盘上安装恢复控制台法
如果在安装软件时你没有选择安装恢复控制台,那么可以单击图3.4中的“设置”,然后会弹出下图4.1所示窗口,点击 即可。
即可。
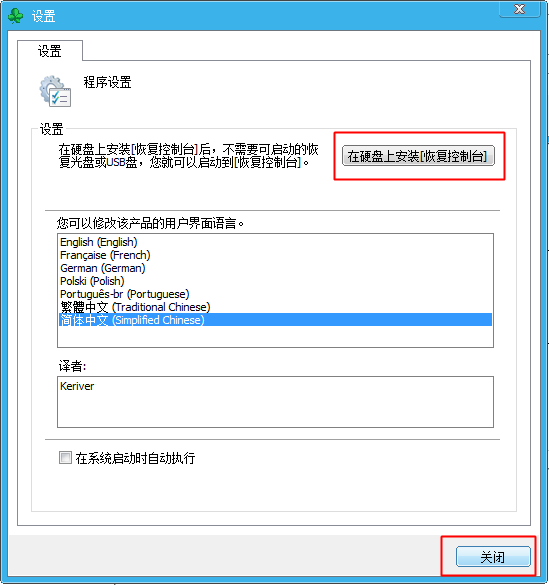
图4.1 在硬盘上安装恢复控制台
当你重启系统时,会先启动恢复控制台启动菜单,如下图4.2所示,选择第 2 项可以新建进度,或者恢复系统。
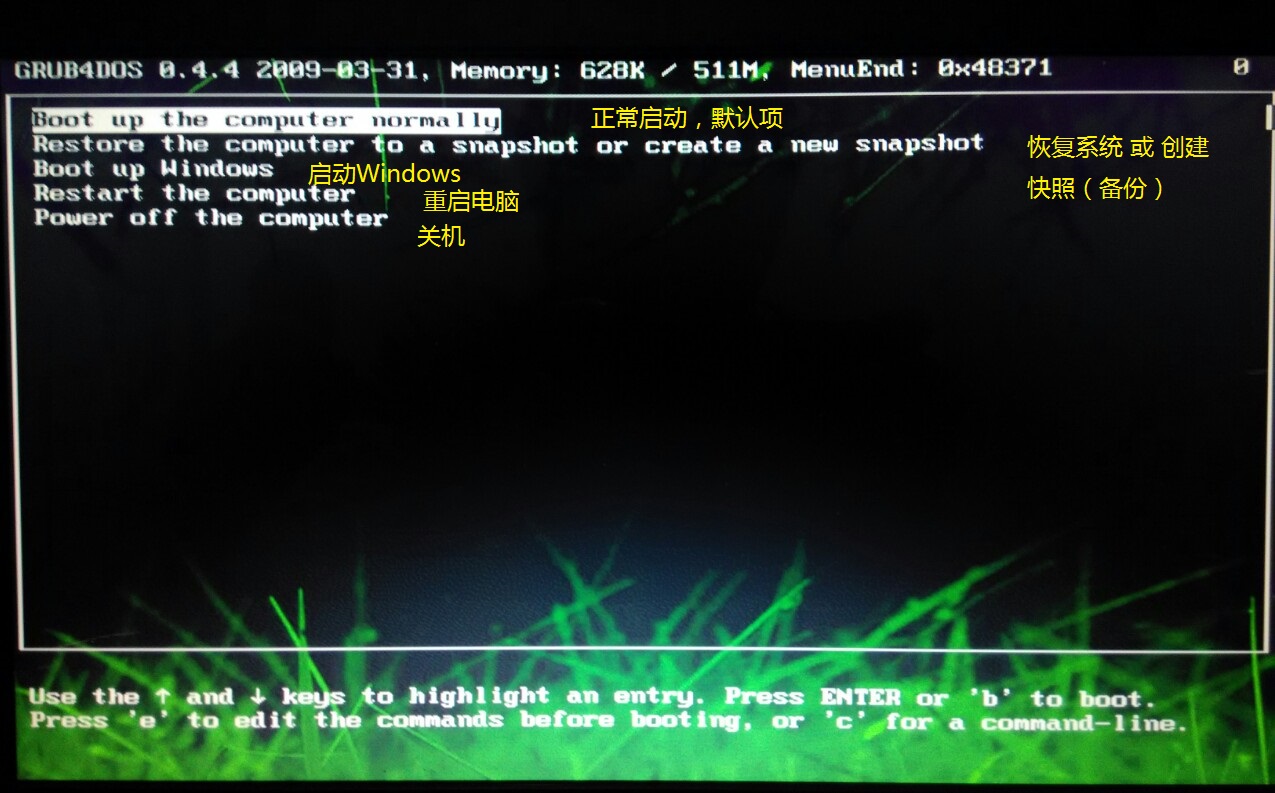
图4.2 控制台启动菜单
选择第 2 项,进入恢复界面,如下图4.3所示
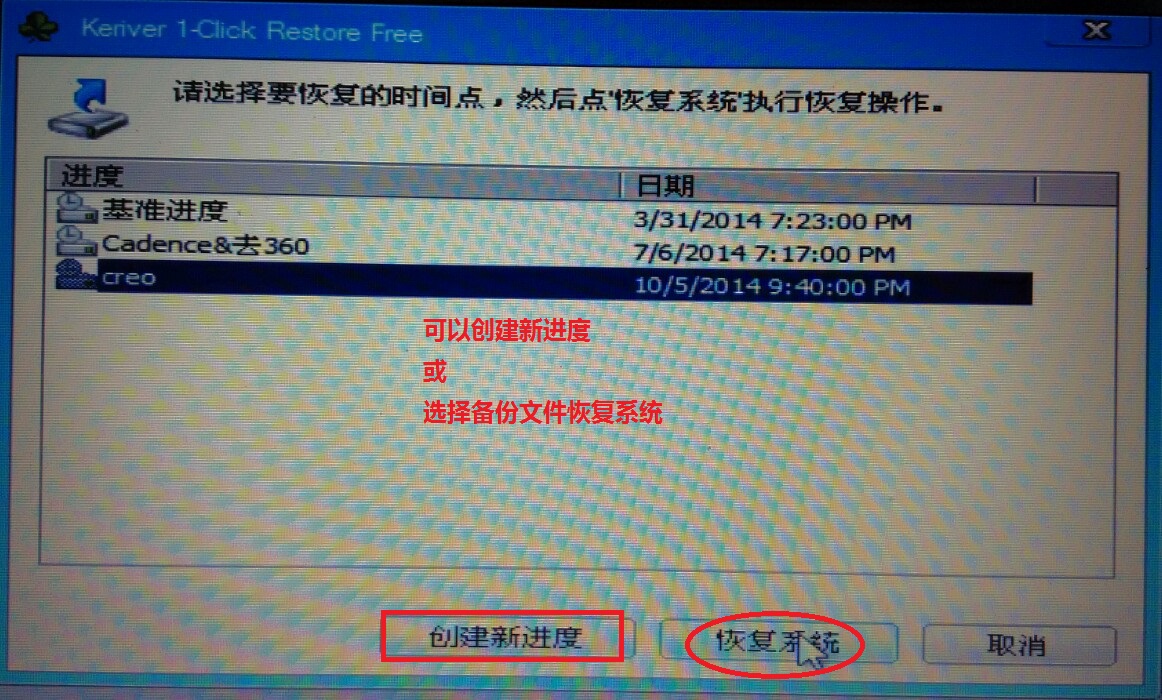
图4.3 创建进度或选择以恢复系统
4.2 创建U盘启动盘法
数据无价,谨慎操作!单击图3.3中的 ,然后单击下一步,弹出
,然后单击下一步,弹出 窗口,如下图所示,有3中选择,下面以可启动U盘为例介绍。
窗口,如下图所示,有3中选择,下面以可启动U盘为例介绍。
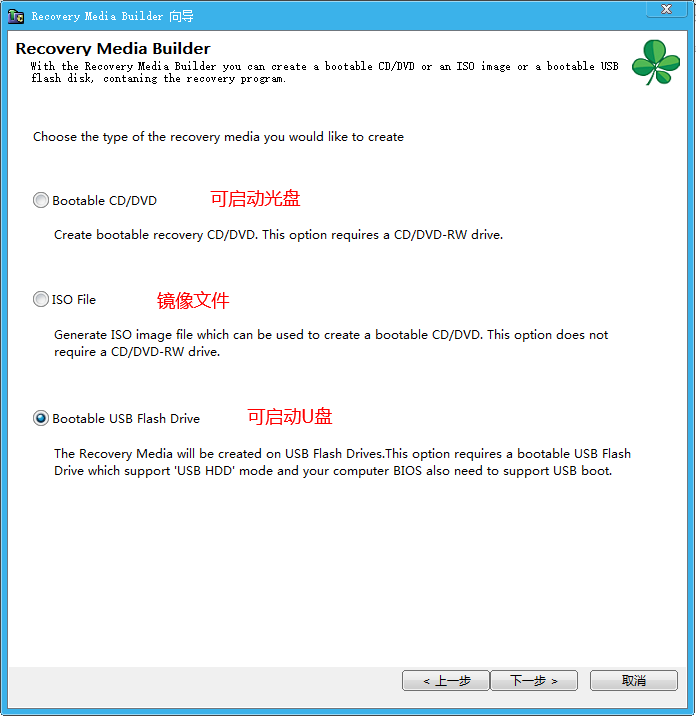
图4.4 选择可启动救援类型
选择你的U盘,如下图所示,然后下一步。
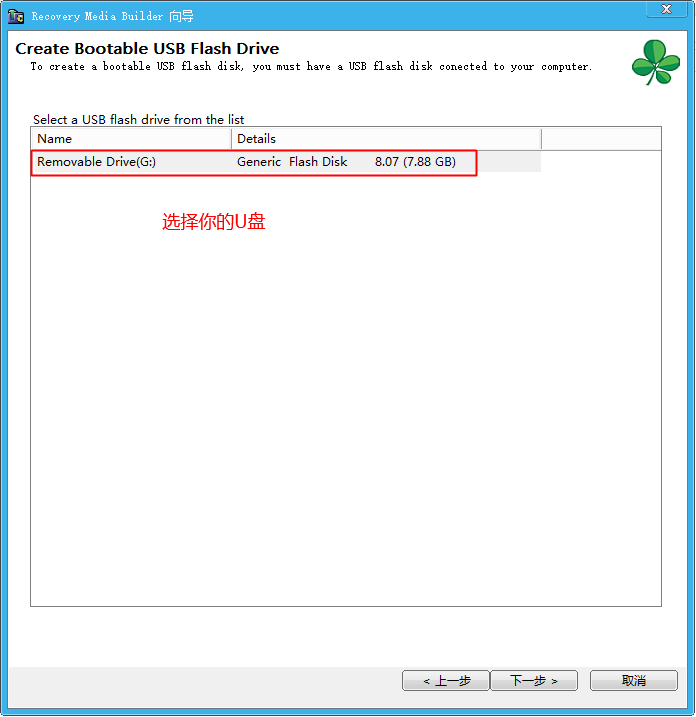
图4.5 选择U盘
按提示操作,有的U盘需要先格式化,然后才能进行下一步。
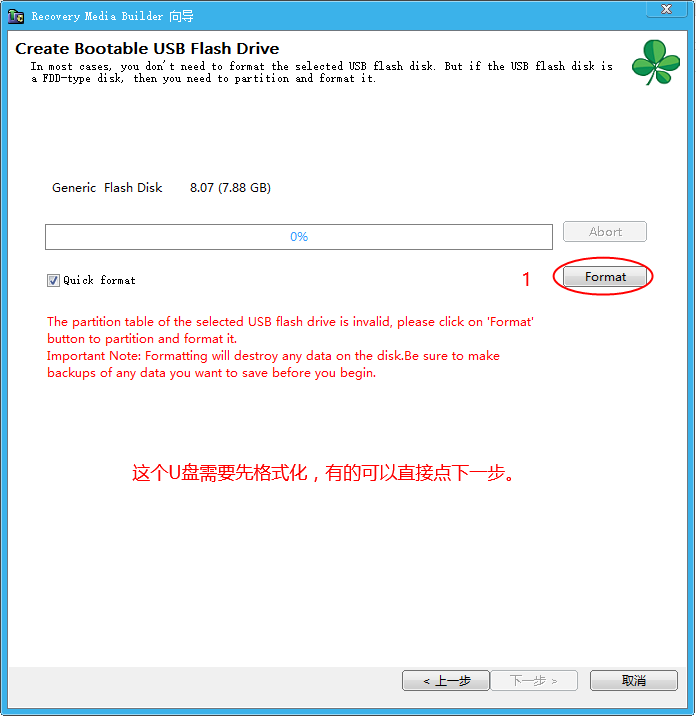
图4.6 制作可启动U盘
等待制作完成,一个可启动U盘就做好了,此U盘可以当作普通U盘一样使用。
然后,当你想恢复系统时,插上你的可启动U盘,然后开机 并选择从U盘启动,接着就会弹出如图4.3所示界面,选择备份文件恢复即可。
注:如何从U盘启动电脑?
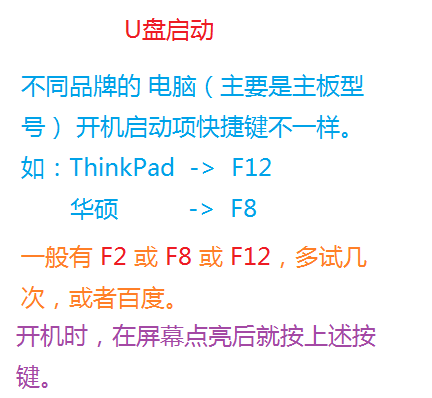
在弹出的菜单中,选择带有“ USB ”字样的项,按回车键即可。






















 5万+
5万+











 被折叠的 条评论
为什么被折叠?
被折叠的 条评论
为什么被折叠?








