在CentOS 7x64虚拟机系统中安装VMware Tools(可以支持虚拟机和主机之间拖拽文件,共享文件夹的功能)
方法/步骤
-
1
接下来就是安装VMware Tools了,我输入密码进入虚拟机之后, 发现屏幕太小,调分辨率需要安装VMware Tools软件,那就装呗,
(我这是已经装好了的,没装之前是‘安装VMware Tools’)
桌面上果然出现了一个CD光盘一样的东西,点进去看,死活找不到
这个压缩包,查了N多教程,还是没效果,最后,总结了三步 ,这三步做完一般就能找到这个压缩包了;
第一步:
在你安装VMware的目录下,找到linux.iso文件。 -
-
把这个文件复制到ubantu镜像文件同一个目录下。
-
接着,编辑你的虚拟机, -
选择使用ISO镜像文件 ,选择镜像文件linux.iso,确定。第三步:
连接之前,一定要看一下设置里面使用的ISO镜像文件是不是linux.iso,不是的话要改过来,并确定。
然后再重新连接,这样桌面上就会出现CD光盘了,打开就能发现VMware Tools压缩包出现了
-
然后双击桌面上的“VMware Tools光盘图标”,打开光盘内容;
-
4
将“VMware Tools光盘目录”中的“VMwareTools-10.0.1-3160059.tar.gz”文件拖拽到桌面上,然后关闭“VMware Tools光盘目录”;
-
5
右键单击桌面上的“VMwareTools-10.0.1-3160059.tar.gz”文件,在快捷菜单中,选择“Extract Here”,解压文件到当前位置上。
-
6
右键解压出来的“vmware-tools-distrib文件夹”,然后点击弹出菜单中的“移动到菜单项”,打开“目标位置选择窗口”;
-
7
当“选择移动目标位置窗口”出现时,会弹出“无法显示文件夹内容”的提示框,直接点击“确定按钮”关闭。这是由于默认打开位置不存在造成的;
-
8
点击“选择移动目标位置窗口”左侧的“其他位置”后,双击右侧出现”计算机->tmp”进入tmp目录。然后点击右上方的“选择按钮”选定移动到的目标位置;(放到这里是为了让之后用到的ROOT账户可以访问到)
-
9
在CentOS 7桌面空白处点击右键,选择弹出菜单中的“打开终端”,启动控制台程序;
-
10
在打开的“控制台窗口”中,输入命令“su -”并回车,将当前终端用户切换到root账户下;
-
11
继续在控制台界面中,输入“cd /tmp/vmware-tools-distrib/”命令并回车,进入到“/tmp/vmware-tools-distrib/”目录下;
-
12
继续在控制台界面中输入“./vmware-install.pl”命令并回车,VMware工具安装器会询问“是否允许安装器检测安装所需的内核驱动?”,直接按回车,采用默认值“yes”;
-
13
VMware Tools安装器继续询问“你希望将二进制文件安装到哪个目录?[默认值为/usr/bin]”。直接按回车,采用默认路径;
-
14
VMware Tools安装器继续询问“请指定包含初始目录(从rc0.d/目录到rc6.d/目录)的目录路径?[默认值为/etc/rc.d])”。直接按回车,采用默认路径;
-
15
VMware Tools安装器继续询问“请指定包含初始脚本的目录路径?[默认值为/etc/rc.d/init.d]”。直接按回车,采用默认路径;
-
16
VMware Tools安装器继续询问“请指定守护进程文件的安装位置?[默认值为/usr/sbin]”。直接按回车,采用默认路径;
-
17
VMware Tools安装器继续询问“请指定库文件的安装位置?[默认值为/usr/lib/vmware-tools]”。直接按回车,采用默认路径;
-
18
VMware Tools安装器继续询问“由于/usr/lib/vmware-tools目录不存在,是否创建?[默认值为是]”。直接按回车,采用默认值,允许安装程序创建所需路径;
-
19
VMware Tools安装器继续询问“请指定帮助文档的安装位置?[默认值为/usr/share/doc/vmware-tools]”。直接按回车,采用默认路径;
-
20
VMware Tools安装器继续询问“/usr/share/doc/vmware-tools目录不存在,是否创建?[默认值为是]”。直接按回车;
-
VMware Tools安装器继续询问“在首次运行VMware工具之前,必须执行命令‘/usr/bin/vmware-config-tools.pl’配置VMware工具,是否现在执行?[默认值为是]”。直接按回车,允许执行;
-
VMware Tools安装器继续询问“文件/usr/bin/vmware-hgfsclient已存在,是否覆盖?[默认值为否]”。直接按回车,不允许覆盖;
-
VMware Tools安装器继续询问“文件/usr/bin/vmhgfs-fuse已存在,是否覆盖?[默认值为否]”。直接按回车,不允许覆盖;
-
VMware Tools安装器继续询问“是否启用主机和虚拟机之间的共享文件夹功能?[默认值为是]”。直接按回车,允许启用文件夹共享功能;
-
VMware Tools安装器继续询问“是否需要更改检测到的gcc目录?[默认值为否]”。直接按回车,不用更改gcc路径;
-
VMware Tools安装器继续询问“是否需要更改检测到的内核头文件目录?[默认值为否]”。直接按回车,不必更改;
-
等待gcc编译VMware工具文件夹共享的源代码(可惜编译失败了)。编译完毕后,直接按任意键结束VMware文件夹共享代码的编译;
-
VMware Tools安装器继续询问“是否允许启用自动内核模块?[默认值为否]”。直接按回车,不启用;
-
VMware Tools安装器继续询问“是否允许启用Thinprint提供的驱动无关打印?[默认值为是]”。直接按回车,启用此特征;
-
VMware工具安装结束之后,即可获得从CentOS虚拟机和主机之间拖拽文件的功能;








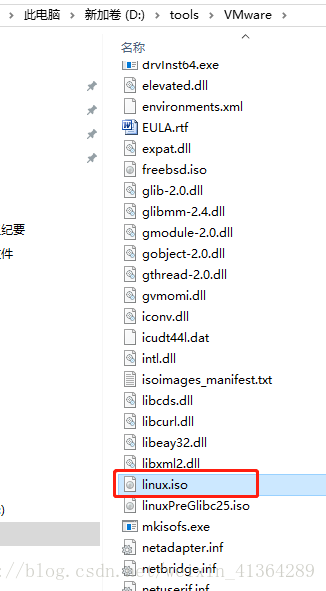
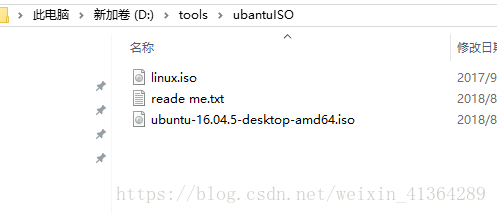
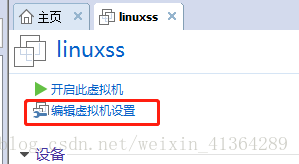
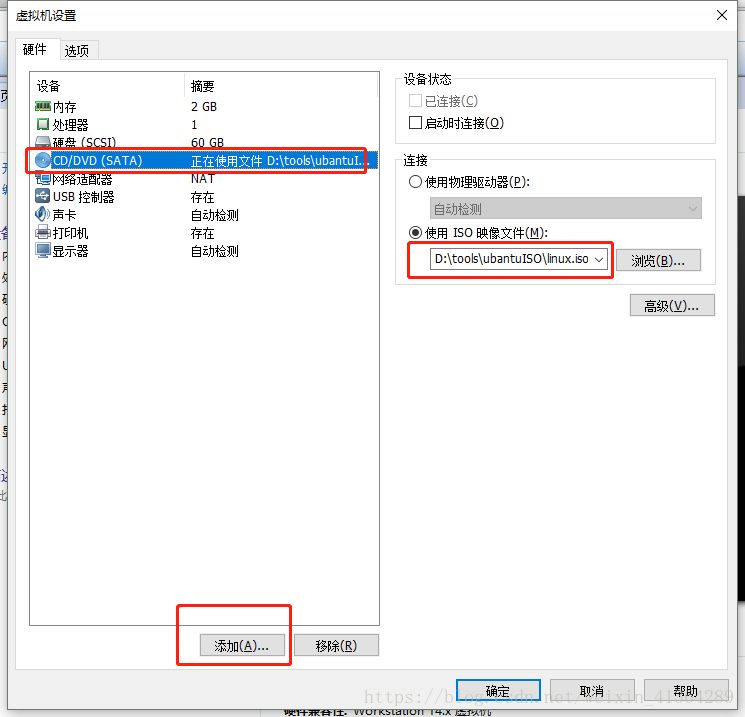
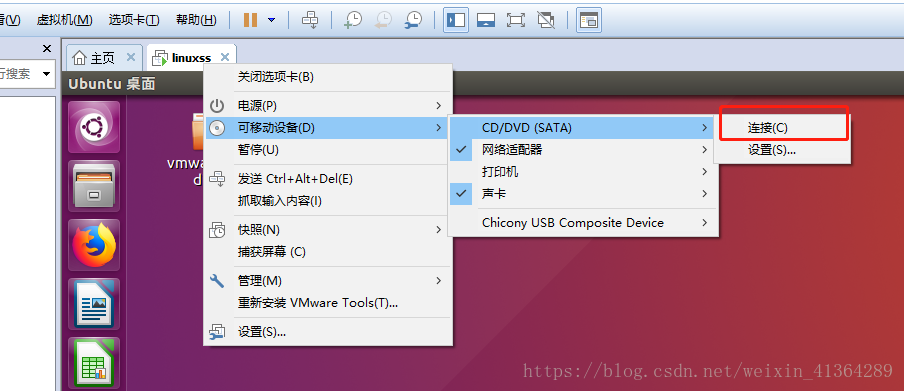










































 9790
9790











 被折叠的 条评论
为什么被折叠?
被折叠的 条评论
为什么被折叠?








