熟悉Xcode工作环境
在我们开始编程之前,让我们花费几分钟快速浏览一下Xcode的工作环境。在最左边的面板是项目导航(project navigator)。你可以在这里找到你所有的工程文件。工作空间的中间部分是编辑区域。你在这里完成所有的编辑工作(例如:项目编辑项目设置,源代码编辑,用户界面编辑)。Xcode根据你编辑不同的文件在这里显示不同的界面。例如,如果你在项目导航中选择ViewController.swift,Xcode会在工作空间中间显示源代码(如图)。如果你选择“Main.storyboard”,这是用于存储用户界面信息的文件,这时Xcode将会显示可视化的故事板(storyboard)编辑界面,如图
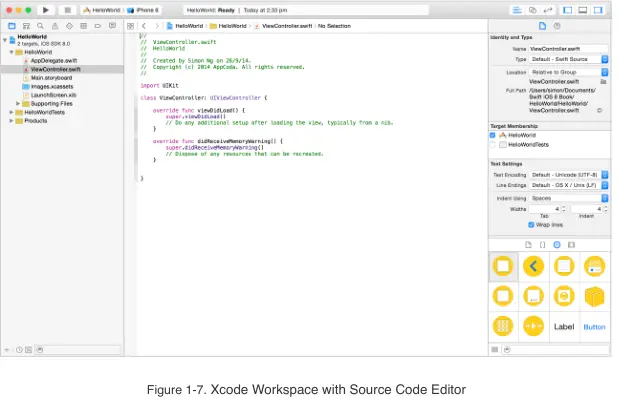
最右边的面板是实用工具区。这个区域显示文件的属性并且允许你访问快速帮助。如果Xcode没有显示这个区域,你可以通过选择在工具栏最右边的按钮来显示该区域。
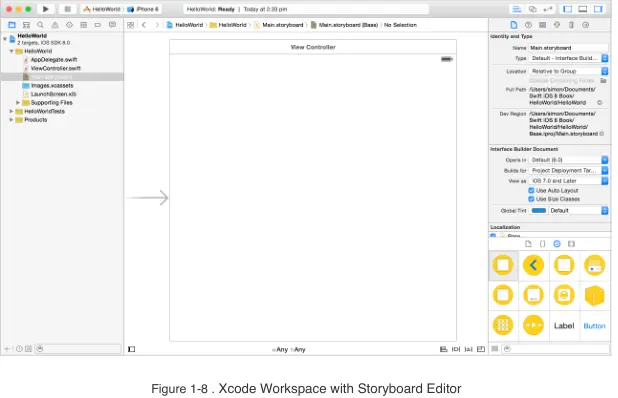
在视图选择器中间的按钮默认是不选中的。如果你点击它,Xcode将在编辑区域下面显示调试区域。调试区域是用于小时调试信息的。我们将会在后面的章节中进行讨论。所以如果你不懂哪个区域的用途,你也不用担心,我们会介绍的。
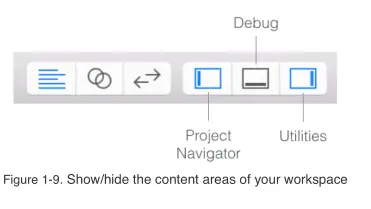
第一次运行你的App
直到现在,我们一行代码都没有写。但是就这样你已经可以使用仿真器运行你的app了。运行app后将会给你在Xcode上提高构建和测试app的大概印象。
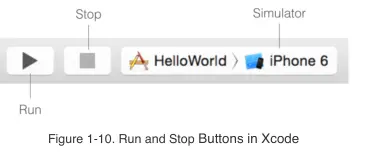
在工具栏,你会看到运行按钮(Run)。当你点击运行按钮,Xcode将会自动构建App并且在指定的仿真器中运行。默认选择的仿真器是iPhone6。你点击iPhone6按钮后你将看到一系列可用的仿真器。应为我们正在创建一个iPhone app,所以你可以使用iPhone6仿真器或者其他仿真器。在这个dome中,我们选择iPhone 5s。当你选好仿真器后,你可以点击运行按钮在仿真器中装载你的app。显示了iPhone 5s仿真器
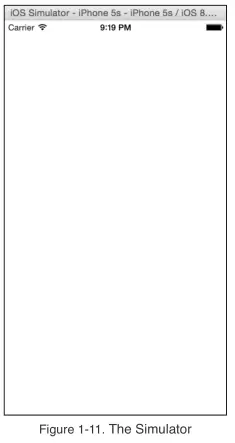
一块白晃晃的屏幕,没有任何东西在里面!这很正常。因为我们并没有实现用户界面或者写任何一行代码,所以仿真器只能显示一块白板。要结束app只要在工具条上点击“Stop“按钮即可。
尝试一下选择其他的仿真器运行app。多使用你会慢慢熟悉Xcode开发环境。























 被折叠的 条评论
为什么被折叠?
被折叠的 条评论
为什么被折叠?








