来源:http://blog.csdn.net/wangnan537/article/details/37743497
MediaWiki是著名的开源wiki引擎,全球最大的wiki项目维基百科(百科词条协作系统)是使用MediaWiki的成功范例,MediaWiki的最大作用在于对知识的归档,可用于构建企业/个人知识库。MediaWiki官网地址为http://www.mediawiki.org/wiki/MediaWiki,目前最新版本是1.23.1(2014年6月25日)。
一.安装
安装MediaWiki前需要搭建运行环境,我的环境是apache+php+MySQL;有了运行环境,然后下载MediaWiki,压缩包是.tar.gz格式,在Windows上可以使用7-Zip解压;解压到文件夹如mediawiki下,拷贝到web服务器根目录,然后通过浏览器访问MediaWiki所在目录(例如:http://localhost/mediawiki/index.php),跟随安装提示直到完成。配置完成后会生成LocalSettings.php文件,根据提示下载并保存至mediawiki根目录(index.php的同级目录)即可。
安装成功后,点击进入首界面,如下图所示。
二.使用入门
1. 修改默认logo
mediawiki站点默认logo图片路径名:$WIKI_HOME/skins/common/images/wiki.png,可以通过以下两种方式修改默认logo:
(1)用图片编辑工作打开wiki.png图片,进行修改后覆盖即可;或者自己新建一个135 x 135像素,图片格式为.png的同名图片覆盖即可,建议使用透明背景,否则将严重影响视觉效果。
(2)将logo文件放在目录$WIKI_HOME/skins/common/images下,再在根目录下打开LocalSettings.php文件,找到$wgLogo= “$wgStylePath/common/images/wiki.png”,修改为$wglogo=”$wgStylePath/common/images/logo文件名”
注:可以使用默认logo图片同目录下的mediawiki.png替代。
2. 去除底部powered by图标
在配置文件LocalSettings.php中加入如下行即可,
unset($wgFooterIcons['poweredby']);
3. 修改皮肤
MediaWiki系统的默认皮肤是Vector,使用管理员账户登录后,可以通过”设置” -> “显示” –> “皮肤”预览所有皮肤效果,不过此处修改保存的话,只有在管理员账户登陆时才有效。
如要修改系统默认皮肤,要在根目录下打开配置文件LocalSettings.php,找到$wgDefaultSkin = 'vector';一行,如希望使用Modern皮肤,则改为$wgDefaultSkin='modern';
如想增加新皮肤,可下载皮肤插件保存到skins目录下,然后通过上述方法使用新皮肤。
4. 新建页面
如果搜索一个不存在的页面,会得到一个链接去创建新页面;也可以用wiki的URL创建新页,如想新建一个名为HelloWorld的页面,则可在地址栏输入:http://localhost/mediawiki/index.php/HelloWorld,在出现的页面中点击“创建”,输入内容后点击“保存页面”即可,如下图所示。
5. 页面格式化
可以通过使用wiki标记来格式化文本,下文描述了部分wiki标记,更多详情可查阅http://www.mediawiki.org/wiki/Help:Formatting
字符格式化
如,文本内容用两对单引号括起来(''italic'')可实现斜体效果,用三对单引号括起来('''bold''')可实现粗体效果,用strike标签括起来(<strike>strike</strike>)实现删除线效果;使用标签nowiki括起来则会忽略上述标记。
章节格式化
(1)标题
MediaWiki页面中的标题使用等号标记,用几对等号括起来则表示是几级标题。
== Level 2 ==
=== Level 3 ===
==== Level 4 ====
===== Level 5 =====
====== Level 6 ======
注: #1. 不建议用一对等号,它表示页面自身。#2. 页面中有4级及更多标题时,会自动生成目录。
(2)水平线
如果想在页面内容之间插入分割线,可在要分割的地方使用”----”,如下所示:
水平线之前
----
水平线之后
(3)无序列表
文本前加”*”号可以实现无序列表效果,”*”号的个数表示列表对应的级别,如
*1
**11
**12
*2
**21
**22
(4)有序列表
文本前加”#”号可以实现有序列表效果,”#”号的个数表示列表对应的级别,如
#1
##11
##12
#2
##21
##22
分段
MediaWiki不识别换行。要另起一段,需要使用一空行;在段落中可通过HTML标签<br/>强制换行。
HTML标签
在MediaWiki中允许使用部分HTML标签。如使用<u>标签实现下划线效果,<s>标签实现删除线效果等。
6. 链接
下文仅简要描述内部链接和外部链接的用法,更多信息可查阅http://www.mediawiki.org/wiki/Help:Links
内部链接
内部链接,即链接到wiki中其他页面的链接。将目标页面名使用两对方括号括起来表示一个内部链接(如[[HelloWorld]])。保存后,如链接指向的页面已存在,链接会显示为蓝色,否则显示为红色。
如果想将链接显示为文字信息,需使用格式[[页面名|文字]],如[[HelloWorld|到HelloWorld页面]]。
外部链接
外部链接,即链接到其他网站的链接。输入网站地址并以空格结束,就可以生成一个外部链接。保存后,链接后会有一个箭头,表示指向外部。
如果想将链接显示为文字信息,需使用格式[外部网址文字],如[http://www.baidu.com 百度]。
7. 分类
在页面中加入[[Category:分类名]],会在页面底部生成分类链接,点击链接后可看到该分类下的所有页面。
8. 上传文件设定
配置文件LocalSettings中,$wgEnableUploads就是控制上传的参数,true允许,false不允许。
MediaWiki中允许上传的文件类型是有限制的,默认支持'png','gif', 'jpg', 'jpeg'这几种文件类型,对应的配置可参阅DefaultSettings.php中$wgFileExtensions的值;而不允许的文件类型在参数$wgFileBlacklist中设定。
登录后,可以通过导航栏或特殊页面中的上传文件链接上传文件。可使用[[File:文件名]]在页面中引用文件,如果引入的是图片文件,还可以指定图片宽度([[File:Example.jpg|200px]]),加入图片说明([[File:Example.jpg|图片1]])
9. 编辑器
MediaWiki自带的编辑器比较简单,用于页面编辑不太方便。从1.18版开始,MediaWiki中集成了一款增强型编辑器WikiEditor,在LocalSettings.php中加入如下行可启用WikiEditor,
$wgDefaultUserOptions['usebetatoolbar'] =1;
从1.21版本开始,MediaWiki默认集成了GeSHi(Generic Syntax Highlighter)插件,这是一款支持语法高亮显示的插件,借助<syntaxhighlight>标签可在页面中显示格式化的源码,还可以在此标签中使用参数”line”以显示代码行号,如下面的例子所示:
<syntaxhighlight lang="php"line>
<?php
echo "Hello, World!";
?>
</syntaxhighlight>
10. 修改导航栏
通过wiki地址index.php/MediaWiki:Sidebar
如,http://localhost/mediawiki/index.php/MediaWiki:Sidebar,或者在搜索栏中输入“mediawiki:sidebar”,进入页面后点击编辑即可。
导航栏格式如下:
*导航栏名称一
**链接一地址|链接一名称
**链接二地址|链接二名称
*导航栏名称二
**链接一地址|链接一名称
**链接二地址|链接二名称
11. 查看MediaWiki版本
可通过选择"特殊页面" -> "数据与工具" -> "版本",或者搜索"Special:Version"打开版本页面,在这个页面可以看到MediaWiki版本、PHP版本、Apache版本和所安装的扩展的版本等信息。
12. 用户组
MediaWiki中有3个用户组:机器人/管理员/行政员,每个用户组的具体权限可通过”特殊页面” -> “用户组权限”查看,通过首页中”创建用户”注册的用户默认不属于任何用户组;从属于行政员用户组的用户,可通过”特殊页面” -> “用户权限管理”给其他用户分配用户组。
13. 页面缓存
在配置文件DefaultSettings.php中,找到参数$wgCacheEpoch,将参数值置为当前时间,可以取消全部已经缓存的页面(包括客户端和服务器端)。








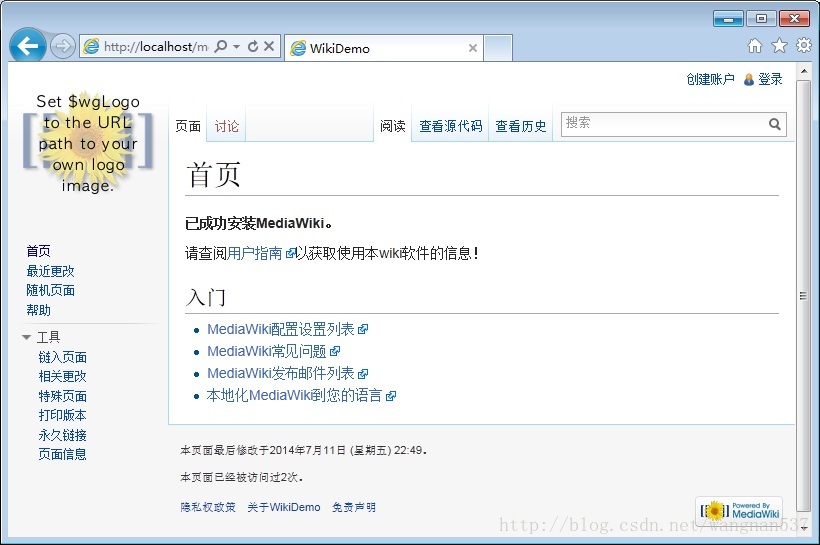
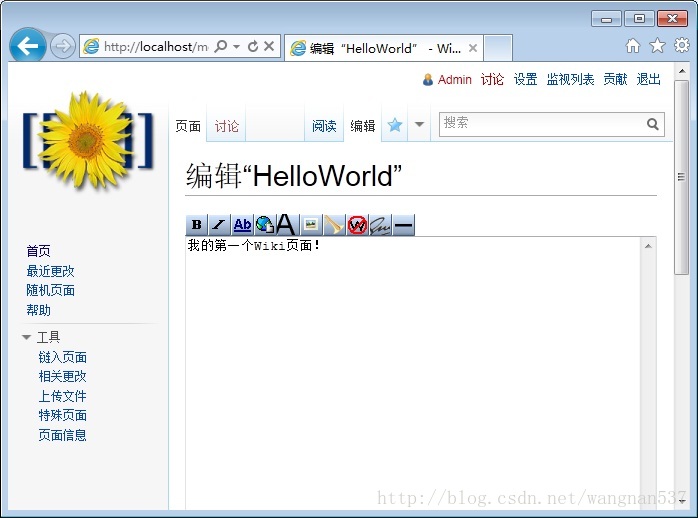














 2844
2844

 被折叠的 条评论
为什么被折叠?
被折叠的 条评论
为什么被折叠?








