logstash是一个数据分析软件,主要目的是分析log日志。整一套软件可以当作一个MVC模型,logstash是controller层,Elasticsearch是一个model层,kibana是view层。
首先将数据传给logstash,它将数据进行过滤和格式化(转成JSON格式),然后传给Elasticsearch进行存储、建搜索的索引,kibana提供前端的页面再进行搜索和图表可视化,它是调用Elasticsearch的接口返回的数据进行可视化。logstash和Elasticsearch是用Java写的,kibana使用node.js框架。
这个软件官网有很详细的使用说明,https://www.elastic.co/,除了docs之外,还有视频教程。这篇博客集合了docs和视频里面一些比较重要的设置和使用。
一、logstash的配置
1. 定义数据源
写一个配置文件,可命名为logstash.conf,输入以下内容:
input { file { path => "/data/web/logstash/logFile/*/*" start_position => "beginning" #从文件开始处读写 } # stdin {} #可以从标准输入读数据 }
定义的数据源,支持从文件、stdin、kafka、twitter等来源,甚至可以自己写一个input plugin。如果像上面那样用通配符写file,如果有新日志文件拷进来,它会自动去扫描。
2. 定义数据的格式
根据打日志的格式,用正则表达式进行匹配
filter { #定义数据的格式 grok { match => { "message" => "%{DATA:timestamp}\|%{IP:serverIp}\|%{IP:clientIp}\|%{DATA:logSource}\|%{DATA:userId}\|%{DATA:reqUrl}\|%{DATA:reqUri}\|%{DATA:refer}\|%{DATA:device}\|%{DATA:textDuring}\|%{DATA:duringTime:int}\|\|"} } }
由于打日志的格式是这样的:
2015-05-07-16:03:04|10.4.29.158|120.131.74.116|WEB|11299073|http://quxue.renren.com/shareApp?isappinstalled=0&userId=11299073&from=groupmessage|/shareApp|null|Mozilla/5.0 (iPhone; CPU iPhone OS 8_2 like Mac OS X) AppleWebKit/600.1.4 (KHTML, like Gecko) Mobile/12D508 MicroMessenger/6.1.5 NetType/WIFI|duringTime|98||
以|符号隔开,第一个是访问时间,timestamp,作为logstash的时间戳,接下来的依次为:服务端IP,客户端的IP,机器类型(WEB/APP/ADMIN),用户的ID(没有用0表示),请求的完整网址,请求的控制器路径,reference,设备的信息,duringTime,请求所花的时间。
如上面代码,依次定义字段,用一个正则表达式进行匹配,DATA是logstash定义好的正则,其实就是(.*?),并且定义字段名。
我们将访问时间作为logstash的时间戳,有了这个,我们就可以以时间为区分,查看分析某段时间的请求是怎样的,如果没有匹配到这个时间的话,logstash将以当前时间作为该条记录的时间戳。需要再filter里面定义时间戳的格式,即打日志用的格式:
filter { #定义数据的格式 grok {#同上... } #定义时间戳的格式 date { match => [ "timestamp", "yyyy-MM-dd-HH:mm:ss" ] locale => "cn" } }
在上面的字段里面需要跟logstash指出哪个是客户端IP,logstash会自动去抓取该IP的相关位置信息:
filter { #定义数据的格式 grok {#同上} #定义时间戳的格式 date {#同上} #定义客户端的IP是哪个字段(上面定义的数据格式) geoip { source => "clientIp" }
}
同样地还有客户端的UA,由于UA的格式比较多,logstash也会自动去分析,提取操作系统等相关信息
#定义客户端设备是哪一个字段 useragent { source => "device" target => "userDevice" }
哪些字段是整型的,也需要告诉logstash,为了后面分析时可进行排序,使用的数据里面只有一个时间
#需要进行转换的字段,这里是将访问的时间转成int,再传给Elasticsearch mutate { convert => ["duringTime", "integer"] }
3. 输出配置
最后就是输出的配置,将过滤扣的数据输出到elasticsearch
output { #将输出保存到elasticsearch,如果没有匹配到时间就不保存,因为日志里的网址参数有些带有换行 if [timestamp] =~ /^\d{4}-\d{2}-\d{2}/ { elasticsearch { host => localhost } } #输出到stdout # stdout { codec => rubydebug } #定义访问数据的用户名和密码 # user => webService # password => 1q2w3e4r }
我们将上述配置,保存到logstash.conf,然后运行logstash
在logstash启动完成之后,输入上面的那条访问记录,logstash将输出过滤后的数据:
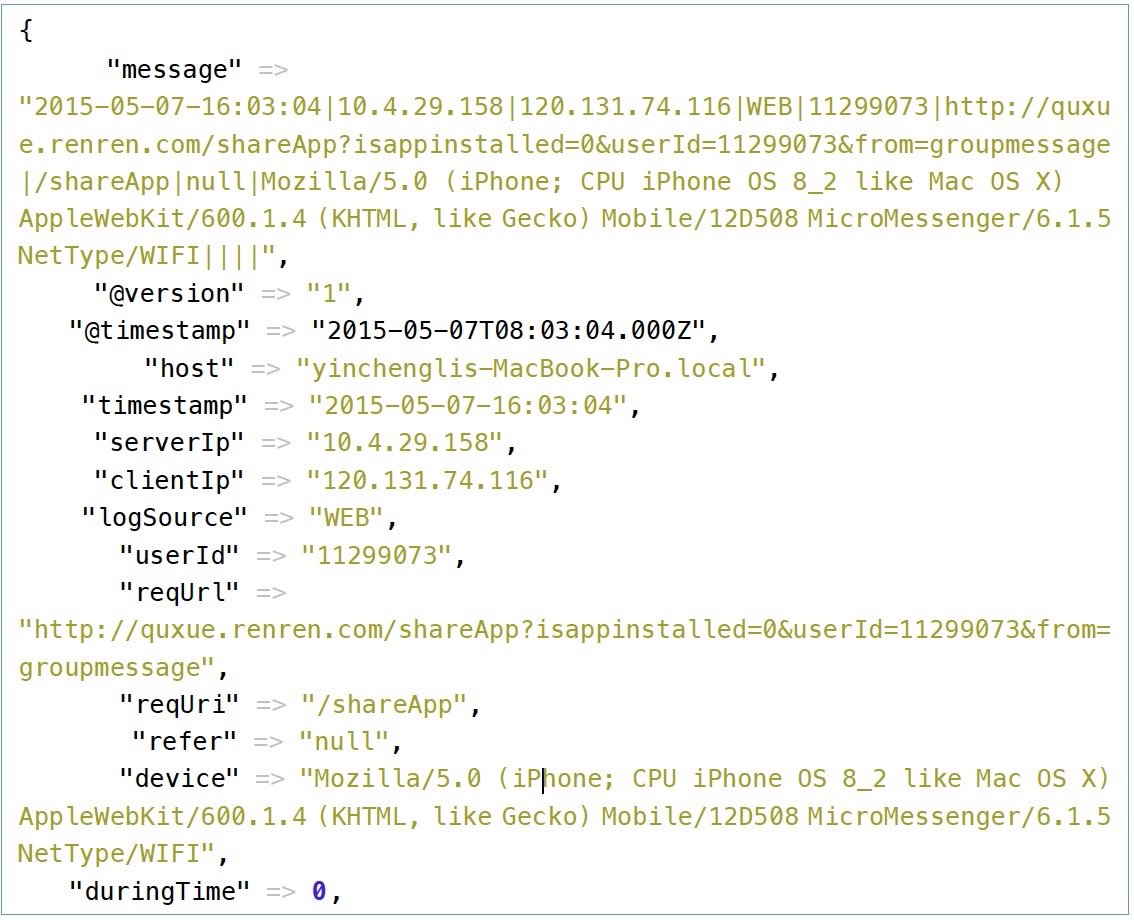
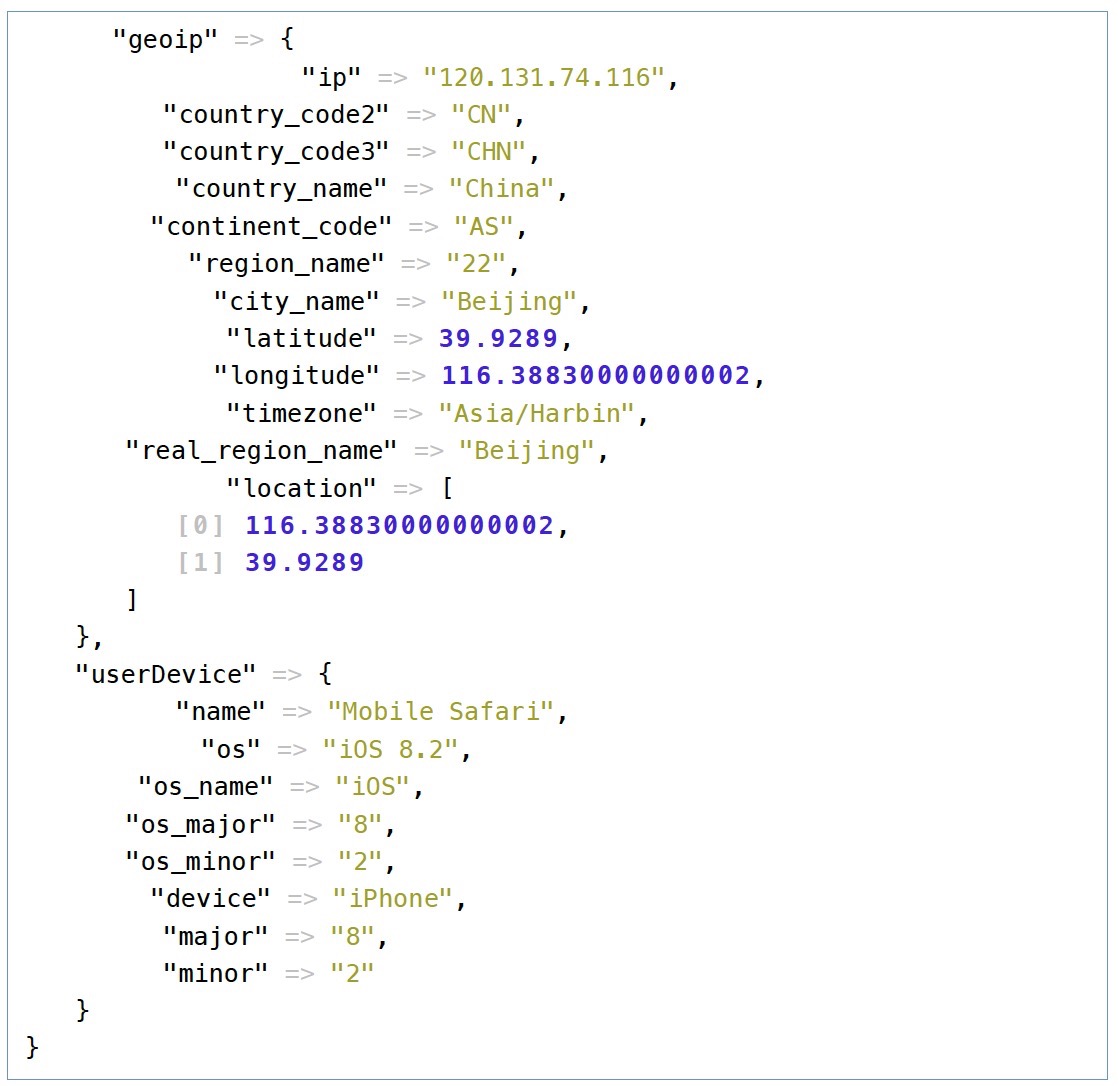
可以看到logstash,自动去查询IP的归属地,并将请求里面的device字段进行分析。
二、配置Elasticsearch和kibana
1. Elasticsearch
这个不需要怎么配,使用默认的配置即可。配置是: config/elasticsearch.yml
如果需要设置数据的过期时间,可以加上这两行(目测是这样配的,没有验证过,读者可以试一下):
#设置为30天过期 indices.cache.filter.expire: 30d index.cache.filter: 30d
Elasticsearch默认监听在9200端口,可对其进行查询和管理,例如看索引的健康状态:
curl 'localhost:9200/_cluster/health?level=indices&pretty'
输出
{ "cluster_name" : "elasticsearch", "status" : "yellow", "timed_out" : false, "number_of_nodes" : 2, "number_of_data_nodes" : 1, "active_primary_shards" : 161, "active_shards" : 161, "relocating_shards" : 0, "initializing_shards" : 0, "unassigned_shards" : 161, "number_of_pending_tasks" : 0, "indices" : { "logstash-2015.05.05" : { "status" : "yellow", #有三级,green, yellow和red "number_of_shards" : 5, "number_of_replicas" : 1, "active_primary_shards" : 5, "active_shards" : 5, "relocating_shards" : 0, "initializing_shards" : 0, "unassigned_shards" : 5 }
}
可在浏览器进行访问,例如查询一下使用chrome浏览器情况:

2. kibana
这个也不用配置,默认监听在5601端口。
#让它运行在后台
localhost# nohup bin/kibana &
注意以上两个要使用Java 7以上版本,还有小版本要求,下一个最新的Java 8即可,然后在启动脚本里export JAVA_HOME;
三、可视化数据分析
访问5601端口,如localhost:5601,打开kibana
1. 生成索引名称
第一次访问kibana会重定向到设置索引的页面:

在蓝色方框里输入要进行探索的索引,如果输入logstash-*就是匹配所有的索引,还可以指定日期,logstash的索引是按日期区分的,一个日期一个文件夹

因此也可以输入logstash-2015.05*,那么如果用这个索引名称,在接下来的操作都是针对5月份的记录。也可以再一个六月份的,在接下来的过程中在网页左上角索引那里随时进行切换。
2. 按天查看上月份的访问量
点左上角的discover
![]()
再点右上角的时钟,选时间

有三种格式的时间可以选择,我们选择上一个月,就可以看到上月份的访问情况:

3. 按地域访问情况
点击上面菜单栏的visualize,选择最后一个条形图,再选择from a new search

在左边的窗口里选择X-Axis,然后,Aggregation选择Date Histogram,Interval选择Daily,以天为单位
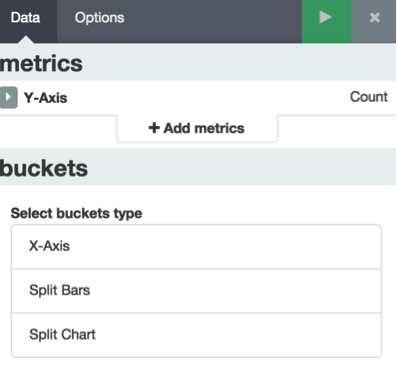
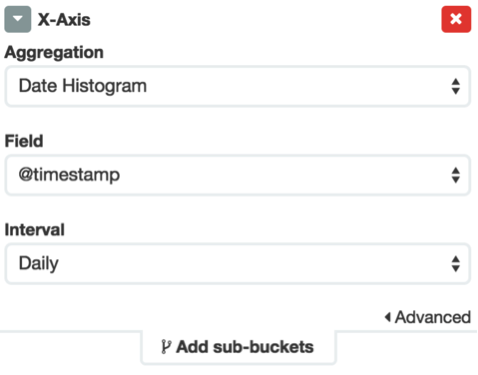
再点击上图的绿色箭头,右边出来日访问量:

接着点击左边的Add Sub-buckets,选择split bars,然后Sub Aggression选择Terms,相应的Field选择city_name,如下图:

点绿色的播放按钮,右边出来按照每天最高访问量的5个城市:

然后把它保存到Dashboard里,等会还要进行比较,点击右上角的save按钮,再起个名字
点击上面菜单栏的Dashboard,将刚刚保存的加进去。

接下来我们看一下,这几个城市的人分别访问的哪些接口比较多,可能可以看出不同地域的人对什么感兴趣
4. 查看不同城市的人访问接口的异同
点击Visulize(点两次),选择倒数第三个的饼图,接下来的操作类型于上面,按回车:

可以看出五月份的访问量,北京最多,然后就是长沙、天津、河北。
接着,Add sub-buckets,如下配置

可以看出,北京访问的接口从高到低今次是getdataversion、getthomeinfo、getactivitys等。然后继续保存到Dashboard。

再看下访问比较活跃的是哪几个IP
5. 查看访问量最高的几个IP
继续点visualize,选择data table,相应的配置类似于上面,返回一个前20个最活跃的IP的表格:

保存到面板
然后再看下5月份,总的访问量
6. 总点击量
在visualize那里选择metric,总的访问量为:

还可以看下在地图上的分布
7. 地图分布
在visualize选择Title map

可以看出访问量主要集中在北京一带。
同样保存到面板,现在在面板保存了5张图:

8. Dashboard的相关联操作
Dashboard的一个强大之处是可以进行关联查看。例如说要看一下最活跃的IP,是什么时候访问的,访问了哪些接口。
只需要在上图左下角的clientIP点一下相应的IP即可,面板里的其它各图都会相应地变化。
 9. 搜索
9. 搜索
kibana每个页面都有一个搜索的输入框,进行的任何可视化都可以通过搜索动态地改变.
![]()
kibana的搜索使用Luence语法,常用的可能就以下几个
(1)字段名:值
点击上面菜单的Discover,在搜索那里输入: clientIp:123.125.40.1,就可以调出这个IP,该段时间内所进行的所有访问,然后再进行后续其它的各种操作。

例如再看下他使用什么设备访问,在左边侧栏点击userDevice.os_name,再点Visualize

可以看出他使用的是ios系统比较多:

(2)To 范围
字段是Number型的支持范围搜索,例如看下响应时间在1000ms以上的。搜索duringTime:[1000 TO 1000000000]

看下是哪些接口,设置y轴为平均响应时间,就可以看出哪些接口的调用比较耗时:

(3)支持and or ()的组合,这里不再说明。
这里只是根据自已的日志进行一个分析,读者可根据自己的数据内容做相关的挖掘
个人博客:http://yincheng.site/logstash
参考:
1. https://www.elastic.co/ logstash官网


























 227
227

 被折叠的 条评论
为什么被折叠?
被折叠的 条评论
为什么被折叠?








