【摘 要】
本文的主要内容就是探讨一下
Visual C#在对文件编程中的一个比较流行的应用--文件分割器和合并器。下面就首先了解一下Visual C#在实现分割、合并器时所使用的.Net FrameWork SDK提供的类库及其在本文中的使用方法。
文件分割器主要是为了解决实际生活中携带大文件的问题,由于存储介质容量的限制,大的文件往往不能够一下子拷贝到存储介质中,这只能通过分割程序把的文件分割多个可携带小文件,分步拷贝这些小文件,从而实现携带大文件的目的。而
合并器的作用则能够把这些分割的小文件重新
合并,恢复原来的文件。
.Net FrameWork SDK中提供的许多处理文件的类库,通过这些类能够简捷、灵活的实现对文件的操作。本文的主要内容就是探讨一下Visual C#在对文件编程中的一个比较流行的应用--文件分割器和
合并器。下面就首先了解一下Visual C#在实现分割、
合并器时所使用的
.Net FrameWork SDK提供的类库及其在本文中的使用方法。
一.本文程序设计、调试和运行的环境:
(1).微软公司视窗2000服务器版。
(2).Visual Studio .Net 2003企业构建版, .Net FrameWork SDK版本号4322。
二.Visual C#实现分割 合并程序时使用的类库及其使用方法:
Visual C#对文件的编程所使用的类库一般都在 .Net FrameWork SDK中的System.IO命名空间中,System.IO命名空间提供了在数据流和文件层次上的存取方法,存取方法一般都提供同步、异步二种模式。Visual C#实现分割 合并程序时主要使用的是在数据流层次上的类,主要是:FileStream、BinaryReader和BinaryWriter,这三个类一般都提供了同步、异步模式来存取文件数据流,本文一般采用同步模式,虽然在性能上有所欠缺,但使用起来非常方便,也不容易出错。
FileStream类对Visual C#实现文件编程是非常重要的类,具体表现在对文件系统中文件的读、写操作上。FileStream类为适应各种具体操作,提供了许多构造函数。本文是使用文件路径对应的字符串和文件打开方式来创建、初始化FileStream实例的。具体语法如下:
一.本文程序设计、调试和运行的环境:
(1).微软公司视窗2000服务器版。
(2).Visual Studio .Net 2003企业构建版, .Net FrameWork SDK版本号4322。
二.Visual C#实现分割 合并程序时使用的类库及其使用方法:
Visual C#对文件的编程所使用的类库一般都在 .Net FrameWork SDK中的System.IO命名空间中,System.IO命名空间提供了在数据流和文件层次上的存取方法,存取方法一般都提供同步、异步二种模式。Visual C#实现分割 合并程序时主要使用的是在数据流层次上的类,主要是:FileStream、BinaryReader和BinaryWriter,这三个类一般都提供了同步、异步模式来存取文件数据流,本文一般采用同步模式,虽然在性能上有所欠缺,但使用起来非常方便,也不容易出错。
FileStream类对Visual C#实现文件编程是非常重要的类,具体表现在对文件系统中文件的读、写操作上。FileStream类为适应各种具体操作,提供了许多构造函数。本文是使用文件路径对应的字符串和文件打开方式来创建、初始化FileStream实例的。具体语法如下:
public FileStream (
string path ,
FileMode mode
) ;
string path ,
FileMode mode
) ;
下面是使用此构造函数创建、初始化FileStream实例的具体代码:
FileStream SplitFileStream = new FileStream ( "C://temp.avi" , FileMode.Open ) ;
表01是FileStream类的常用属性及其说明:
|
属性
|
说明
|
|
CanRead
|
获取指示当前流是否支持读取值。
|
|
CanSeek
|
获取指示当前流是否支持查找值。
|
|
CanWrite
|
获取指示当前流是否支持写入值。
|
|
Handle
|
获取当前FileStream对象所封装文件的操作系统文件句柄。
|
|
IsAsync
|
获取指示FileStream是异步还是同步打开的值。
|
|
Length
|
获取用字节表示的流长度。
|
|
Name
|
获取传递给构造函数的FileStream的名称。
|
|
Position
|
获取或设置此流的当前位置。
|
表01:FileStream类常用属性及其说明
FileStream类中最重要的是其中的方法,表02是FileStream类中的常用方法及其说明:
FileStream类中最重要的是其中的方法,表02是FileStream类中的常用方法及其说明:
|
方法
|
说明
|
|
BeginRead
|
开始异步读。
|
|
BeginWrite
|
开始异步写。
|
|
Close
|
关闭文件并释放与当前文件流关联的任何资源。
|
|
EndRead
|
等待挂起的异步读取完成。
|
|
EndWrite
|
结束异步写入,在I/O操作完成之前一直阻塞。
|
|
Flush
|
清除该流的所有缓冲区,使所有缓冲的数据被写入基础设备。
|
|
Lock
|
防止其他进程访问某个文件的全部或部分。
|
|
Read
|
从流中读取字节块并将该数据写入给定缓冲区中。
|
|
ReadByte
|
从文件中读取一个字节,并将读取位置提升一个字节。
|
|
Seek
|
将该流的当前位置设置为给定值。
|
|
SetLength
|
将该流的长度设置为给定值。
|
|
Unlock
|
允许其他进程访问以前锁定的某个文件的全部或部分。
|
|
Write
|
使用从缓冲区读取的数据将字节块写入该流。
|
|
WriteByte
|
将一个字节写入文件流的当前位置。
|
其中:BeginRead、EndRead和BeginWrite、EndWrite是二对异步方法,其功能相当于Read和Write方法。
BinaryReader类提供了以FileStream类的实例为参数的构造函数,其语法比较简单,具体如下:
public BinaryReader ( Stream ) ;
下面是通过此构造函数创建、初始化BinaryReader实例的具体代码,其中SplitFileStream是FileStream实例:
BinaryReader SplitFileReader = new BinaryReader ( SplitFileStream ) ;
BinaryReader类为从当前的数据流中读取各种读取数据的方法,掌握了这些方法的使用方法也就掌握了BinaryReader类,表03是BinaryReader类中从数据流中读取数据的方法及其说明:
|
方法
|
说明
|
|
Read
|
从基础流中读取字符,并提升流的当前位置。
|
|
ReadBoolean
|
从当前流中读取Boolean,并使该流的当前位置提升1个字节。
|
|
ReadByte
|
从当前流中读取下一个字节,并使流的当前位置提升1个字节。
|
|
ReadBytes
|
从当前流中将指定个字节读入字节数组,并使当前位置提升指定个字节。
|
|
ReadChar
|
从当前流中读取下一个字符,并根据所使用的
|
|
ReadChars
|
从当前流中读取指定个字符,以字符数组的形式返回数据,并根据所使用的Encoding和从流中读取的特定字符,提升当前位置。
|
|
ReadDecimal
|
从当前流中读取十
进制数值,并将该流的当前位置提升十六个字节。
|
|
ReadDouble
|
从当前流中读取8字节浮点值,并使流的当前位置提升8个字节。
|
|
ReadInt16
|
从当前流中读取2字节有符号整数,并使流的当前位置提升2个字节。
|
|
ReadInt32
|
从当前流中读取4字节有符号整数,并使流的当前位置提升4个字节。
|
|
ReadInt64
|
从当前流中读取8字节有符号整数,并使流的当前位置提升4个字节。
|
|
ReadSByte
|
从此流中读取一个有符号字节,并使流的当前位置提升1个字节。
|
|
ReadSingle
|
从当前流中读取4字节浮点值,并使流的当前位置提升4个字节。
|
|
ReadString
|
从当前流中读取一个字符串。字符串有长度前缀,一次7位地被编码为整数。
|
|
ReadUInt16
|
使用Little Endian编码从当前流中读取2字节无符号整数,并将流的位置提升2个字节。
|
|
ReadUInt32
|
从当前流中读取4字节无符号整数并使流的当前位置提升4个字节。
|
|
ReadUInt64
|
从当前流中读取8字节无符号整数并使流的当前位置提升8个字节。
|
表03:BinaryReader类中从数据流读取数据方法及其说明
BinaryWriter类也提供了使用以FileStream类的实例为参数的构造函数,其语法和BinaryReader类提供的构造函数非常相似,具体语法如下:
BinaryWriter类也提供了使用以FileStream类的实例为参数的构造函数,其语法和BinaryReader类提供的构造函数非常相似,具体语法如下:
public BinaryWriter ( Stream ) ;
下面是通过此构造函数创建、初始化BinaryWriter实例的具体代码,其中SplitFileStream是FileStream实例:
BinaryWriter TempWriter = new BinaryWriter (SplitFileStream) ;
BinaryWriter类结构较BinaryReader简单,表04是BinaryWriter类中的常用方法及其说明:
|
方法
|
说明
|
|
Close
|
关闭当前的BinaryWriter和基础流。
|
|
Flush
|
清理当前编写器的所有缓冲区,使所有缓冲数据写入基础设备。
|
|
Seek
|
设置当前流中的位置。
|
|
Write
|
将值写入当前流。
|
表04:BinaryWriter类常用方法及其说明
至此Visual C#实现分割 合并程序时所主要使用的类就介绍完了,下面就来介绍Visual C#实现分割文件的解决方法及其具体实现步骤。
至此Visual C#实现分割 合并程序时所主要使用的类就介绍完了,下面就来介绍Visual C#实现分割文件的解决方法及其具体实现步骤。
三.Visual C#实现分割文件的解决方法及其具体实现步骤:
分割文件其实思路比较简单,首先要确定要分割成小文件的大小,然后确定大文件以此大小分割后的文件数目,并确定小文件的名称,最后通过创建的BinaryReader实例从大文件以确定的小文件大小读取数据,并通过创建BinaryWriter实例向创建的小文件中写入数据,循环此操作,最终实现把大文件分割成的多个小文件。其具体的实现方法请参考下面实现步骤中的第十步。以下就是Visual C#实现分割大文件程序的具体实现步骤:
1. 启动Visual Studio .Net。
2. 选择菜单【文件】|【新建】|【项目】后,弹出【新建项目】对话框。
3. 将【项目类型】设置为【Visual C#项目】。
4. 将【模板】设置为【Windows应用程序】。
5. 在【名称】文本框中输入【文件分割】。
6. 在【位置】的文本框中输入【E:/VS .NET项目】,然后单击【确定】按钮,这样在"E:/VS .NET项目"目录中就产生了名称为"文件分割"的文件夹,并在里面创建了名称为"文件分割"的项目文件。具体如图01所示:
分割文件其实思路比较简单,首先要确定要分割成小文件的大小,然后确定大文件以此大小分割后的文件数目,并确定小文件的名称,最后通过创建的BinaryReader实例从大文件以确定的小文件大小读取数据,并通过创建BinaryWriter实例向创建的小文件中写入数据,循环此操作,最终实现把大文件分割成的多个小文件。其具体的实现方法请参考下面实现步骤中的第十步。以下就是Visual C#实现分割大文件程序的具体实现步骤:
1. 启动Visual Studio .Net。
2. 选择菜单【文件】|【新建】|【项目】后,弹出【新建项目】对话框。
3. 将【项目类型】设置为【Visual C#项目】。
4. 将【模板】设置为【Windows应用程序】。
5. 在【名称】文本框中输入【文件分割】。
6. 在【位置】的文本框中输入【E:/VS .NET项目】,然后单击【确定】按钮,这样在"E:/VS .NET项目"目录中就产生了名称为"文件分割"的文件夹,并在里面创建了名称为"文件分割"的项目文件。具体如图01所示:

图01:【文件分割】项目之【新建项目】对话框
7. 把Visual Studio .Net的当前窗口切换到【Form1.cs(设计)】窗口,并从【工具箱】中的【Windows窗体组件】选项卡中往Form1窗体中拖入下列组件,并执行相应的操作:
一个OpenFileDialog组件,用于选择要分割的大文件。
一个ProgressBar组件,用以显示文件分割的进度。
一个ComboBox组件,用以选择文件分割的大小。
二个TextBox组件,分别用以显示OpenFileDialog组件选择后的文件和输入分割后小文件存放的目录。
四个Label组件。
二个Button组件,分别用以选择要分割的大文件和对选定文件进行分割,并在这二个Button组件拖入Form1的设计窗体后,双击它们,则系统会在Form1.cs文件分别产生这二个组件的Click事件对应的处理代码。
8. 把Visual Studio .Net的当前窗口切换到【Form1.cs(设计)】窗口,并按照表05所示数值来调整组件的主要属性:
|
组件类型
|
组件名称
|
属性
|
设置结果
|
|
Button
|
button1
|
FlatStyle
|
Flat
|
|
button1
|
Text
|
执行
| |
|
button2
|
FlatStyle
|
Popup
| |
|
button2
|
Text
|
...
| |
|
Form
|
Form1
|
Text
|
文件分割
|
|
Form1
|
MaximizeBox
|
False
| |
|
Form1
|
MinimizeBox
|
True
| |
|
Form1
|
FormBorderStyle
|
FormBorderStyle.FixedSingle
| |
|
ComboBox
|
comboBox1
|
Items
|
720
|
|
comboBox1
|
Items
|
1440
| |
|
comboBox1
|
Items
|
2880
| |
|
Label
|
label1
|
Text
|
请选择大小:
|
|
label2
|
Text
|
请选择文件:
| |
|
label3
|
Text
|
输入存放目录:
| |
|
label4
|
Text
|
(单位:K)
| |
|
TextBox
|
TextBox1
|
Text
|
|
|
|
TextBox2
|
Text
|
|
表05:【文件分割】项目中组件主要属性设定数值表
至此【文件分割】项目的界面设计和功能实现的准备工作就完成了,设计后的界面如图02所示:
至此【文件分割】项目的界面设计和功能实现的准备工作就完成了,设计后的界面如图02所示:

图02:【文件分割】项目的设计后的界面
9. 在【解决方案资源管理器】窗口中,双击Form1.cs文件,进入Form1.cs文件的编辑界面。并在Form1.cs文件的开头,用下列导入命名空间代码替代系统缺省的导入命名空间代码。
using System ;
using System.Drawing ;
using System.Collections ;
using System.ComponentModel ;
using System.Windows.Forms ;
using System.Data ;
using System.IO ;
using System.Text ;
using System.Data.OleDb ;
using System.Windows.Forms.Design ;
using System.Drawing ;
using System.Collections ;
using System.ComponentModel ;
using System.Windows.Forms ;
using System.Data ;
using System.IO ;
using System.Text ;
using System.Data.OleDb ;
using System.Windows.Forms.Design ;
10. 用下列代码替换Form1.cs中的button2的Click事件对应的处理代码,下列代码功能是选定要分割的大文件:
private void button2_Click ( object sender , System.EventArgs e )
{
openFileDialog1.Title = "请选择要分割的文件名称" ;
DialogResult drTemp = openFileDialog1.ShowDialog ( ) ;
if ( drTemp == DialogResult.OK && openFileDialog1.FileName != string.Empty )
{
textBox1.Text = openFileDialog1.FileName ;
button1.Enabled = true ;
}
}
{
openFileDialog1.Title = "请选择要分割的文件名称" ;
DialogResult drTemp = openFileDialog1.ShowDialog ( ) ;
if ( drTemp == DialogResult.OK && openFileDialog1.FileName != string.Empty )
{
textBox1.Text = openFileDialog1.FileName ;
button1.Enabled = true ;
}
}
11. 用下列代码替换Form1.cs中的button1的Click事件对应的处理代码,下列代码功能是按照选择的文件大小,把选定的文件按照此大小进行分割,并把分割后的文件存放到指定目录中:
private void button1_Click ( object sender , System.EventArgs e )
{
int iFileSize= Int32.Parse ( comboBox1.Text ) *1024 ;
//根据选择来设定分割的小文件的大小
if ( Directory.Exists ( textBox2.Text ) )
Directory.Delete ( textBox2.Text ,true ) ;
//如果计算机存在存放分割文件的目录,则全部删除此目录所有文件
else
Directory.CreateDirectory ( textBox2.Text ) ;
//反之则在计算机创建目录
FileStream SplitFileStream=new FileStream ( textBox1.Text , FileMode.Open ) ;
//以文件的全路对应的字符串和文件打开模式来初始化FileStream文件流实例
BinaryReader SplitFileReader=new BinaryReader ( SplitFileStream ) ;
//以FileStream文件流来初始化BinaryReader文件阅读器
byte [ ] TempBytes ;
//每次分割读取的最大数据
int iFileCount = ( int ) ( SplitFileStream.Length / iFileSize ) ;
//小文件总数
progressBar1.Maximum = iFileCount ;
if ( SplitFileStream.Length % iFileSize != 0 ) iFileCount++ ;
string [ ] TempExtra = textBox1.Text.Split ( ’.’ ) ;
/* 循环将大文件分割成多个小文件 */
for ( int i = 1 ; i <= iFileCount ; i++ )
{
string sTempFileName = textBox2.Text + @"/"+i.ToString ( ) .PadLeft ( 4 ,’0’ ) + "." + TempExtra[ TempExtra.Length - 1 ] ; //小文件名
//确定小文件的文件名称
FileStream TempStream = new FileStream ( sTempFileName , FileMode.OpenOrCreate ) ;
//根据文件名称和文件打开模式来初始化FileStream文件流实例
BinaryWriter TempWriter = new BinaryWriter ( TempStream ) ;
//以FileStream实例来创建、初始化BinaryWriter书写器实例
TempBytes = SplitFileReader.ReadBytes ( iFileSize ) ;
//从大文件中读取指定大小数据
TempWriter.Write ( TempBytes ) ;
//把此数据写入小文件
TempWriter.Close ( ) ;
//关闭书写器,形成小文件
TempStream.Close ( ) ;
//关闭文件流
progressBar1.Value = i - 1 ;
}
SplitFileReader.Close ( ) ;
//关闭大文件阅读器
SplitFileStream.Close ( ) ;
MessageBox.Show ( "分割成功!" ) ;
progressBar1.Value = 0 ;
}
{
int iFileSize= Int32.Parse ( comboBox1.Text ) *1024 ;
//根据选择来设定分割的小文件的大小
if ( Directory.Exists ( textBox2.Text ) )
Directory.Delete ( textBox2.Text ,true ) ;
//如果计算机存在存放分割文件的目录,则全部删除此目录所有文件
else
Directory.CreateDirectory ( textBox2.Text ) ;
//反之则在计算机创建目录
FileStream SplitFileStream=new FileStream ( textBox1.Text , FileMode.Open ) ;
//以文件的全路对应的字符串和文件打开模式来初始化FileStream文件流实例
BinaryReader SplitFileReader=new BinaryReader ( SplitFileStream ) ;
//以FileStream文件流来初始化BinaryReader文件阅读器
byte [ ] TempBytes ;
//每次分割读取的最大数据
int iFileCount = ( int ) ( SplitFileStream.Length / iFileSize ) ;
//小文件总数
progressBar1.Maximum = iFileCount ;
if ( SplitFileStream.Length % iFileSize != 0 ) iFileCount++ ;
string [ ] TempExtra = textBox1.Text.Split ( ’.’ ) ;
/* 循环将大文件分割成多个小文件 */
for ( int i = 1 ; i <= iFileCount ; i++ )
{
string sTempFileName = textBox2.Text + @"/"+i.ToString ( ) .PadLeft ( 4 ,’0’ ) + "." + TempExtra[ TempExtra.Length - 1 ] ; //小文件名
//确定小文件的文件名称
FileStream TempStream = new FileStream ( sTempFileName , FileMode.OpenOrCreate ) ;
//根据文件名称和文件打开模式来初始化FileStream文件流实例
BinaryWriter TempWriter = new BinaryWriter ( TempStream ) ;
//以FileStream实例来创建、初始化BinaryWriter书写器实例
TempBytes = SplitFileReader.ReadBytes ( iFileSize ) ;
//从大文件中读取指定大小数据
TempWriter.Write ( TempBytes ) ;
//把此数据写入小文件
TempWriter.Close ( ) ;
//关闭书写器,形成小文件
TempStream.Close ( ) ;
//关闭文件流
progressBar1.Value = i - 1 ;
}
SplitFileReader.Close ( ) ;
//关闭大文件阅读器
SplitFileStream.Close ( ) ;
MessageBox.Show ( "分割成功!" ) ;
progressBar1.Value = 0 ;
}
12. 至此在上述步骤都正确完成后,【文件分割】项目的全部工作就基本完成了。此时单击快捷键F5运行程序,单击【…】按钮选择要分割的文件,输入分割文件存放的目录,并确定分割文件的大小后,单击【执行】按钮,则程序就能够把选定的文件按照选定的大小进行分割,并把分割成的文件存放输入的目录中。图03是【文件分割】项目的运行界面:

图03:【文件分割】项目的运行界面
Visual C#实现分割文件程序已经全部完成了,下面就来介绍Visual C#把用分割程序分割成的小文件进行 合并 的解决思路和具体的实现步骤。
四.Visual C#实现合并文件的解决方法及其具体实现步骤:
Visual C#实现 合并文件的思路是首先获得要 合并文件所在的目录,然后确定所在目录的文件数目,最后通过循环按此目录文件名称的顺序读取文件,形成数据流,并使用BinaryWriter在不断追加,循环结束即 合并文件完成。具体的实现方法请参考下面步骤中的第步。以下就是Visual C#实现 合并文件的具体实现步骤:
1. 启动Visual Studio .Net。
2. 选择菜单【文件】|【新建】|【项目】后,弹出【新建项目】对话框。
3. 将【项目类型】设置为【Visual C#项目】。
4. 将【模板】设置为【Windows应用程序】。
5. 在【名称】文本框中输入【 合并程序】。
6. 在【位置】的文本框中输入【E:/VS .NET项目】,然后单击【确定】按钮,这样在"E:/VS .NET项目"目录中就产生了名称为" 合并程序"的文件夹,并在里面创建了名称为" 合并程序"的项目文件。具体如图04所示:
Visual C#实现 合并文件的思路是首先获得要 合并文件所在的目录,然后确定所在目录的文件数目,最后通过循环按此目录文件名称的顺序读取文件,形成数据流,并使用BinaryWriter在不断追加,循环结束即 合并文件完成。具体的实现方法请参考下面步骤中的第步。以下就是Visual C#实现 合并文件的具体实现步骤:
1. 启动Visual Studio .Net。
2. 选择菜单【文件】|【新建】|【项目】后,弹出【新建项目】对话框。
3. 将【项目类型】设置为【Visual C#项目】。
4. 将【模板】设置为【Windows应用程序】。
5. 在【名称】文本框中输入【 合并程序】。
6. 在【位置】的文本框中输入【E:/VS .NET项目】,然后单击【确定】按钮,这样在"E:/VS .NET项目"目录中就产生了名称为" 合并程序"的文件夹,并在里面创建了名称为" 合并程序"的项目文件。具体如图04所示:

图04:【 合并程序】项目之【新建项目】对话框
7. 把Visual Studio .Net的当前窗口切换到【Form1.cs(设计)】窗口,并从【工具箱】中的【Windows窗体组件】选项卡中往Form1窗体中拖入下列组件,并执行相应的操作:
一个OpenFileDialog组件,用于选择一个合并
一个ProgressBar组件,用以显示文件合并
二个TextBox组件,分别用以显示OpenFileDialog组件选择后的文件和输入合并
二个Label组件。
二个Button组件,分别用以选择一个合并Button组件拖入Form1的设计窗体后,双击它们,则系统会在Form1.cs文件分别产生这二个组件的Click事件对应的处理代码。
13. 把Visual Studio .Net的当前窗口切换到【Form1.cs(设计)】窗口,并按照表06所示数值来调整组件的主要属性:文件和对选定目录中的所有文件进行合并,并在这二个后的大文件的名称。的进度。文件。
|
组件类型
|
组件名称
|
属性
|
设置结果
|
|
Button
|
button1
|
FlatStyle
|
Flat
|
|
button1
|
Text
|
执行
| |
|
button2
|
FlatStyle
|
Popup
| |
|
button2
|
Text
|
...
| |
|
Form
|
Form1
|
Text
|
合并程序
|
|
Form1
|
MaximizeBox
|
False
| |
|
Form1
|
MinimizeBox
|
True
| |
|
Form1
|
FormBorderStyle
|
FormBorderStyle.FixedSingle
| |
|
Label
|
label1
|
Text
|
请选择大小:
|
|
label2
|
Text
|
选择文件:
| |
|
TextBox
|
TextBox1
|
Text
|
|
|
TextBox2
|
Text
|
|
表06:【文件分割】项目中主要组件属性设定数值表
至此【 合并05所示:程序】项目的界面设计和功能实现的准备工作就完成了,设计后的界面如图
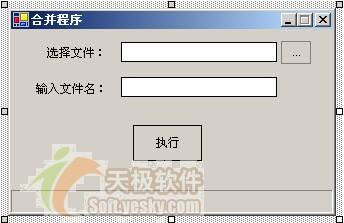
图05:【 合并程序】项目的设计后的界面
8. 在【解决方案资源管理器】窗口中,双击Form1.cs文件,进入Form1.cs文件的编辑界面。并在Form1.cs文件的开头,用下列导入命名空间代码替代系统缺省的导入命名空间代码。
using System ;
using System.Drawing ;
using System.Collections ;
using System.ComponentModel ;
using System.Windows.Forms ;
using System.Data ;
using System.IO ;
using System.Text ;
using System.Data.OleDb ;
using System.Drawing ;
using System.Collections ;
using System.ComponentModel ;
using System.Windows.Forms ;
using System.Data ;
using System.IO ;
using System.Text ;
using System.Data.OleDb ;
9. 在From1.cs的class代码区添加下列代码,下列代码是定义一个字符串全局变量,用以存放 合并文件所在目录:
public string sDirectoryName = "" ;
//定义一个全局变量,用以存放 合并文件所在的目录
//定义一个全局变量,用以存放 合并文件所在的目录
10. 用下列代码替换Form1.cs中的button2的Click事件对应的处理代码,下列代码功能是根据文件选择对话框获得文件所在的目录,为后面的文件 合并做准备:
private void button2_Click ( object sender , System.EventArgs e )
{
openFileDialog1.Title ="请选择要 合并的第一个文件" ;
System.Windows.Forms.DialogResult drTemp = openFileDialog1.ShowDialog ( ) ;
if ( drTemp == DialogResult.OK && openFileDialog1.FileName != "" )
{
textBox1.Text = openFileDialog1.FileName ;
}
string[ ] path = openFileDialog1.FileName .Split ( @"/".ToCharArray ( ) ) ;
string sTemp = "" ;
int i= 0 ;
for ( i= 0 ; i < path.Length - 1 ; i++ )
{
sTemp = sTemp + path[ i ] + @"/" ;
}
button1.Enabled = true ;
sDirectoryName= sTemp ;
//获得文件所在目录
}
{
openFileDialog1.Title ="请选择要 合并的第一个文件" ;
System.Windows.Forms.DialogResult drTemp = openFileDialog1.ShowDialog ( ) ;
if ( drTemp == DialogResult.OK && openFileDialog1.FileName != "" )
{
textBox1.Text = openFileDialog1.FileName ;
}
string[ ] path = openFileDialog1.FileName .Split ( @"/".ToCharArray ( ) ) ;
string sTemp = "" ;
int i= 0 ;
for ( i= 0 ; i < path.Length - 1 ; i++ )
{
sTemp = sTemp + path[ i ] + @"/" ;
}
button1.Enabled = true ;
sDirectoryName= sTemp ;
//获得文件所在目录
}
11. 用下列代码替换Form1.cs中的button1的Click事件对应的处理代码,下列代码功能是 合并获得的文件所在目录里面的所有文件,并生成 合并文件:
private void button1_Click ( object sender , System.EventArgs e )
{
string[ ] arrFileNames = Directory.GetFiles ( sDirectoryName ) ;
//获取存放分割后小文件所在目录所在的所有小文件
int iSumFile = arrFileNames.Length ;
progressBar1.Maximum = iSumFile ;
FileStream AddStream = new FileStream ( textBox2.Text , FileMode.OpenOrCreate ) ;
//以 合并后的文件名称和打开方式来创建、初始化FileStream文件流
BinaryWriter AddWriter = new BinaryWriter ( AddStream ) ;
//以FileStream文件流来初始化BinaryWriter书写器,此用以 合并分割的文件
/*循环 合并小文件,并生成 合并文件 */
for ( int i = 0 ; i < iSumFile ; i++ )
{
FileStream TempStream = new FileStream ( arrFileNames[ i ] , FileMode.Open ) ;
//以小文件所对应的文件名称和打开模式来初始化FileStream文件流,起读取分割作用
BinaryReader TempReader = new BinaryReader ( TempStream ) ;
//用FileStream文件流来初始化BinaryReader文件阅读器,也起读取分割文件作用
AddWriter.Write ( TempReader.ReadBytes ( ( int ) TempStream.Length ) ) ;
//读取分割文件中的数据,并生成 合并后文件
TempReader.Close ( ) ;
//关闭BinaryReader文件阅读器
TempStream.Close ( ) ;
//关闭FileStream文件流
progressBar1.Value = i + 1 ;
//显示 合并进程
}
AddWriter.Close ( ) ;
//关闭BinaryWriter文件书写器
AddStream.Close ( ) ;
//关闭FileStream文件流
MessageBox.Show ( "成功 合并!" ) ;
progressBar1.Value = 0 ;
}
{
string[ ] arrFileNames = Directory.GetFiles ( sDirectoryName ) ;
//获取存放分割后小文件所在目录所在的所有小文件
int iSumFile = arrFileNames.Length ;
progressBar1.Maximum = iSumFile ;
FileStream AddStream = new FileStream ( textBox2.Text , FileMode.OpenOrCreate ) ;
//以 合并后的文件名称和打开方式来创建、初始化FileStream文件流
BinaryWriter AddWriter = new BinaryWriter ( AddStream ) ;
//以FileStream文件流来初始化BinaryWriter书写器,此用以 合并分割的文件
/*循环 合并小文件,并生成 合并文件 */
for ( int i = 0 ; i < iSumFile ; i++ )
{
FileStream TempStream = new FileStream ( arrFileNames[ i ] , FileMode.Open ) ;
//以小文件所对应的文件名称和打开模式来初始化FileStream文件流,起读取分割作用
BinaryReader TempReader = new BinaryReader ( TempStream ) ;
//用FileStream文件流来初始化BinaryReader文件阅读器,也起读取分割文件作用
AddWriter.Write ( TempReader.ReadBytes ( ( int ) TempStream.Length ) ) ;
//读取分割文件中的数据,并生成 合并后文件
TempReader.Close ( ) ;
//关闭BinaryReader文件阅读器
TempStream.Close ( ) ;
//关闭FileStream文件流
progressBar1.Value = i + 1 ;
//显示 合并进程
}
AddWriter.Close ( ) ;
//关闭BinaryWriter文件书写器
AddStream.Close ( ) ;
//关闭FileStream文件流
MessageBox.Show ( "成功 合并!" ) ;
progressBar1.Value = 0 ;
}
12. 至此在上述步骤都正确完成后,【 合并F5运行程序,单击【…】按钮选择分割后文件所在目录的任一文件,再输入合并06是【合并程序】项目的运行界面:后文件的名称后,单击【执行】按钮,则程序就能够把合并选择目录中的所有文件,并查杀输入的合并文件。图程序】项目的全部工作就基本完成了。此时单击快捷键

图06:【 合并程序】项目的运行界面
五.总结:
Visual C#之所以拥有很强的文件处理能力是因为在 .Net FrameWork SDK中提供了许多处理文件的类。实现分割大文件程序和 合并FileStream、BinaryReader和BinaryWriter三个类就基本完成了,并且代码量也不是很多。其实掌握Visual C#对文件的处理,这三个类是关键,也是重点和难点,因为其他处理文件的类要么和这三个类的用法相似,要么结构简单,容易掌握。最后希望本文能够对您掌握Visual C#,精通Visual C#的文件编程有所帮助。 小文件程序应该是文件编程中比较复杂的应用了,但通过本文的介绍,可见主要使用的是






















 593
593

 被折叠的 条评论
为什么被折叠?
被折叠的 条评论
为什么被折叠?








