一、下载python安装包:点击下载
如图:
如何判断Windows系统是32位还是64位呢?
下载SecurAble下来进行测试,如图:
二、安装Python
1、双击运行安装包
2、检测Python环境是否安装成功
打开终端命令窗口(命令提示符、cmd)
在终端窗口中输入 python 指令并回车,如出现以下提示则表示安装成功:
反馈信息中 Python 3.7.0 表示版本号。接下来你就可以进行python代码的编写了,如:
三、Pycharm下载
“工欲善其事必先利其器”,虽然在终端中也能进行Python编程,但显然很不方便;当然能进行Python编程的编辑器也有很多,这里推荐Pycharm。点击下载
Professional为专业版,收费(可试用)、功能齐全;Community为社区版,免费、轻量级。推荐大家下载专业版。
四、PyCharm安装
1、双击安装包运行,建议路径就选择默认路径
注:安装过程中没有截图的界面,均直接点击Next。
路径选择
注意勾选
安装中…
安装完成
2、运行检查PyCharm
第一次运行,不需要导入配置
将文本框中的内容拉到底,Accept按钮才能被点击。
根据个人喜好选择风格,点击Next
一些编辑器和其他语言的支持,可不安装,也可根据个人爱好点击install
如果进行商用请大家购买官方序列号进行激活;网上的激活方式,仅供学习交流。
新建工程 Create New Project。(如果有Python项目工程,则选择Open)
路径选择
新建一个Python文件
取名,不需要后缀
编写代码,并编译运行,检查安装是否成功
到此Windows平台下的Python和Pycharm的安装结束,如需了解更多Python和人工智能方面的知识,请点击 了解更多







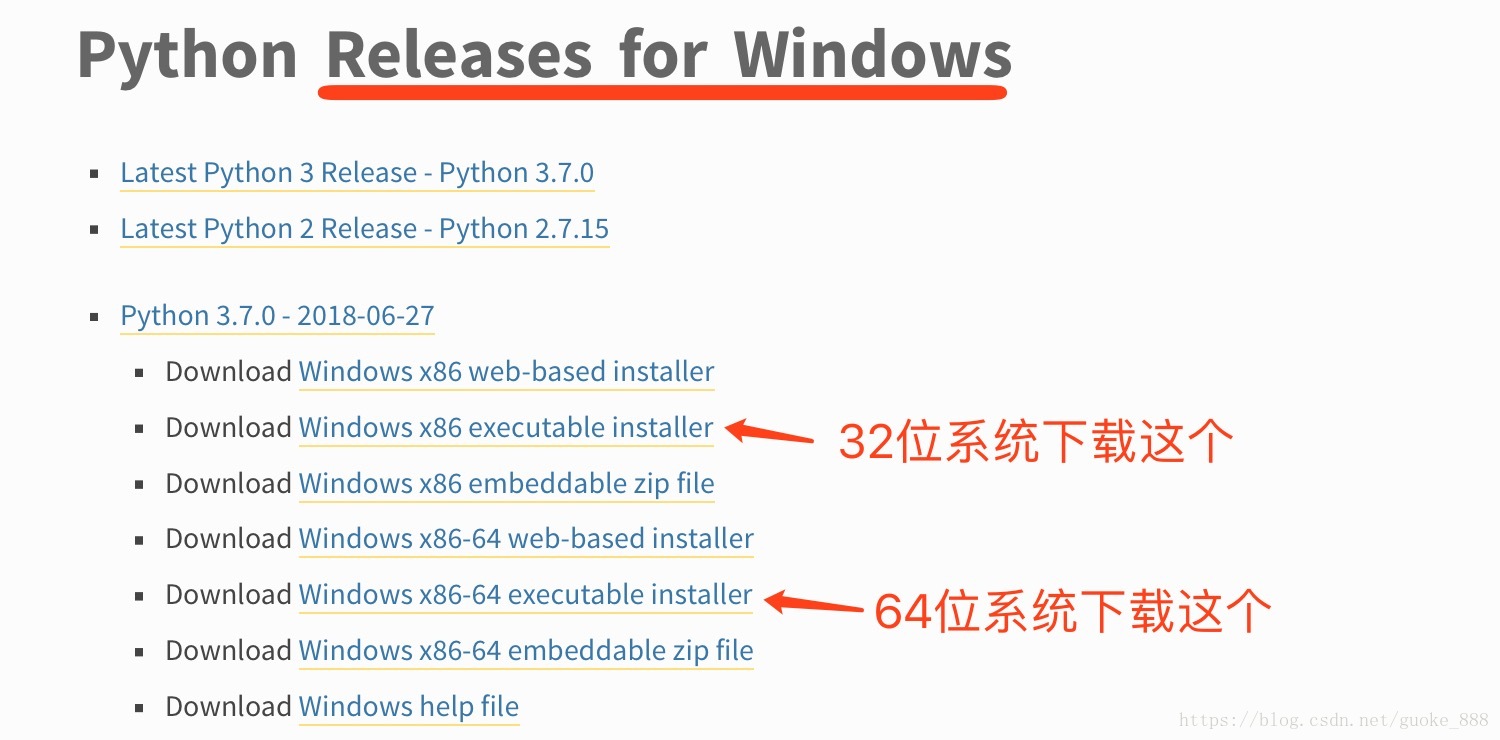
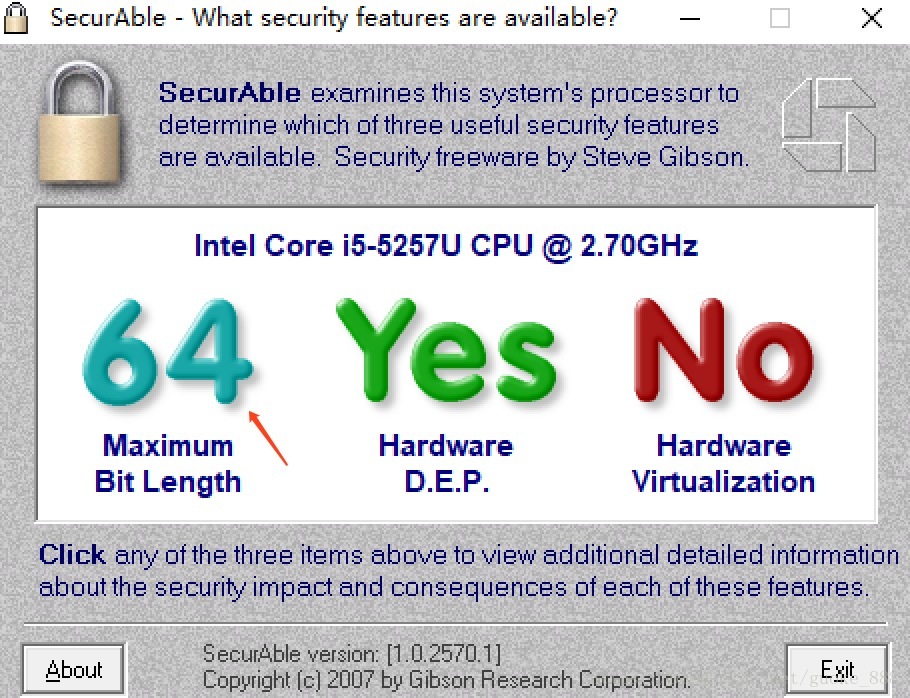
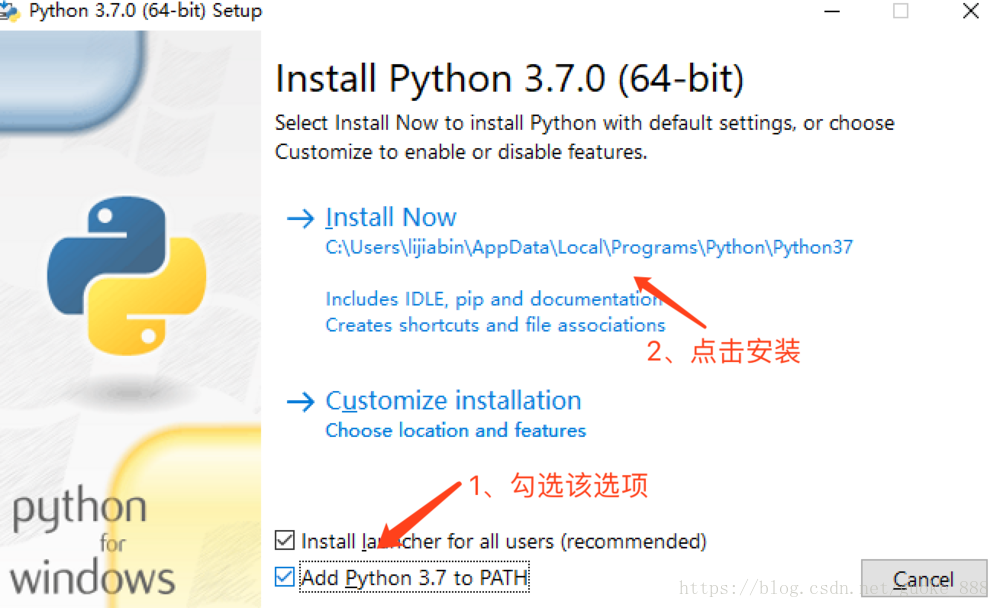
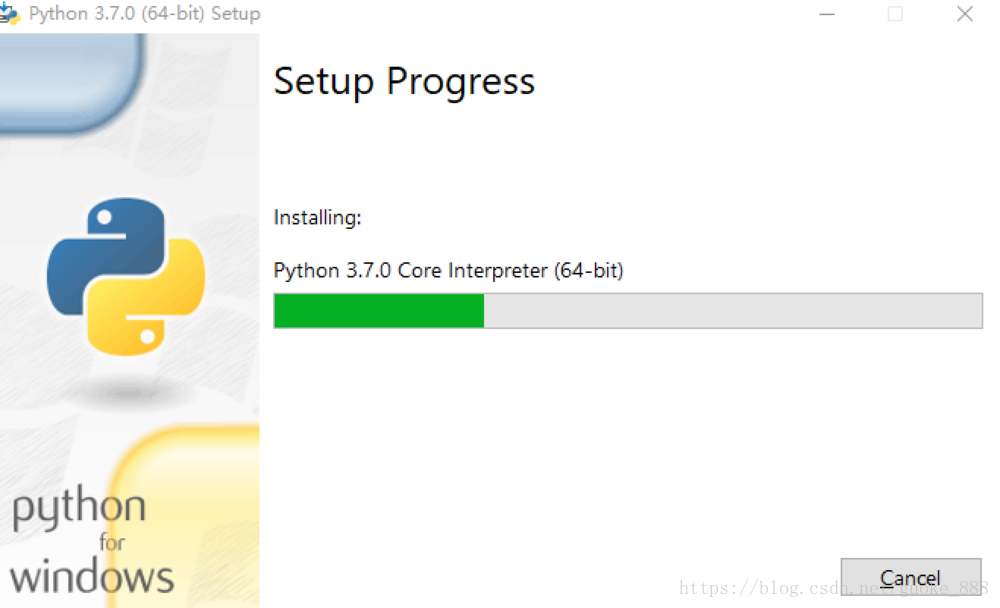
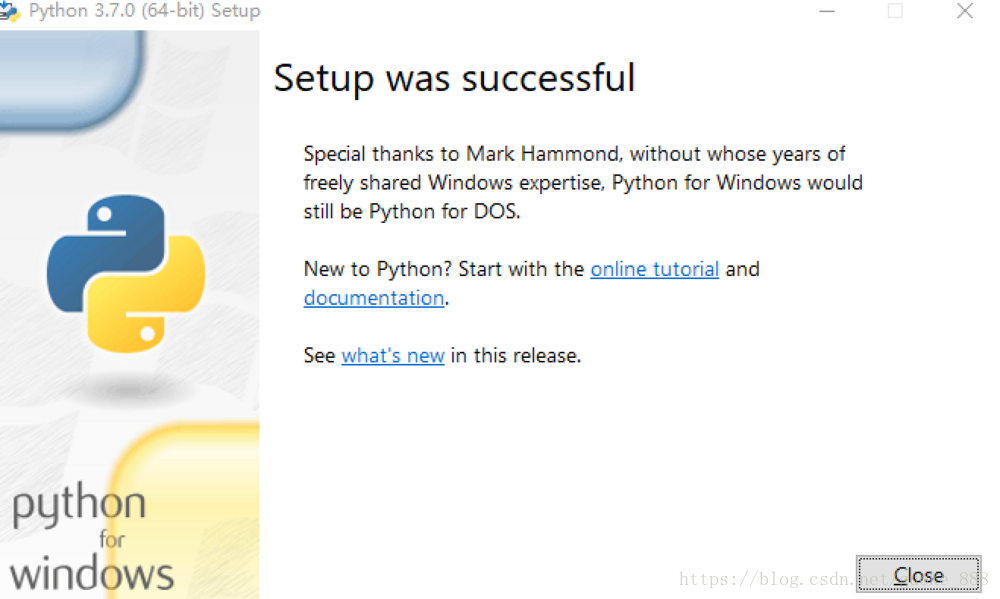
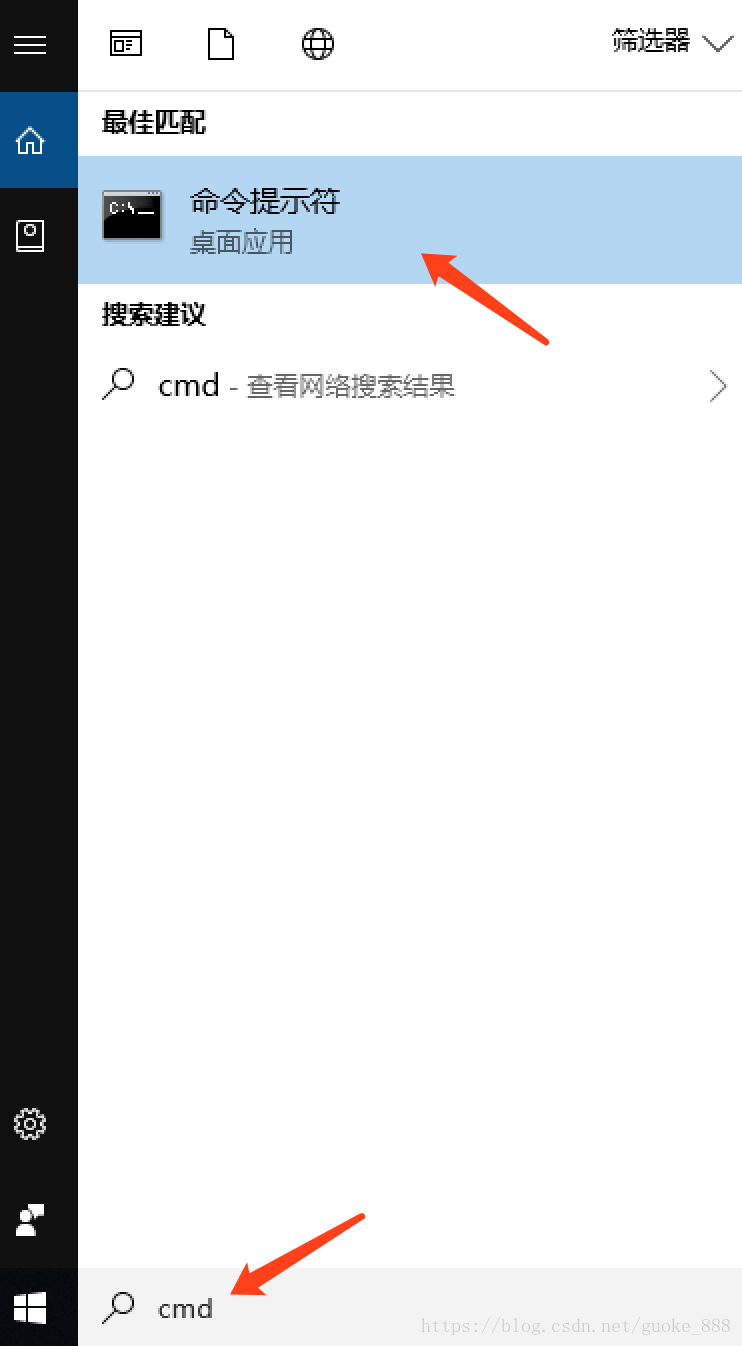
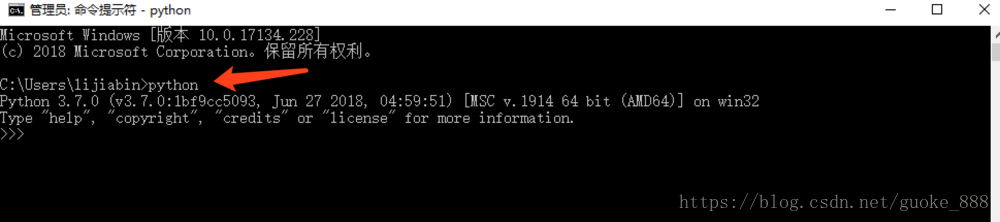
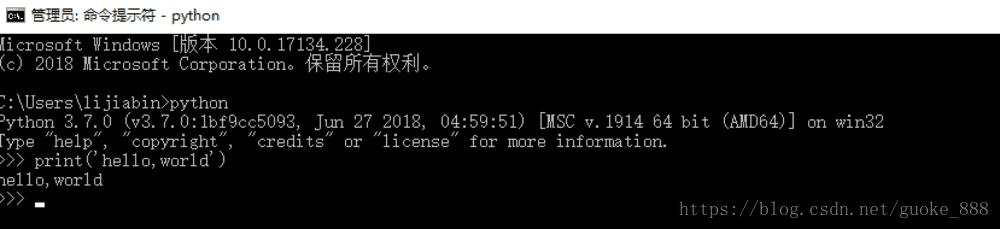
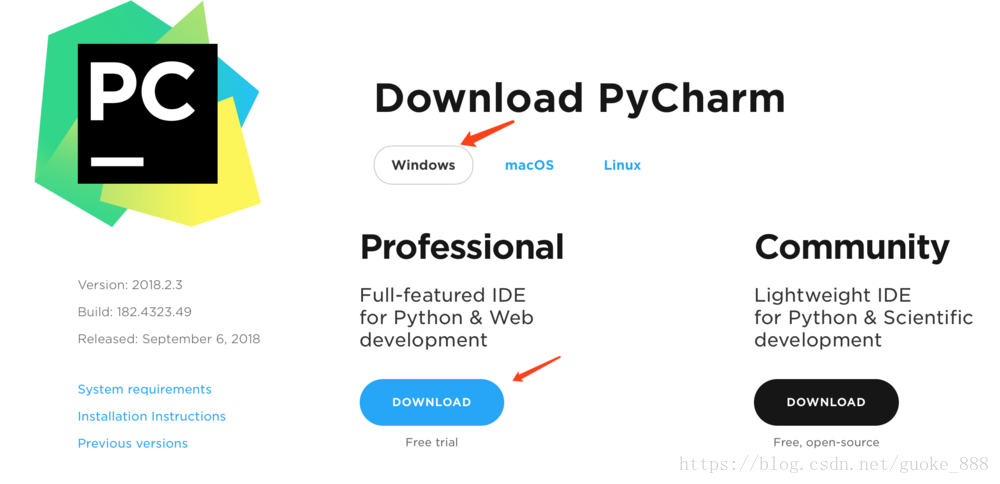
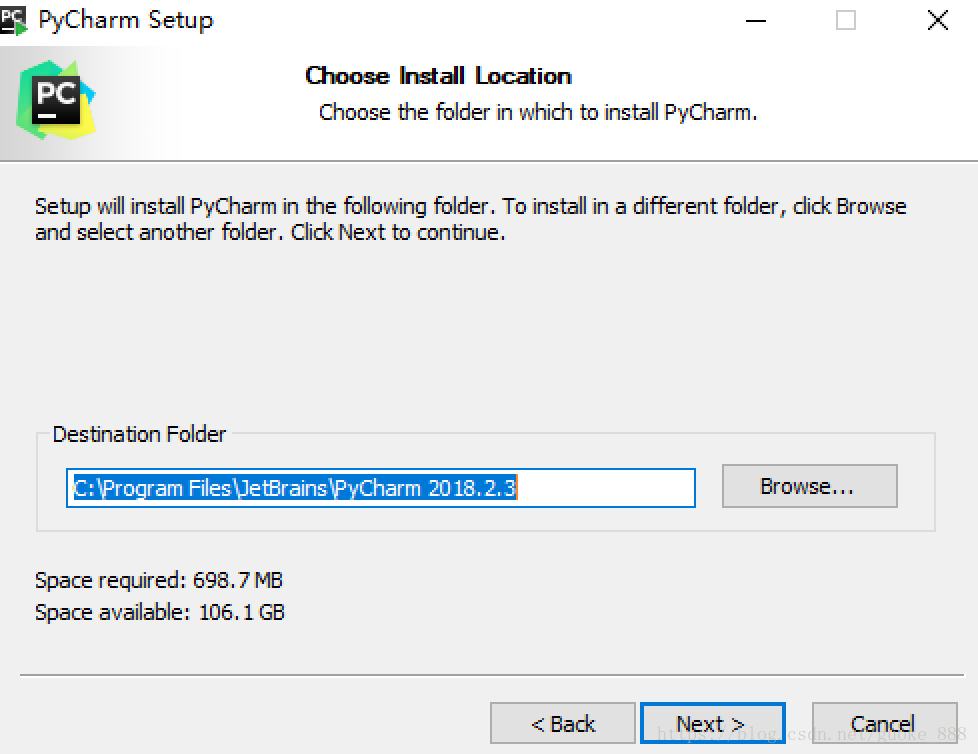
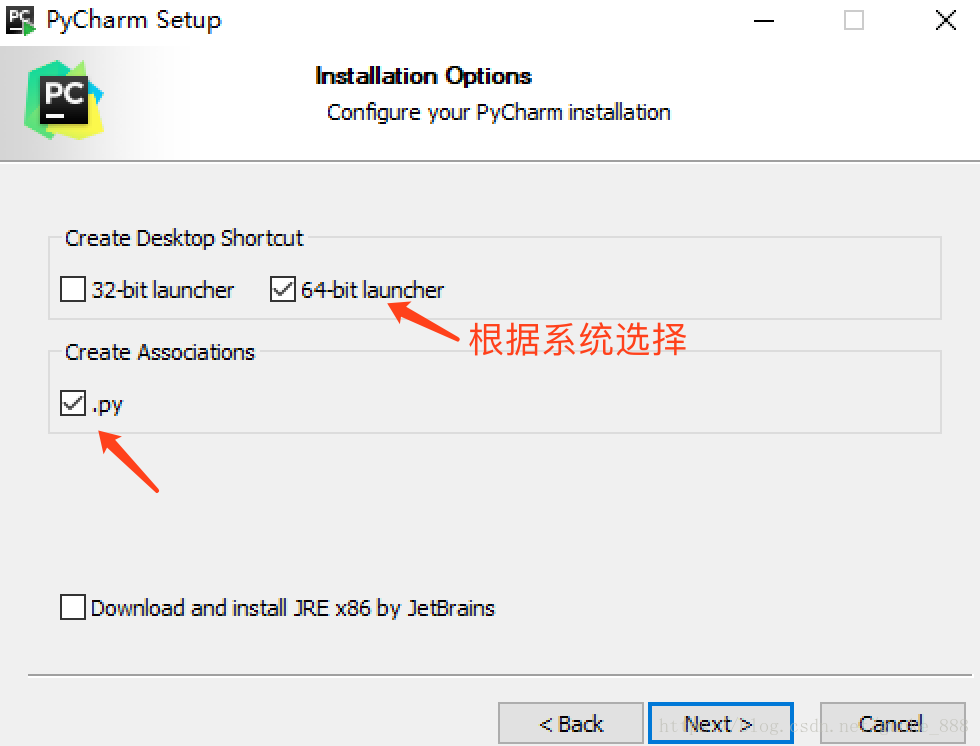
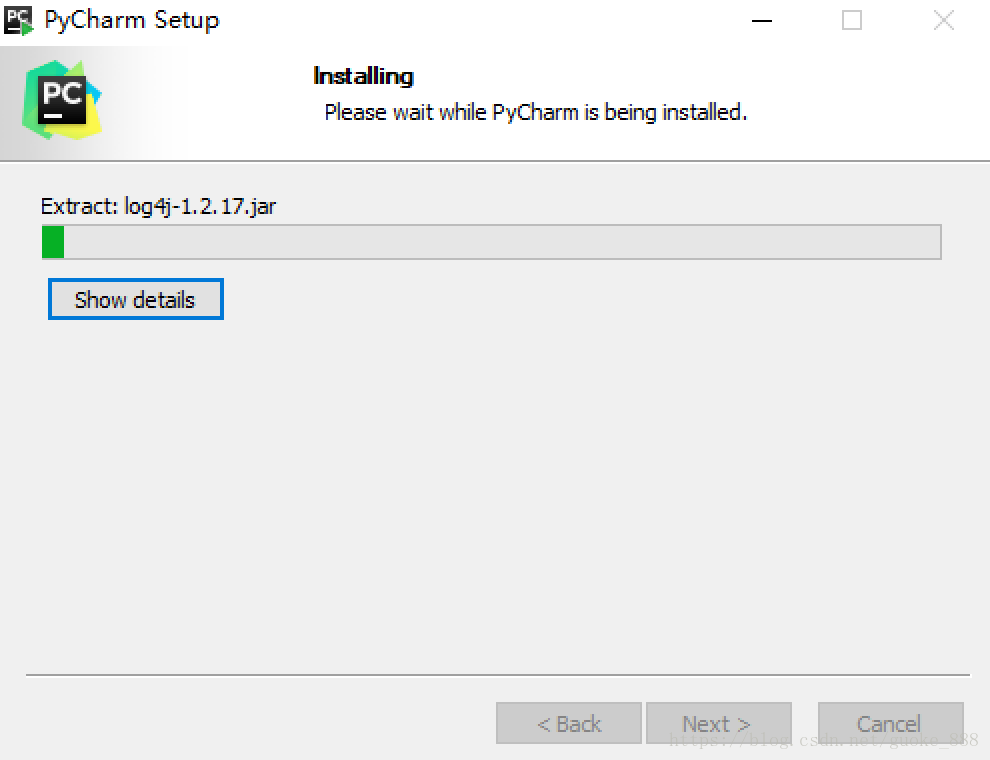
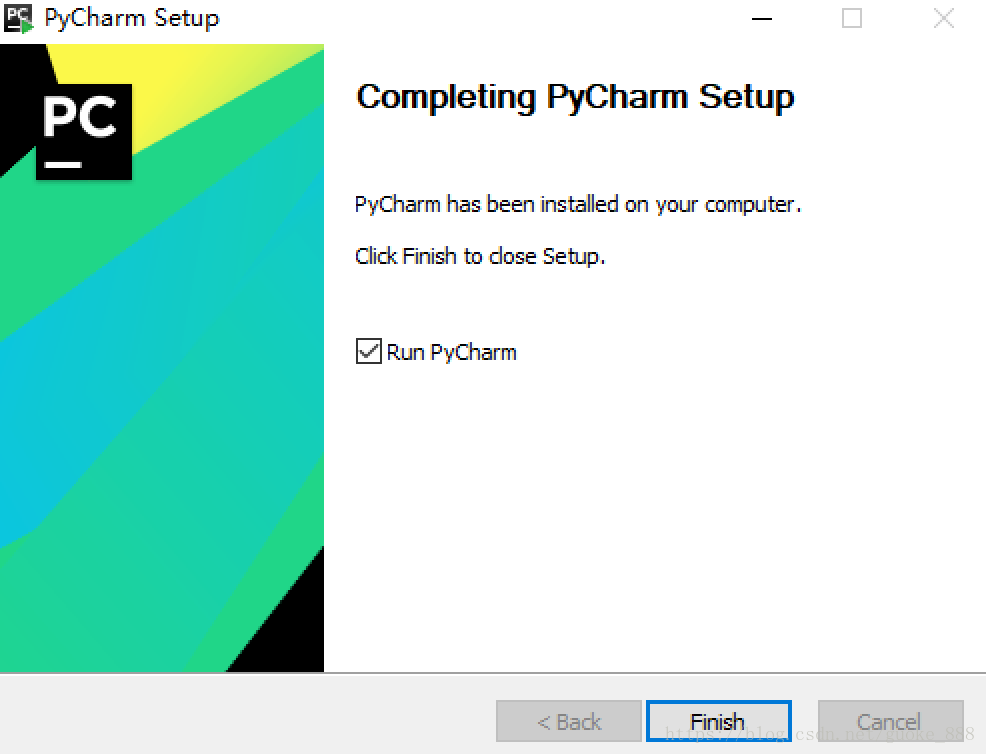
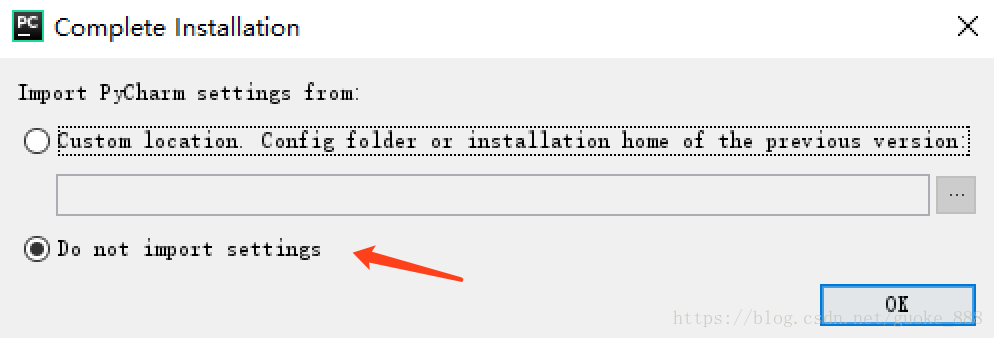
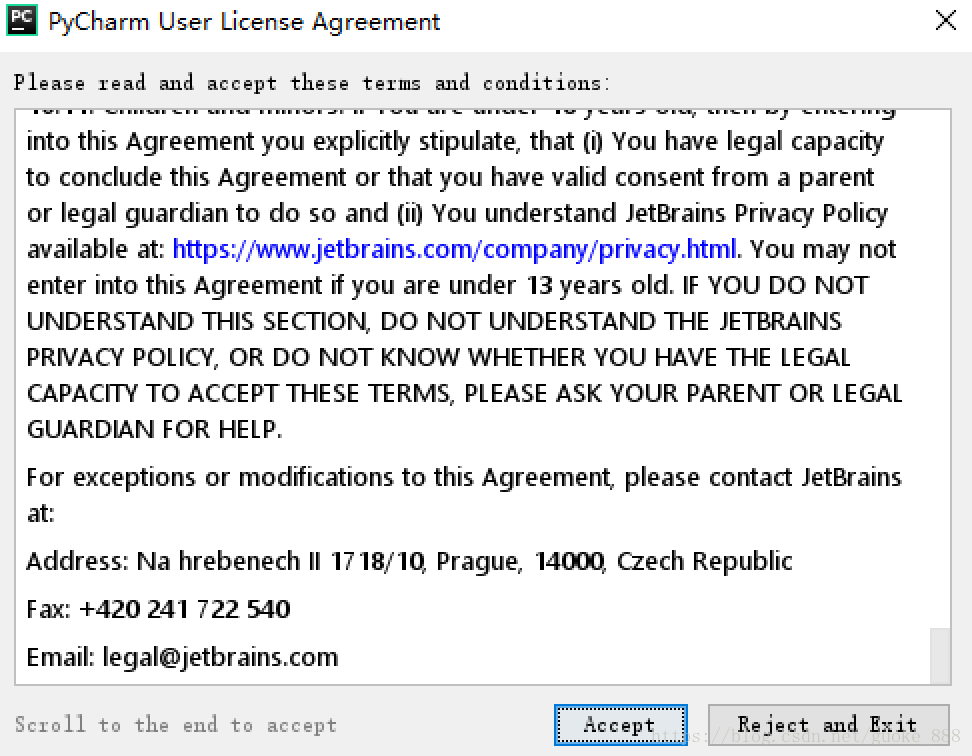
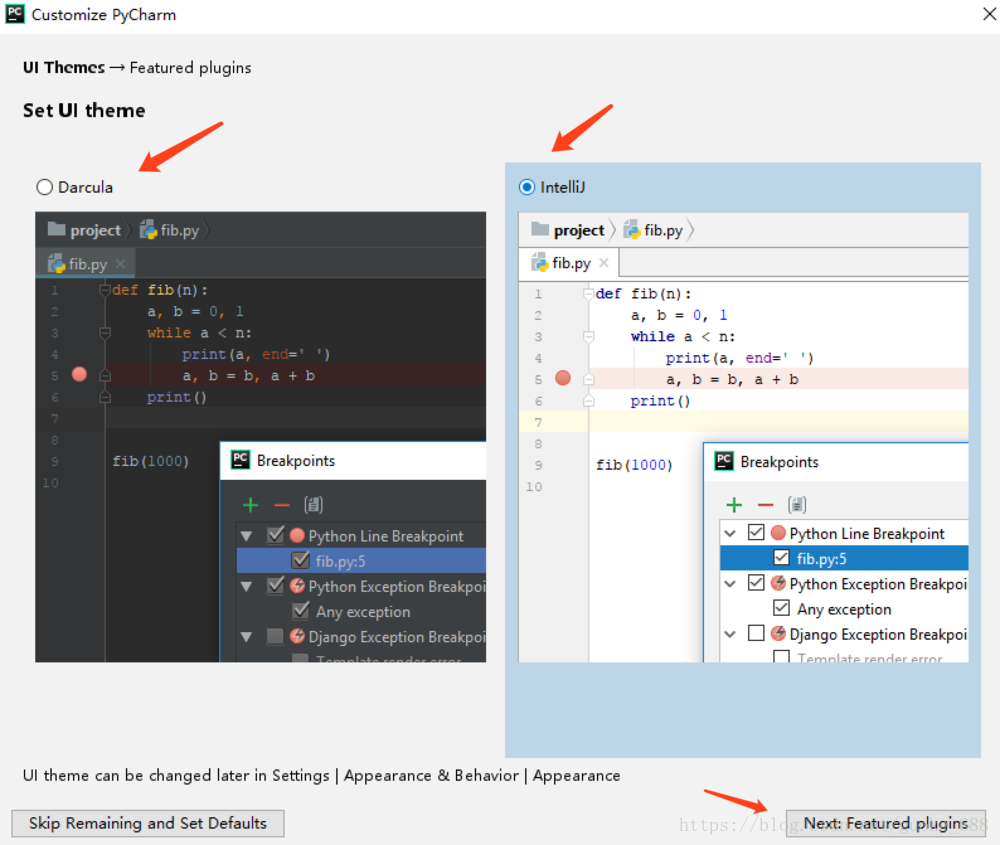
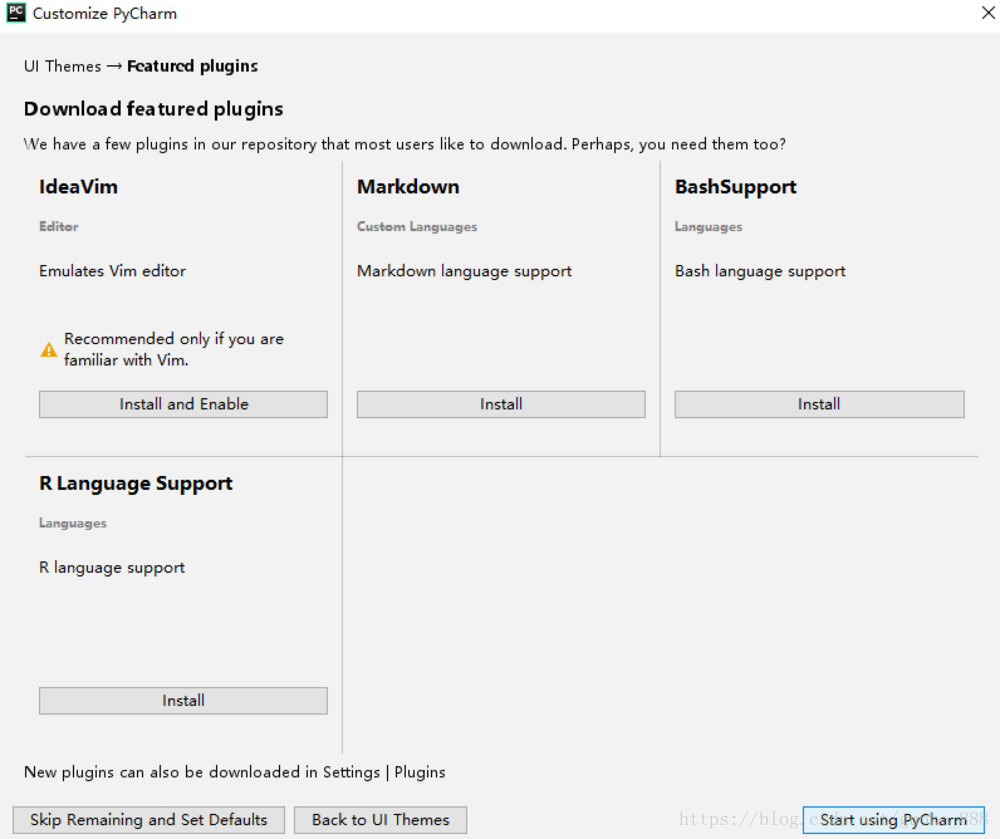
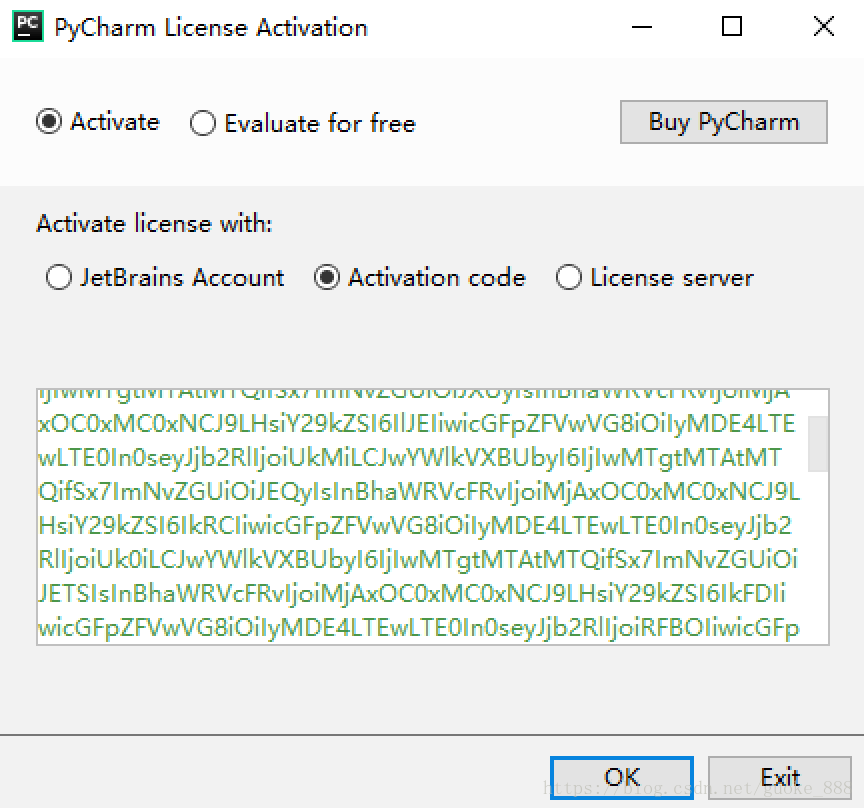
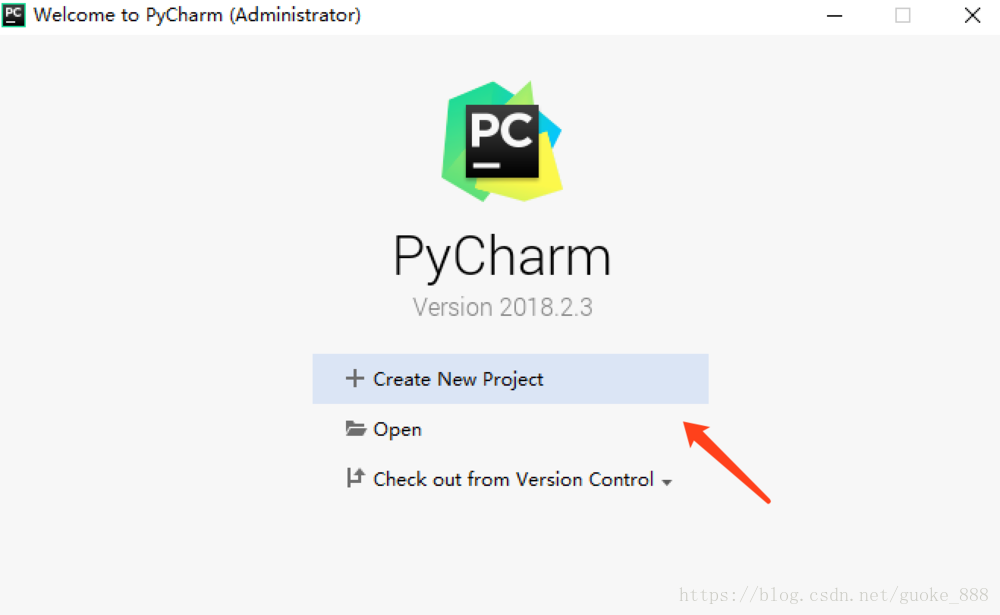
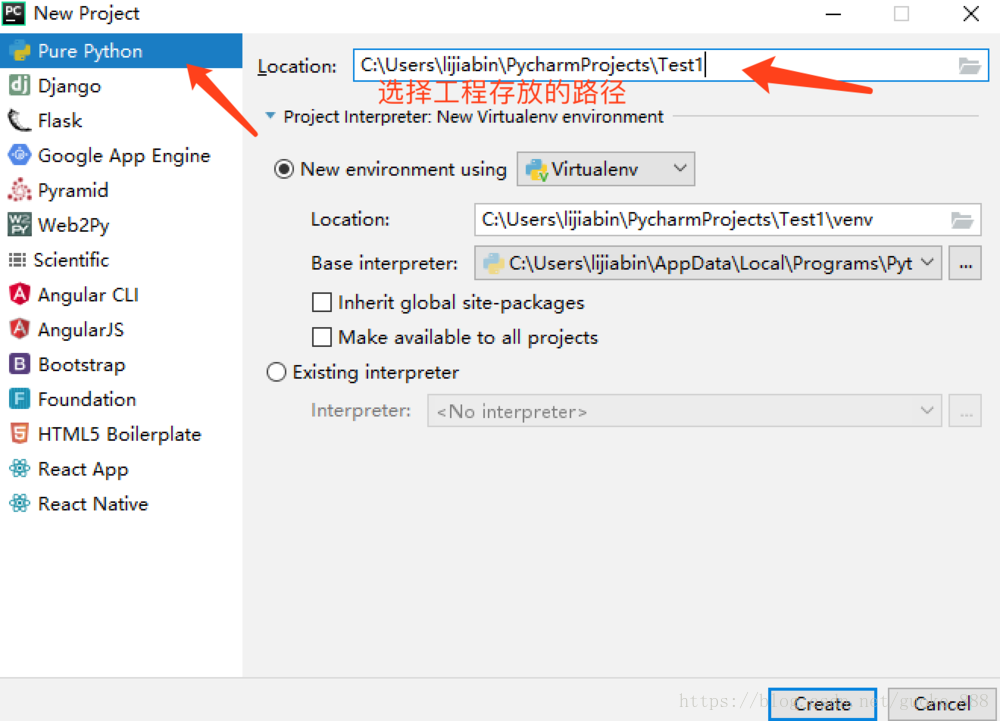
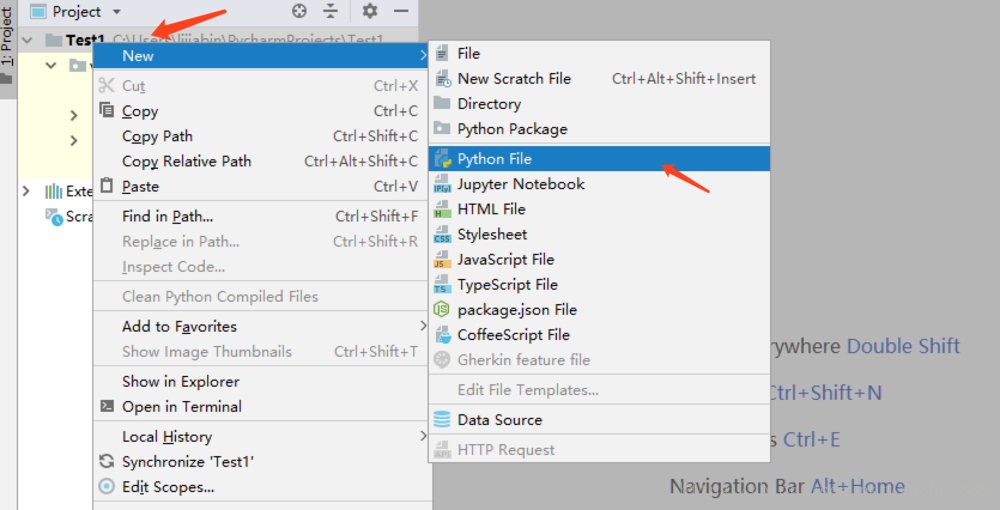
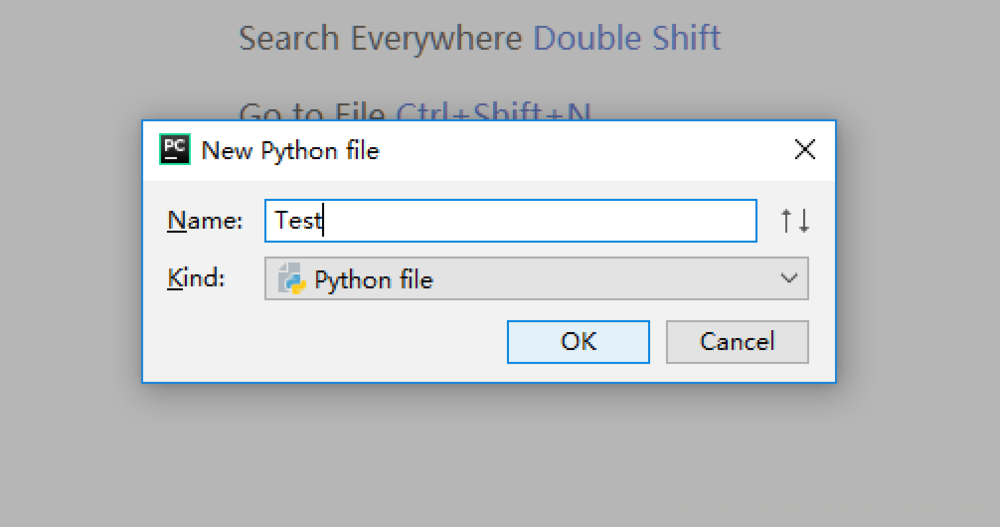
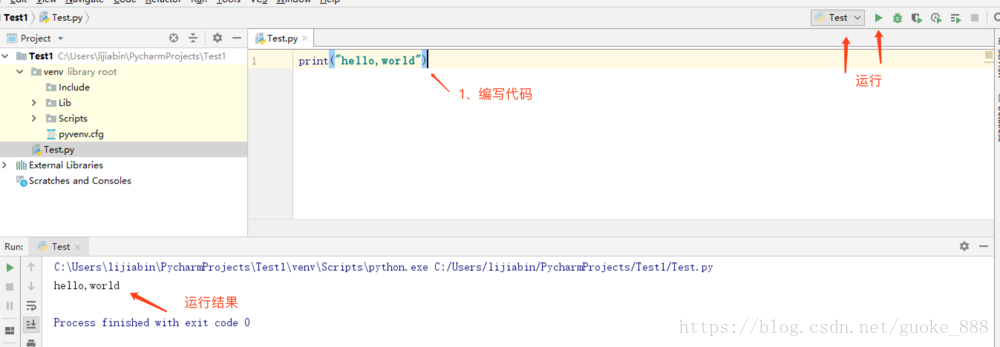













 6945
6945











 被折叠的 条评论
为什么被折叠?
被折叠的 条评论
为什么被折叠?








