http://askaqing.blog.51cto.com/690413/326616
Multi-Display,多显示器扩展。如果你有富裕的显示器,完全可以让你的工作、学习、上网、游戏享受到更宽阔的显示面积。当然,需要你显卡有多输出头支持哦。
豆子大人的笔记本我给她装的是Windows 7,对多显示器扩展支持非常棒!使用方法也非常简单,快捷键Windows键 + P即可在多种模式中选择。这一点的确要赞一下微软公司了 。Linux环境下使用的确没有这么方便,不过,当您阅读了下面的操作,一旦掌握之后就不会觉得那么困难了(请注意:其它品牌的显卡配置界面与下面的不同,仅供参考。)。OK, Let's Go...
。Linux环境下使用的确没有这么方便,不过,当您阅读了下面的操作,一旦掌握之后就不会觉得那么困难了(请注意:其它品牌的显卡配置界面与下面的不同,仅供参考。)。OK, Let's Go...
首先,我使用的是Ubuntu 10.04 x64,其实,这与您的版本并无太大关系。显卡是Nvidia G8400M 128MB,安装的NVIDIA Driver Version:195.36.15驱动。如果还没有安装显卡驱动,请打开Ubuntu的菜单【系统】—【系统管理】—【硬件驱动】(配置第三方和专有驱动)安装好显卡驱动,如下图:
安装完毕需要重启电脑。再次进入系统后,可以在菜单【系统】—【系统管理】中找到【NVIDIA X Server Settings】,点击启动后打开配置界面,选择左侧的【X Server Display Configuration】,参见下图:
此时,将你的第2台LCD显示器插入笔记本电脑显卡的外接VGA插口,点击显卡X Server配置界面的【Detect Displays】按钮(见上图红圈),Layout区域即可显示第二个显示器的灰色方框图示(它就代表了第2台显示器)。
接下来第2步,点击这个Disabled状态的灰色方框,并点击 Configure...按钮,并在打开的小窗口中选择 TwinView,这时就是让你选择多显示器的显示模式。
TwinView:扩展显示区域(即,把多台显示器连成一个大桌面 big desktop);
Separate X screen:独立显示(即,指定桌面显示到哪台显示器,其它的显示器关闭,如果需要保持该状态,需要保存到 X Configuration File,点击【Save to X Configuration File】按钮,并重启X服务或计算机)。
我们这里选择 TwinView 模式,并点击确定。参见下图:
最后,你可以进行显示器的方位调整,意思就是,你是希望第2台显示器在当前显示器的左侧还是右侧?点击Position进行选择。当然,最方便的就是用鼠标单击按住显示器的灰色方框进行拖动,呵呵。完成后不要忘记点击【Apply】按钮保存。参见下图:
好了,到此位置设置完毕,退出配置程序即可。
对了,用完后别忘了打开配置程序的Configure按钮将第2台显示器设置为Disabled状态,参见第3张图片。否则即使你拔了第2台显示器插口,整个桌面还是处于TwinView状态,一不小心窗口移除主显示器就抓不到了哦~!嘿嘿
本文出自 “青鸟飞翔” 博客,请务必保留此出处http://askaqing.blog.51cto.com/690413/326616








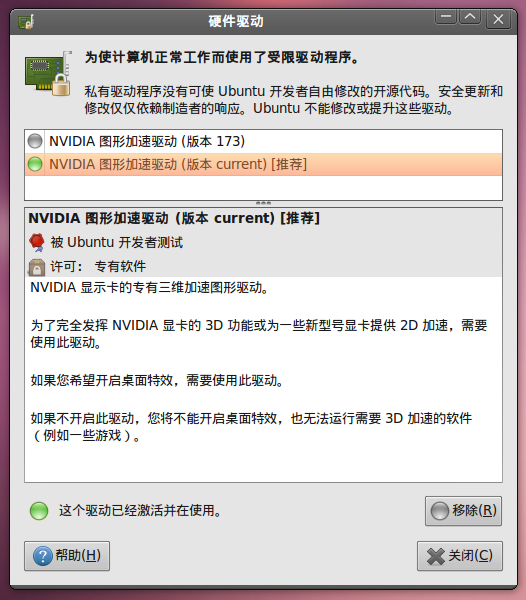
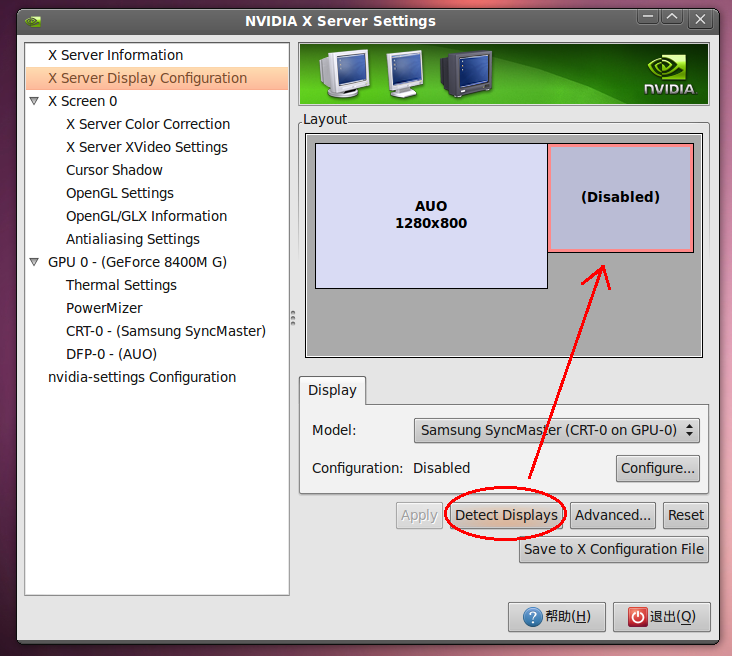
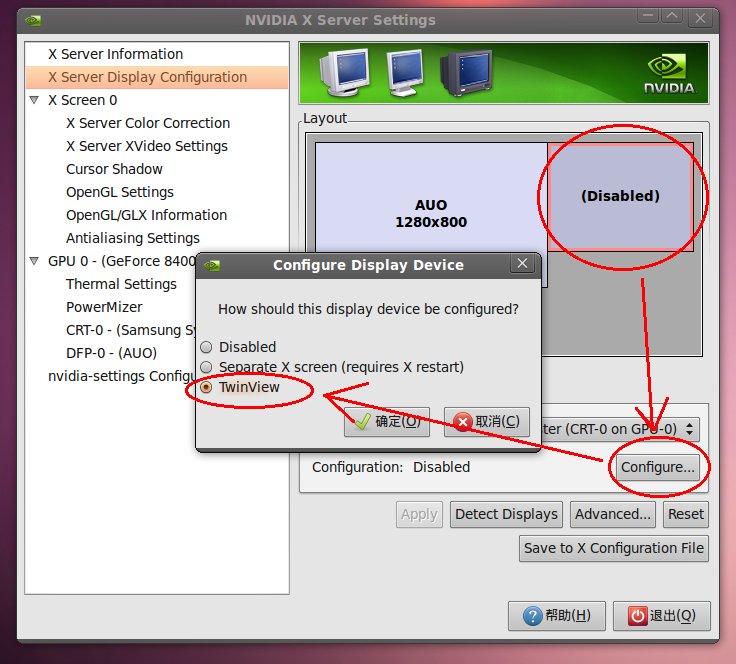
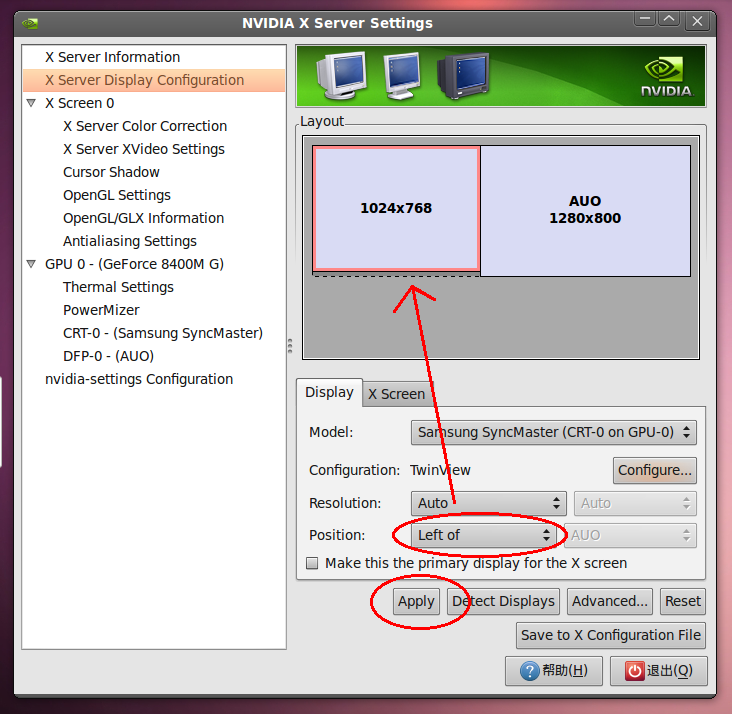













 1052
1052











 被折叠的 条评论
为什么被折叠?
被折叠的 条评论
为什么被折叠?








