------------------------------Eclipse视图介绍--------------------------------------------
Eclipse的组成
整体叫做视图,每一个小玩意叫做视图。
在eclipse中要想爽一下,必须先要有项目(工程)。
1. 视图,视窗,当前视图
视图由视窗组成
调用视窗 –--》window (窗口)---》Show View(展示视窗)--》选择要调用的窗口
Consele就是控制台
Ant项目构建
Other其他的
---------------------------------
2. 视图就是某些视窗的组合
3. 视图还原
在视图操作中,我有可能有误操作,这个时候怎么办?
Window ---》Reset Perspective重置视图
4. Package Explorer 包资源管理器(重点)
a.该视图中显示当前工作空间中的所有以及项目中的文件。
但不显示项目下bin目录中的运行文件。
b.可以直接在该视图中创建项目,包,类,接口等。
5.Outline大纲视窗
a. 该视图中显示当前代码视图中源文件中定义的类或者接口。
b. 当代码过长时,查找代码中的某一个类或者成员,在该视图中是最方便的。
c. 在代码中出现多次的名称要统一更改,也可以在该视窗中完成。
同时其他代码如果使用了该变量,那么也会一并改变。
-------------------------java项目创建---------------------------
1. 使用eclipse
第一种方法
第二种方法
第三种方法
创建项目,项目的名字全部小写
工程中文件夹介绍
Navigator视窗显示的内容跟项目中的文件夹一模一样
------------------------创建包和类---------------------
包的名字都是小写,src为资源包的意思,我们创建的包都是在资源包里面
创建类的时候先用鼠标选中包。
--------------------关联源代码-------------------------------------------
Java.Lang下的类可以直接使用
按住Ctrl,用鼠标点击要查看的类
如果没有关联源代码会出现以下情况
点击这个关联源代码
我们一般选择压缩包形式的源码
选择源码压缩包
点击关联OK
-------------------------console控制台视图----------------------
a. 用于显示程序的运行结果,相当于DOS命令。
b. 如果有多个控制台同时运行。比如:服务器端和客服端。
可以通过控制台上的小屏幕按钮进行控制台的切换。
c. 通过点击小方框,进行控制台的强制停止,相当于DOS中的Ctrl + C。
--------------------------TypeHierarchy层次视窗---------------------------
a. 用于显示类之间的层次(继承)关系。
b. 在当前类上,按F4就可以切换到该窗口,并查看层次关系。
查看源码,当前类上F3,或者Ctrl + 鼠标点击。
----------------------------工作空间基本配置-------------------------------------
注意:在工作空间的设置对于该空间中的所有项目都有效。
更换了工作空间,需要重新设置。
1. 配置java的编译和运行环境版本
编译级别的选择
运行环境级别
所有的软件都是高版本兼容低版本
Jdk1.6编译的class文件肯定能在jdk1.7上运行。
Jdk1.7编译的class文件不一定能在jdk1.6上运行。
增加运行环境
Standard VM代表标准JVM
选择JRE文件
Windows – preference– java
|--compiler设置5.0以上,要和运行环境版本一致
|--installed JREs: 可以指定多个jre环境,但是仅有一个是当前版本的
要和编译器一致,或者高于编译器版本。
如果采用高版本编译,用低版本jre运行,会出现异常。
----------------------调整字体----------------------------------------
Windows—perferenec–General – Appearance – Color and Fonts – Basic—Text Font—Edit
右边选择编辑即可
字体选择Courier New 比较标准,个人爱好

选择字体
-------------------------注释模板配置---------------------------
取消默认模板
在首选项设置板面中
Windows—Perferenec -- Java—CodeStyle – Code Templates
右边选择Code,将不希望出现默认注释的代码块中的注释去掉
新建模板注释
在首选项设置板面中
Windows—Perferenec -- Java—CodeStyle – Code Templates –Comments—Types
选择Edit编辑注释模板.
选择Methods是设置方法模板注释。









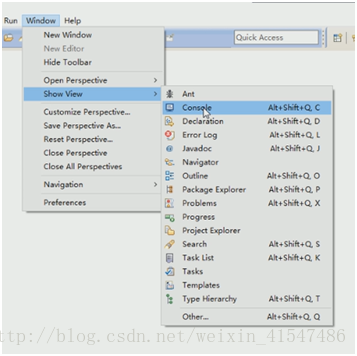




















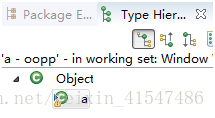

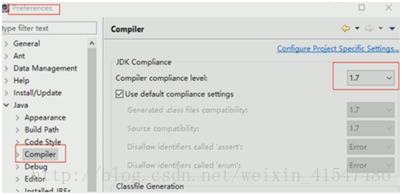




















 2376
2376











 被折叠的 条评论
为什么被折叠?
被折叠的 条评论
为什么被折叠?








