原文:http://blog.csdn.net/shangyuan21/article/details/18153605
1.虚拟机安装mac os
我们都知道开发iPhone等ios平台的移动应用时需要使用Mac本,但是Mac本都比较昂贵,所以我们可以采用Windows7上利用VMWare安装Mac操作系统的方法来模拟ios开发环境,达到降低成本的目的。
1.相关配置
操作系统:windows7旗舰版
Work station:VMWare10
Mac操作操作系统:OS X 10.8
2.相关资源下载地址
(1)VMWare10的资源比较多,可以到网上自己下载
http://www.xp510.com/xiazai/ossoft/desktools/22610.html
(2)OS X 10.8下载地址
http://download.csdn.net/detail/tianxuexuankui/6838565
(3)VMWare上的Mac补丁
http://download.csdn.net/detail/tianxuexuankui/6838579
(4)dmg格式转换成iso格式的工具UltraISO
http://www.cngr.cn/dir/209/271/2009032738116.html
3.安装过程
a.安装VMWare
检测CPU是否支持虚拟化 检测工具 securable.exe
我是Lenovo的机子,Win 7,
检测到
表明处于关闭状态(Locked OFF并不能表明CPU是否支持,到底支持不支持,请到主板BIOS中,看是否有VT的开启开关,开后,如显示为ON那就成功了,如还是OFF,那表明CPU不支持。
我的设置过程如下:重新开启——F1——BIOS——Advanced——cpu Setup——intel Virtualization Technology——Enabled——F10保存退出。
下载Vmware安装包后,直接安装就可以了。
b.安装VMWare的Mac补丁
将补丁文件下载之后,解压缩。打开安装文件的windows目录,右键以管理员身份运行install.cmd
c.创建虚拟机
VMWare安装好之后,选择"文件"---"新建虚拟机",进入到创建虚拟机的界面,如下
选择自定义,点击下一步
选择“稍后安装操作系统”,点击“下一步”
操作系统类型上选择“Apple Mac OS X”,版本上选择10.8,点击“下一步”
设置虚拟机的名称和安装的路径,点击“下一步”
设置好处理器数量之后,点击下一步
设置内存,然后下一步
这里,将网络连接方式最好设置成桥接,这样就可以和物理机实现同网段。点击下一步
接下来几步,都可以设置为默认方式
设置好硬盘的容量好,点击下一步
默认名称即可,点击下一步
点击完成,结束创建
使用下载的工具UltraISO将dmg格式的mac os x文件转换成iso格式的。
1.打开UltraISO,加载dmg
ISO转换完成后,右键刚刚创建好的虚拟机名称,选择设置选项,对虚拟机进行编辑,将iso文件进行关联,具体操作如下
以上的所有的一切完毕之后,点击开启虚拟机就可以了。
首先进入的是apple的logo界面,如下
稍等一段时间之后,进入到语言的选择界面
这里我选择的是简体中文,然后点击向右的箭头,进入下一步
选择使用工具里面的磁盘工具,进行分区
按照上图的方式进行设置后,对分区进行命名
选择刚刚创建的分区,对数据进行格式化,如下图所示操作。点击右下角抹掉
关闭分区工具,选择重新安装OS X
点击继续按钮
选择同意条款,进入下一项设置
选择刚刚创建的分区,点击安装选项进行安装
安装的过程大概需要半小时左右的时间,等待安装完成之后,进行简单的设置,包括开机密码、Apple ID和Icloud、find my Mac等操作。就可以进入到Mac OS X 10.8的操作系统了。界面如下
这里需要注意下,不是所有的Xcode都可以使用的,Xcode和Mac OS X操作系统需要一定的相互匹配关系的,具体的情况可以参考下面
2.安装Xcode进行ios的开发
安装Xcode,Xcode 安装包有两种获取方法,一种是通过Mac OS系统中App Store网络商店搜索Xcode下载安装,Xcode会是最新版;另一种是用windows 搜索下载安装包,挂载后安装使用。安装过程大体一样。
1、首先演示通过App Store工具进行下载安装过程,,但这个是最新的Xcode,和我们的Mac OS X版本不对应,要使用这种方法,首先还要更新Mac os x。首先进入MacOS系统,打开App Store软件,搜索Xcode,如图所示找到Xcode 5,点击安装
2、提示输入App Store账号和密码,如果没有可以自行申请一个,就不在阐述
3、点击安装后,会在Launchpad 内自动下载,下载后需要双击运行即可。
4、另一种通过下载好的安装包进行安装,我这里下载的Xcode4.5。再windows下载之后,是一个.dmg类型的文件,然后通过文件共享(设置虚拟机与真实主机共享文件夹)拷贝到Mac area,双击安装包Xcode5.01.dmg文件;
5、自动挂载安装镜像,并运行安装程序,在这里个界面可以直接运行程序,只需双击左侧程序图标,但是每次都需要安装镜像;
6、也可以将程序安装至硬盘,只需要将左侧图标拖入到右侧图标放入即可。
7、两种途径获取的安装包,运行过程大体相同,运行后需要进行确认选择“Agree”
8、提示输入管理员用户名密码,点击“好”
9、开始自动加载,不用任何操作。
10、安装运行完成后,自动打开程序主界面即可。
创建第一个应用Hello World
和学习所有的开发语言一样,第一个应用从Hello开始
启动Xcode之后,点击Create a new Xcode project按钮,如下图
进入到如下界面
这个界面是Xcode提供的模板,供开发者选择。对于我们的第一个程序,选择Single View Application模板。选择该模板后点击Next按钮,进入的项目属性的编辑界面
对于上面的这个界面中,Product Name就是项目的名称,Organization Name就是组织名了,Company Identifier就是公司的标示符了,这个对于
使用开发者账号开发应用时需要注意,需要与开发者账号注册时使用的标识符一直,对于开发者账号开发APP并且发布及真机调试的相关内容我们将在后面的内容中介绍,
本文暂不考虑,只要知道它是做什么的就行。
Devices可以选择该应用是iPhone还是iPad上的应用,默认的情况是两者都可以兼容。我们选择默认就可以了
最后勾选掉图中标红的两个复选框,点击Next进入项目编辑界面。
点击上图中标红的文件,可以看到右侧的界面如下
这里就是最终呈现在iPhone上的画面效果,默认的情况下是没有任何控件的,图中的Logon这个圆角按钮时我后来添加进去的。
做法是,点击右下角导航部分的Round rect Button如下图
点击项目中的ViewController.h在@end前面输入下面的代码
- -(IBAction)showMessage;
接着进入到ViewController.m中在@end前面输入下面的代码
- - (IBAction)showMessage
- {
- UIAlertView *helloWorldAlert = [[UIAlertView alloc]
- initWithTitle:@"My First App" message:@"Hello, World!"
- delegate:nil cancelButtonTitle:@"OK" otherButtonTitles:nil];
- [helloWorldAlert show];
- }
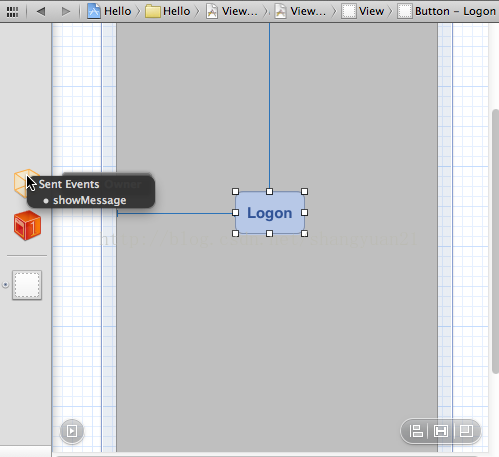
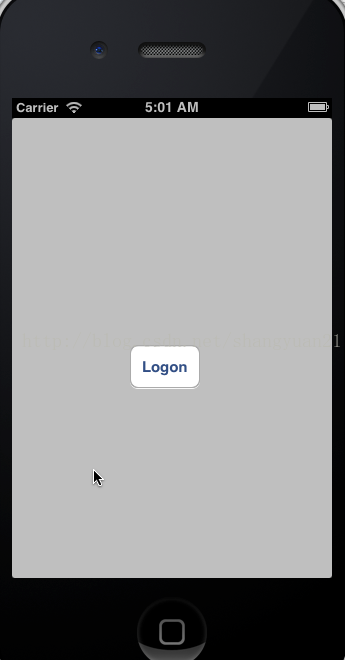
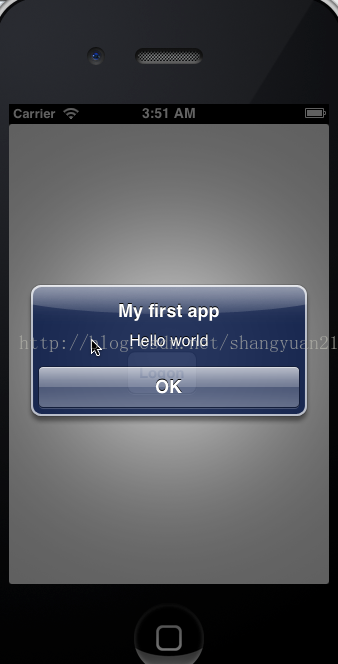
程序开发,有时候需要真实主机和虚拟机的复制粘贴文本,通过暗转Vmware tools可以解决这个问题。
vmware tools安装:安装Vmware tools







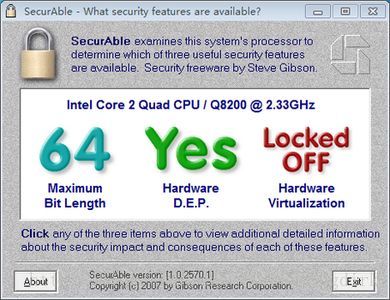
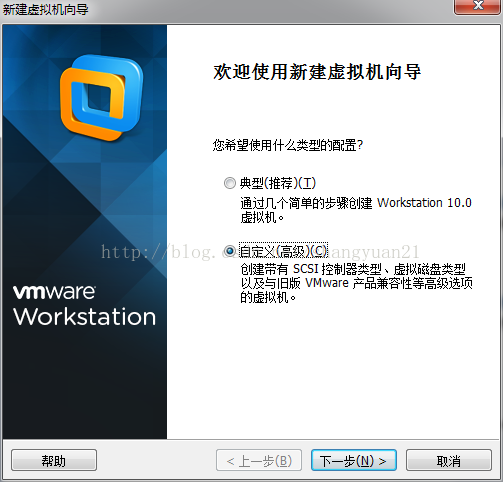
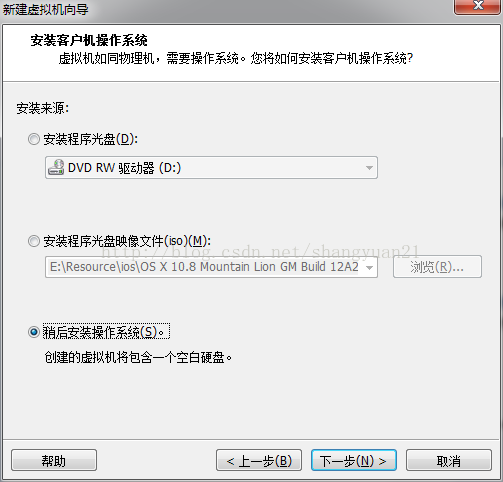
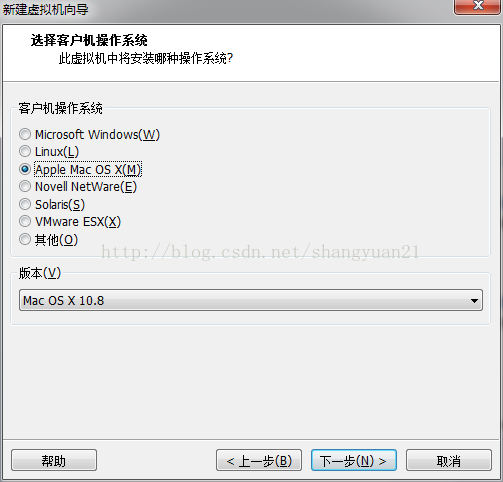
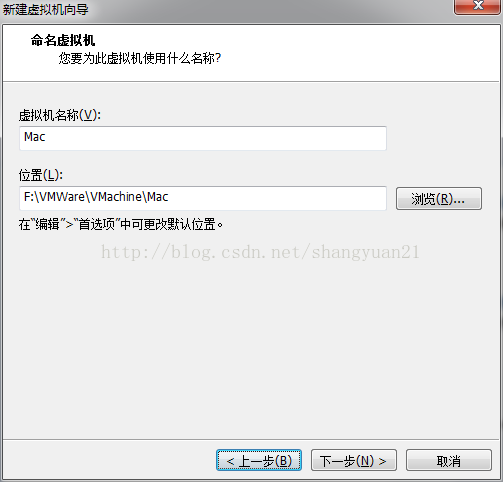
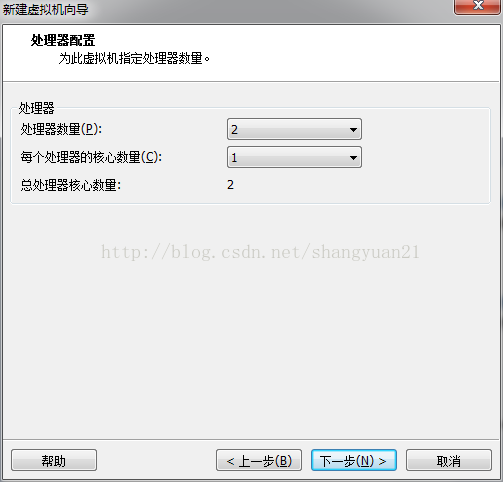
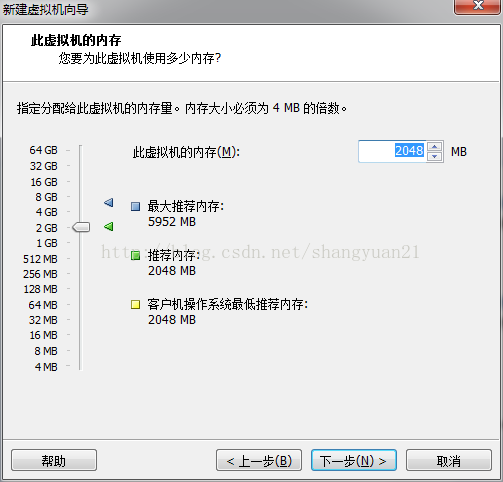
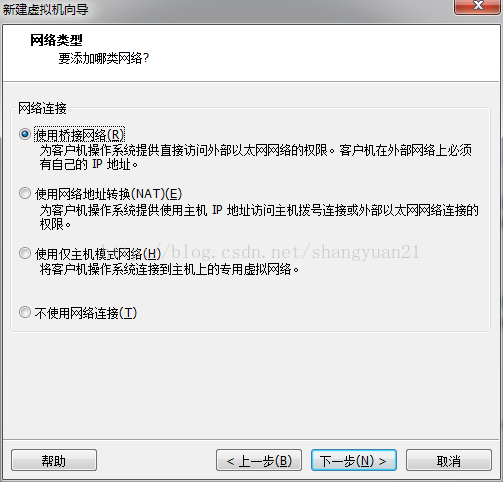
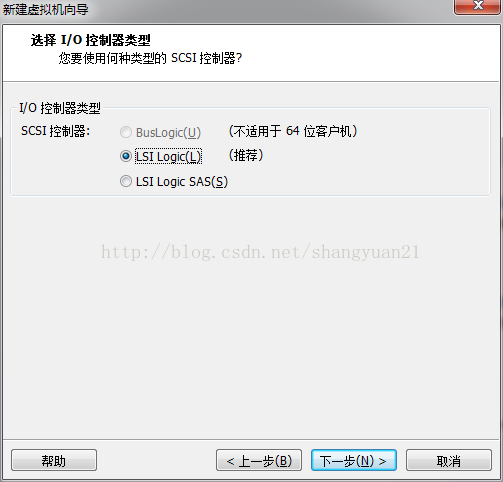
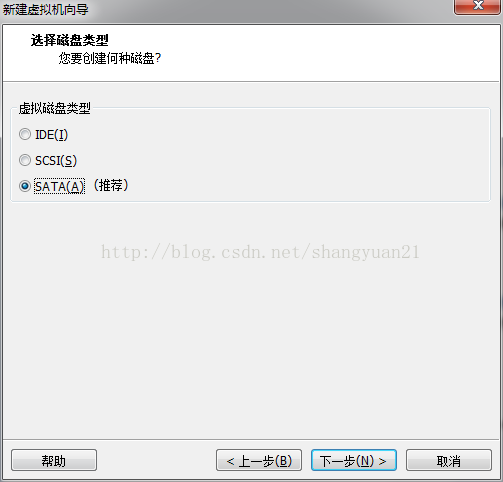
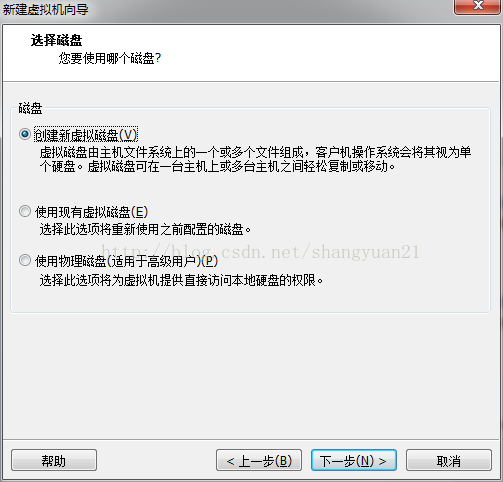
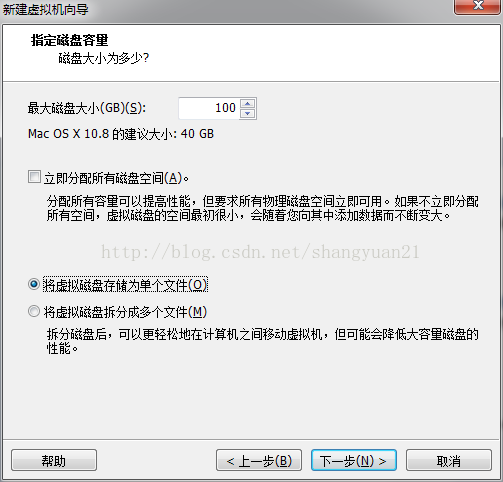
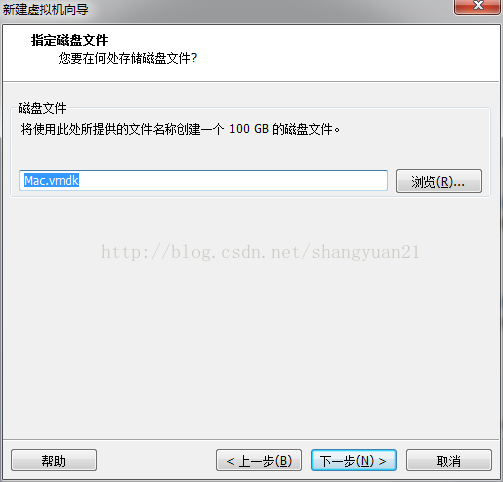
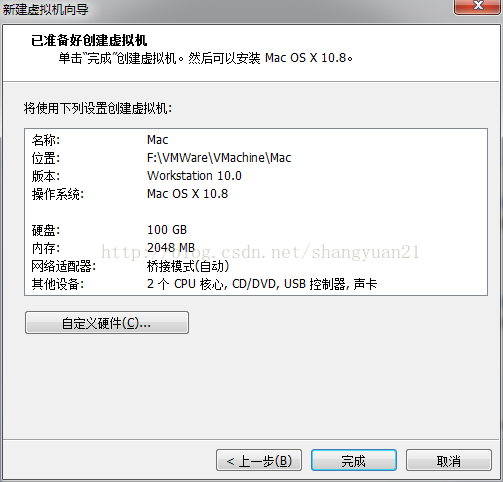
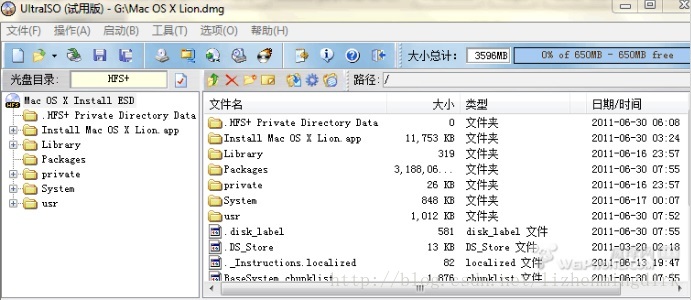

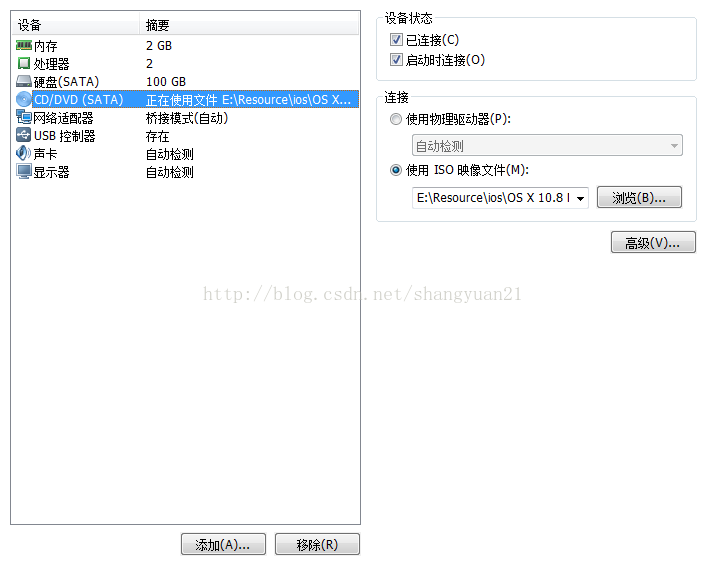
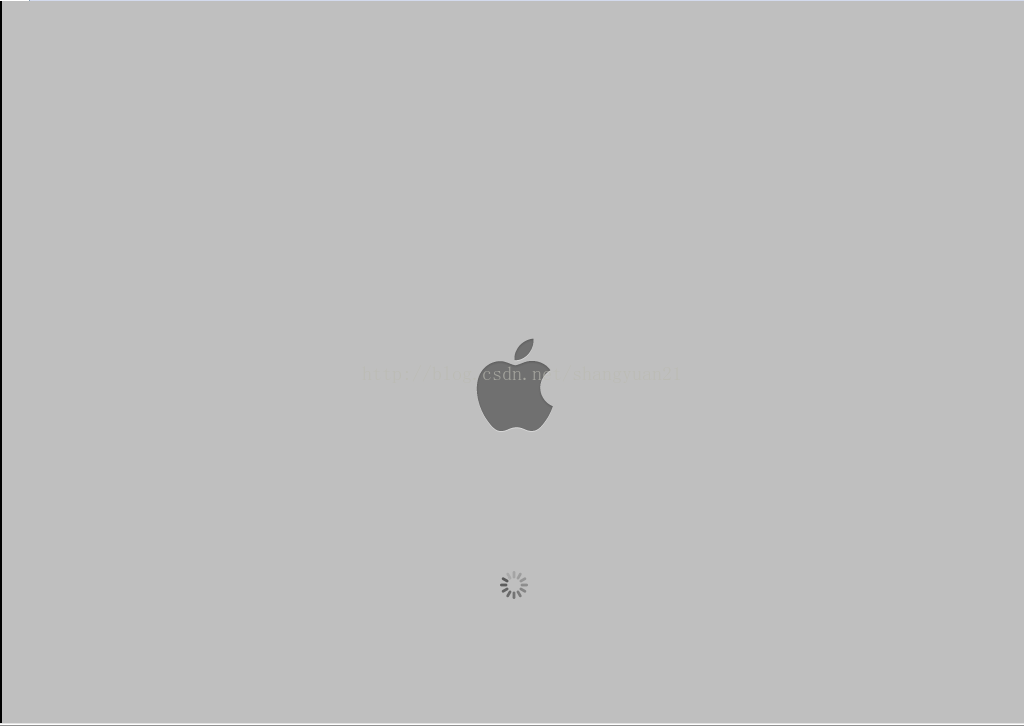
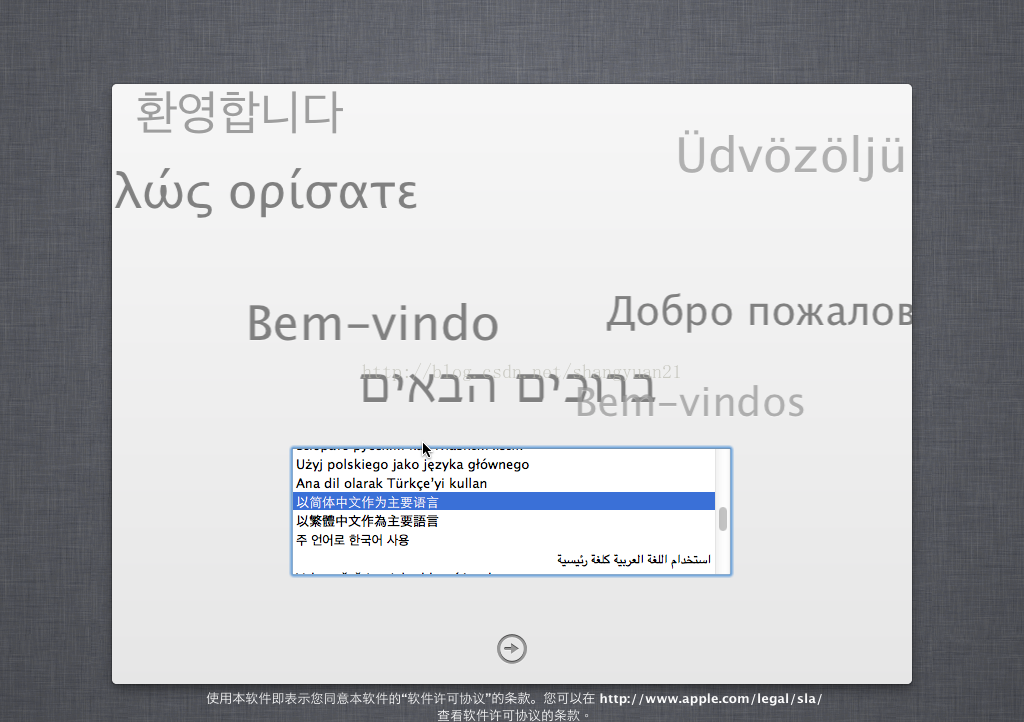
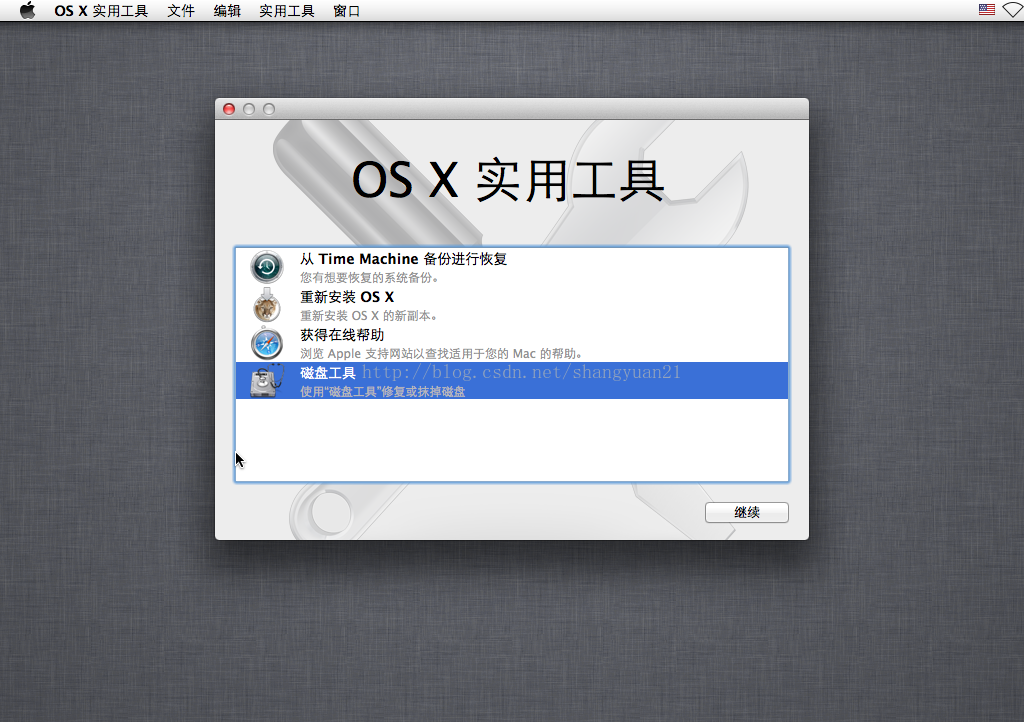
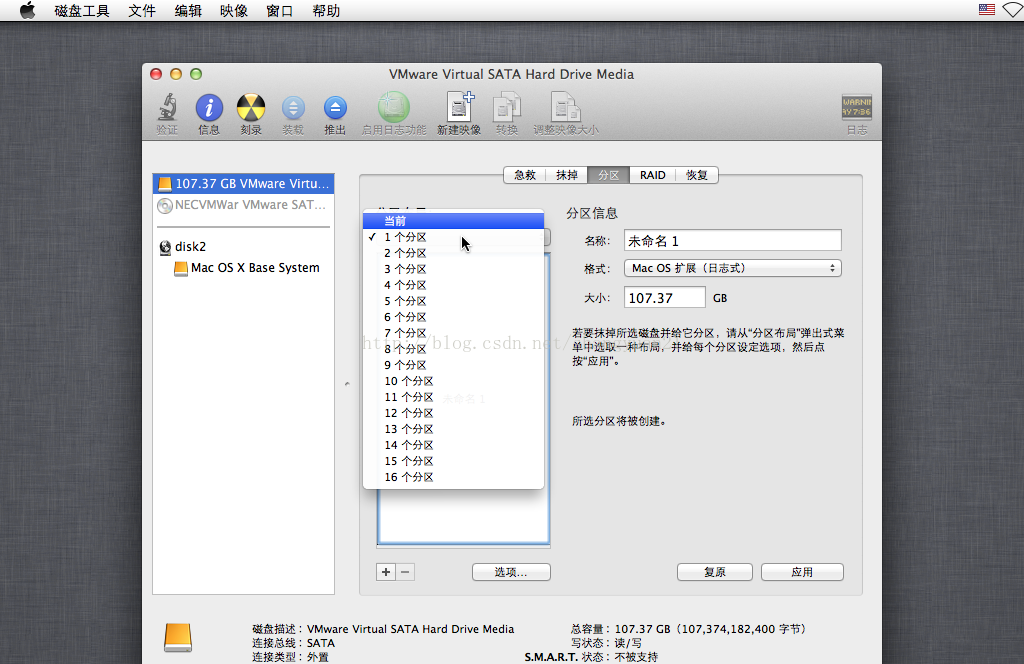
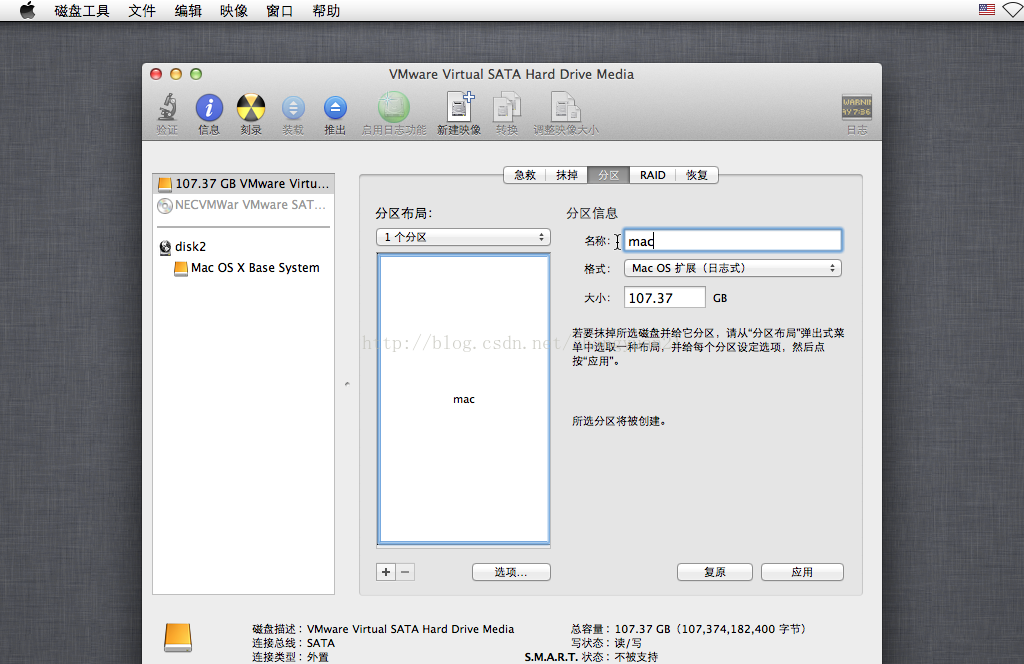
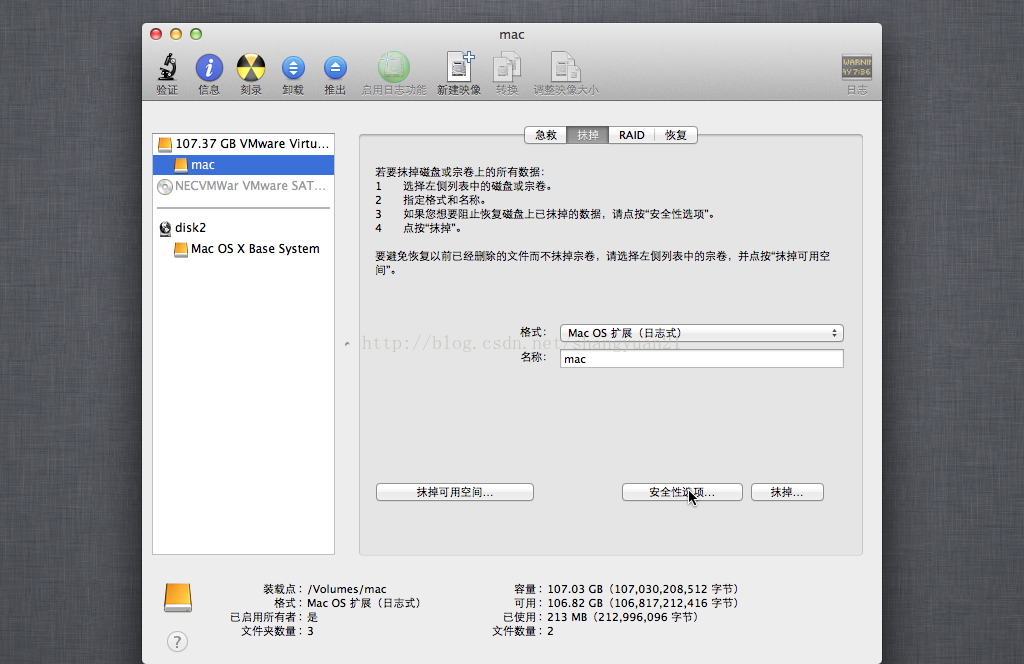
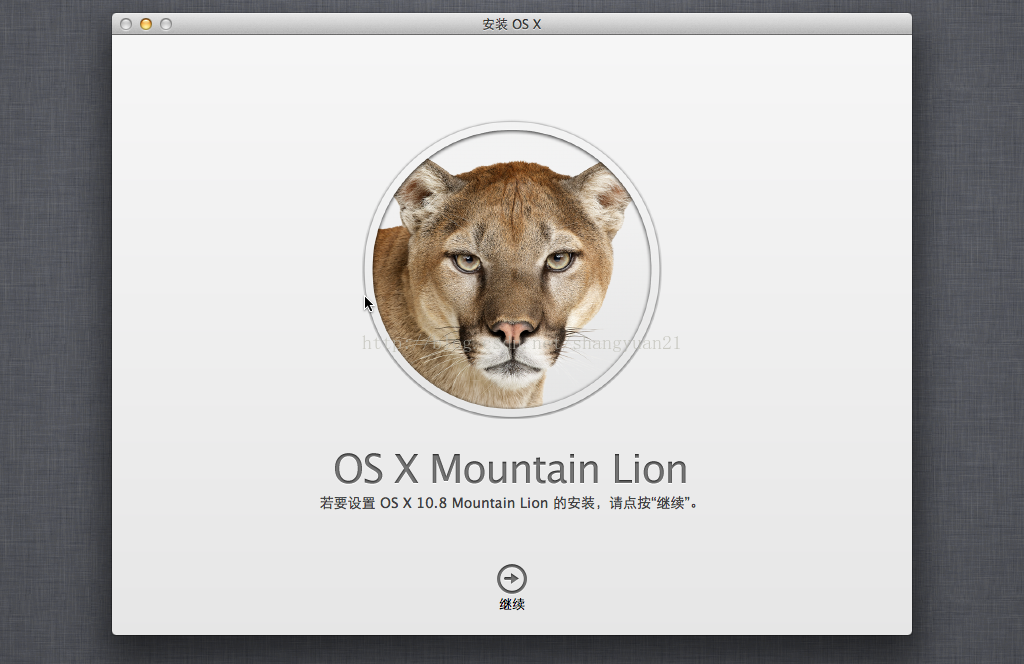
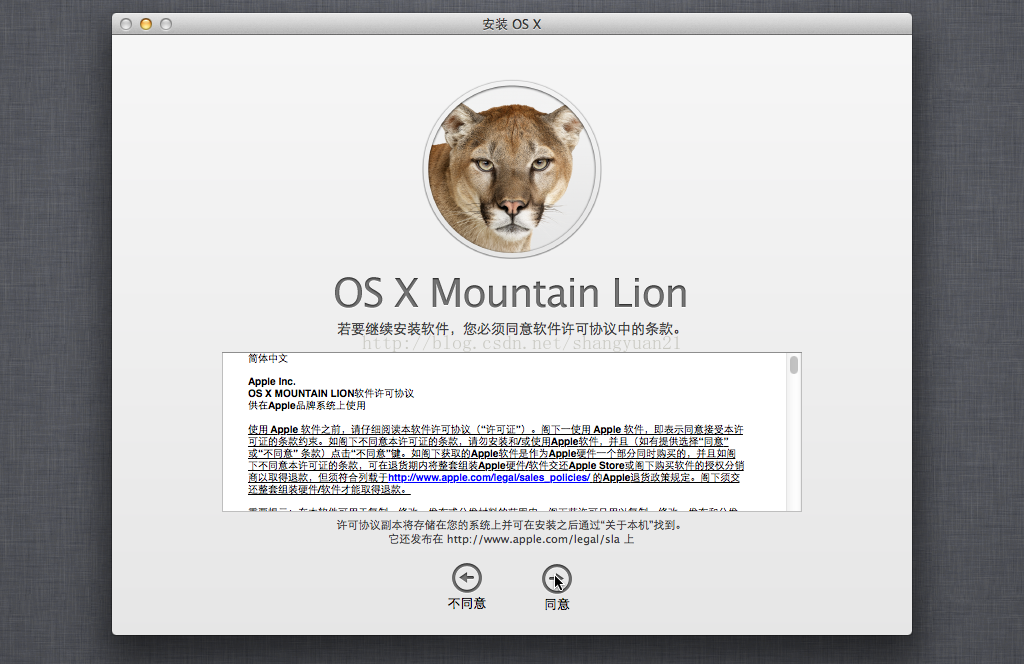
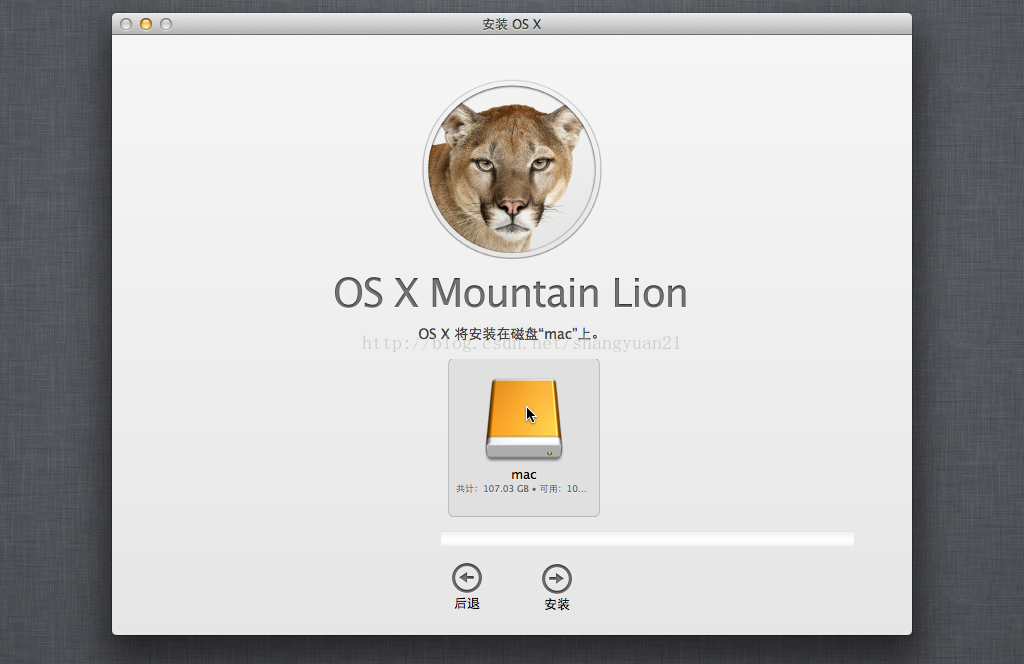
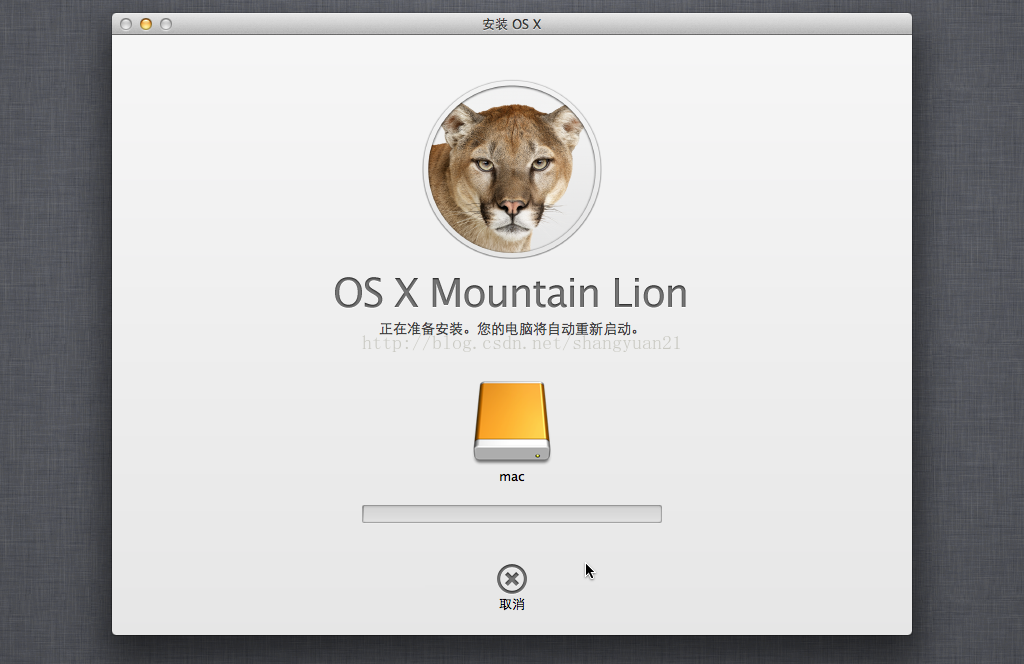
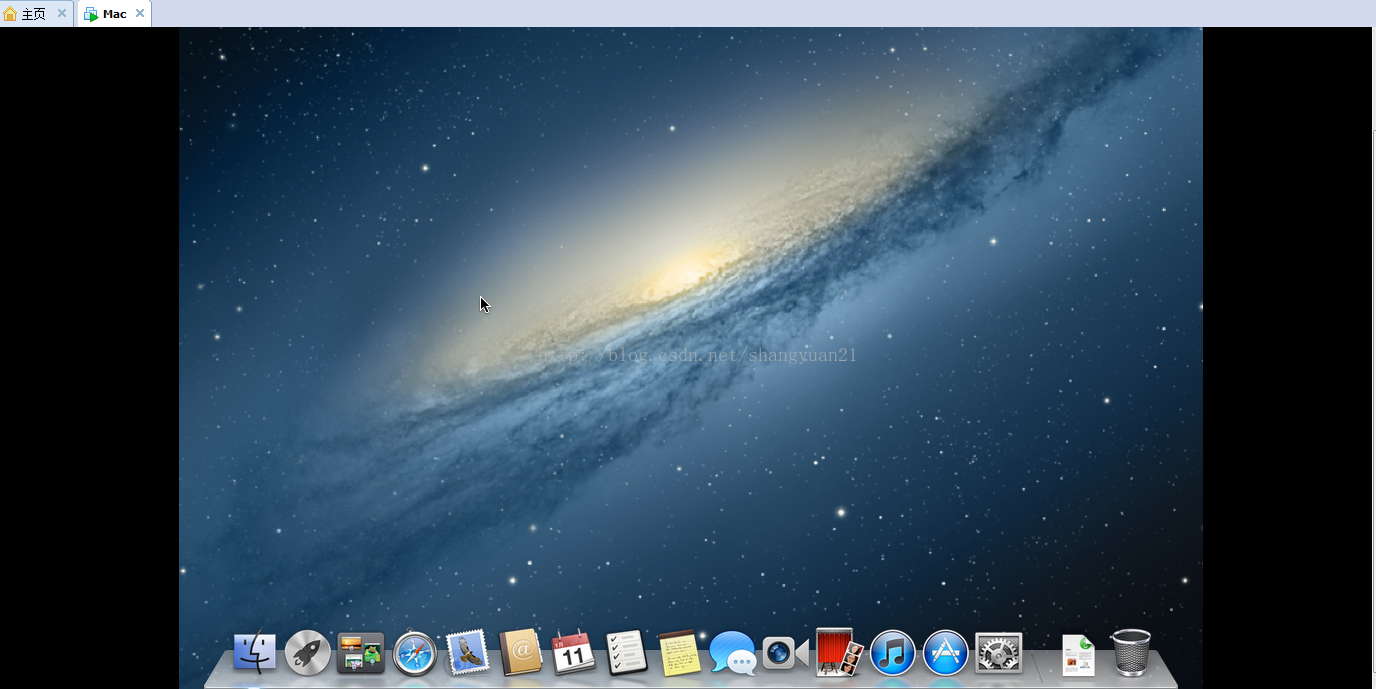
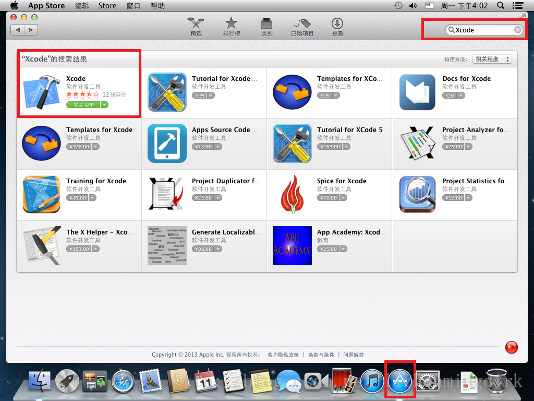
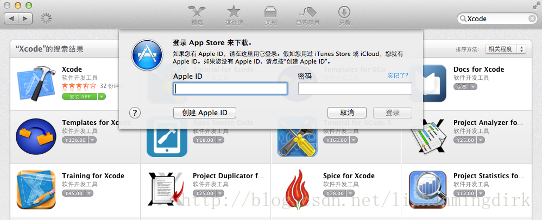
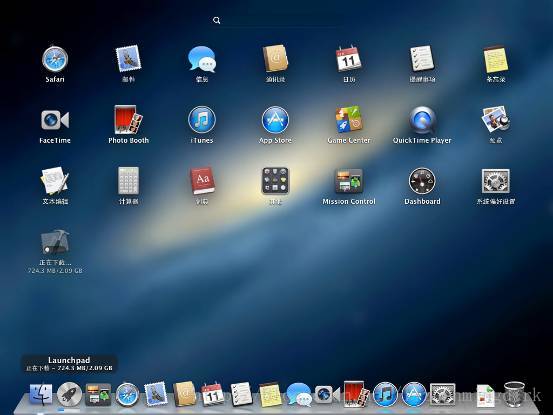
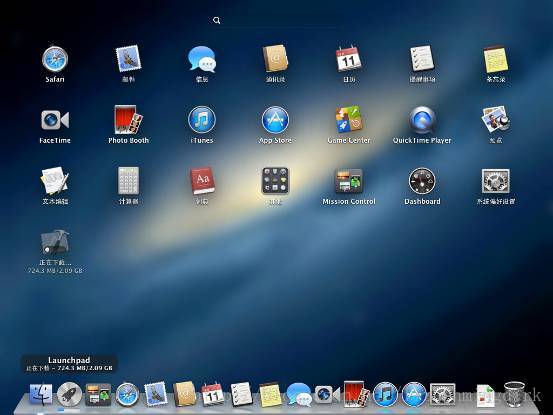
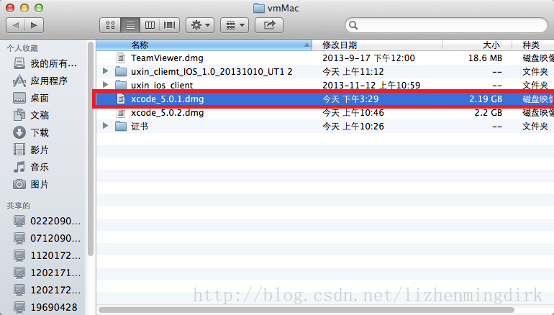
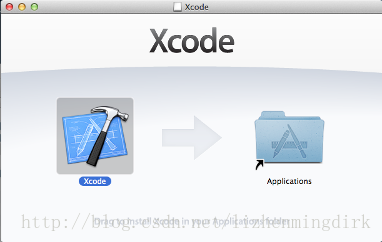
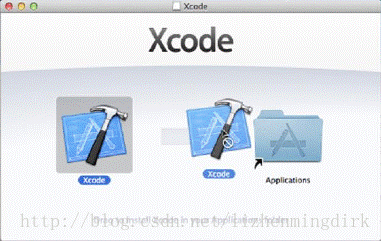
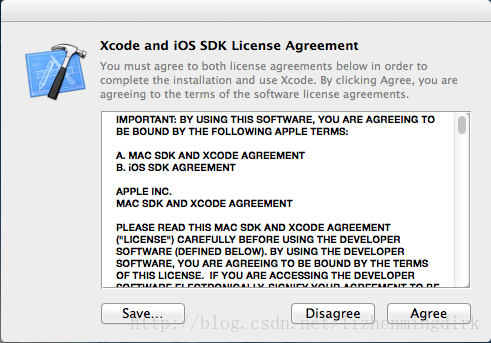
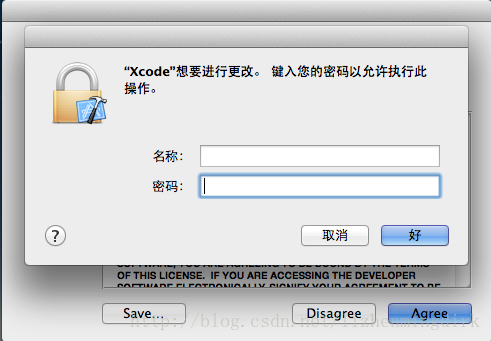
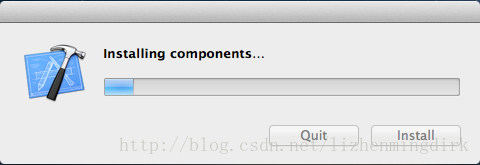
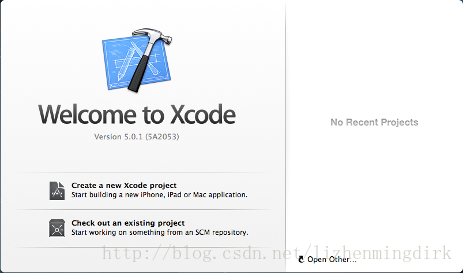
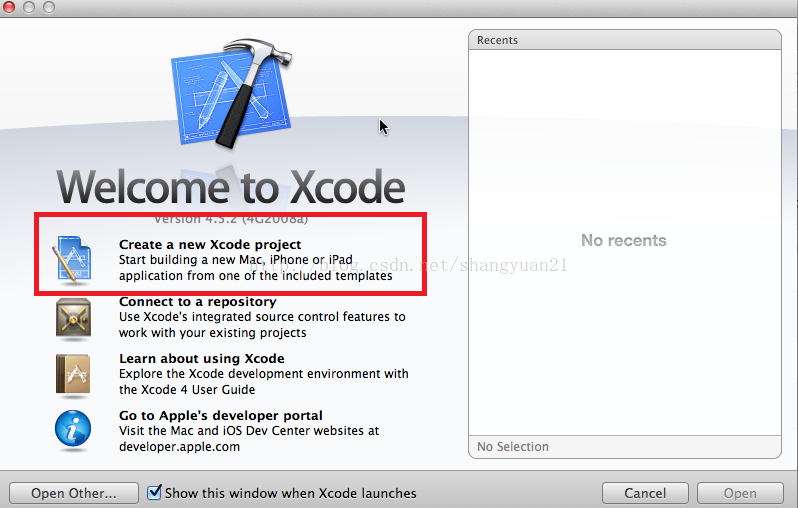
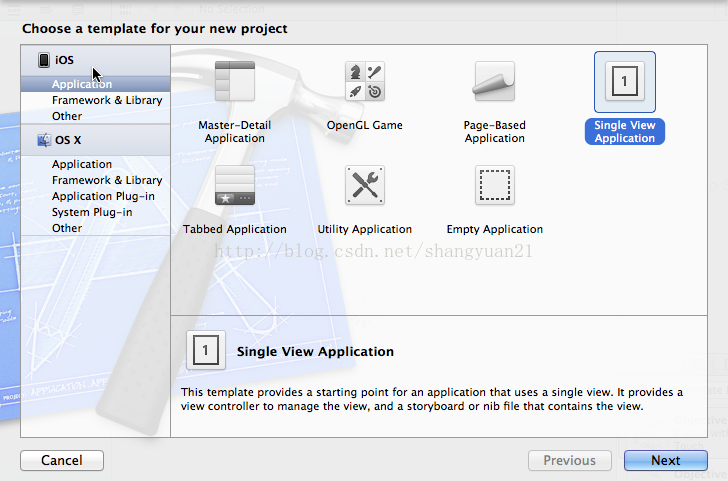
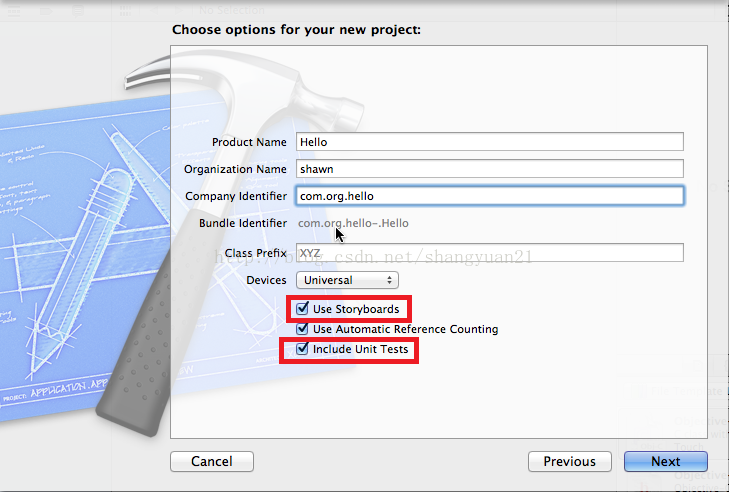
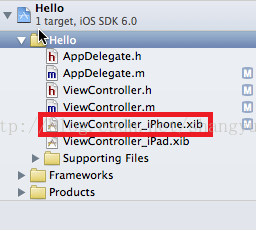
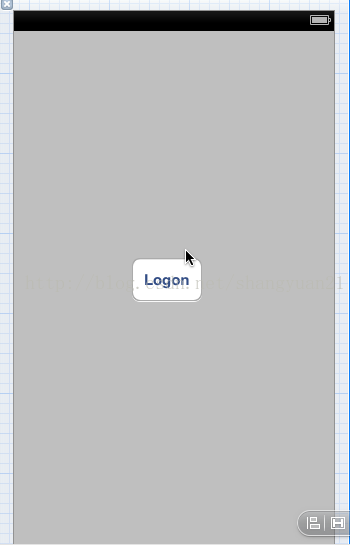
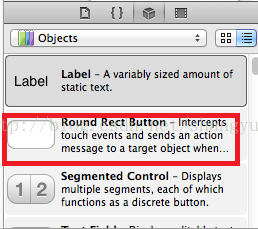














 1637
1637

 被折叠的 条评论
为什么被折叠?
被折叠的 条评论
为什么被折叠?








