第一步:
点击开始->控制面板,然后再点击程序,请勿点击卸载程序:

第二步:
在程序和功能下面,点击打开和关闭windows功能:

第三步:
进入Windows功能窗口,然后看到internet信息服务选项,然后按照图中设置即可,Ps:打√的选项下面为全选,方圈的下面按照图中打√的选择即可:

第四步:
然后确定,会进入系统安装设置,此时可能需要等待两三分钟的样子:

第五步:
安装成功后,窗口会消失,然后回到控制面板,选择系统和安全:

第六步:
进入系统和安全窗口,然后选择左下角的管理工具:

第七步:
进入管理工具窗口,此时就可以看到internet信息服务了,不过此时需注意,因为有两个大致相同的,需要选择的是internet信息服务(IIS)管理器:

第八步:
双击internet信息服务(IIS)管理器,进入到管理窗口,看上去很复杂,有三大主要功能:FTP,IIS,管理,现在需要设置都在IIS这个里面:

第九步:
点击左边的倒三角,就会看到网站下面的default web site,然后双击IIS下面的ASP:

第十步:
进入ASP设置窗口,行为下面的启用父路径,点击后面,修改为true,默认为false:

第十一步:
然后再来设置高级设置,步骤:先点击default web site ,然后点击最下面的内容视图,再点击右边的高级设置:

第十二步:
进入高级设置,需要修改的是物理路径,即本地文件程序存放的位置:

第十三步:
再来设置端口问题,步骤:点击default web site 再点击最下面的内容视图,然后点击右边的编辑绑定:

第十四步:
进入网址绑定窗口,也就是端口设置窗口,一般80端口很容易被占用,这里我们可以设置添加一个端口即可,如8080端口:
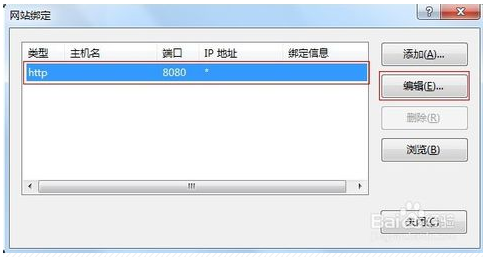
第十五步:
此时,基本完成IIS的设置,不过有时候,可能还是不能顺利完成本地安装,此时需要注意一个问题,那就是默认文档中的选项是否含有default.html这个选项,没有就需要添加,才能顺利完成安装,步骤:回到主界面,然后点击IIS下面的默认文档:

第十六步:
然后在内容视图下选择添加,输入default.html即可:
希望大家安装顺利!

























 5025
5025

 被折叠的 条评论
为什么被折叠?
被折叠的 条评论
为什么被折叠?








