ps:最近在摸索ios,现在把针对真机调试这一块问题总结下,避免大家在犯我同样的错误。在看这篇文章之前,请亲们好好静下心来看下,避免手抖误操作。
首先要真机调试,请大概了解下有五大步骤:
1.应用程序开发证书安装
2.添加测试设备
3.创建App ID
4.应用程序配置文件制作
5.调试
亲们,大概了解了之后,我们就来具体操作:(可能由于版本或其他一些原因导致跟本文说的有些不一样而出现一些小问题,请随机应变,切勿浮躁)
1.应用程序开发证书安装
进入Certificates
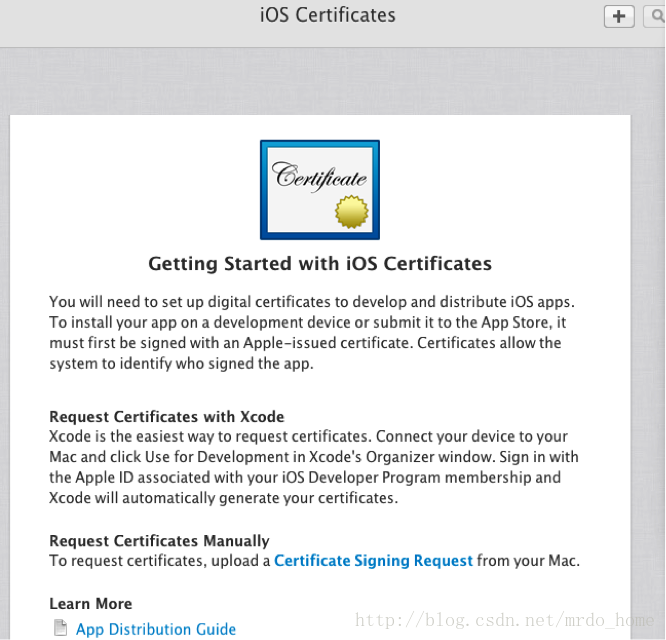
这里大概的意思就是说:你要安装应用程序到测试设备或者发布应用到应用商店,就必须与苹果签署颁发证书。
这里我们点击右上角的加号
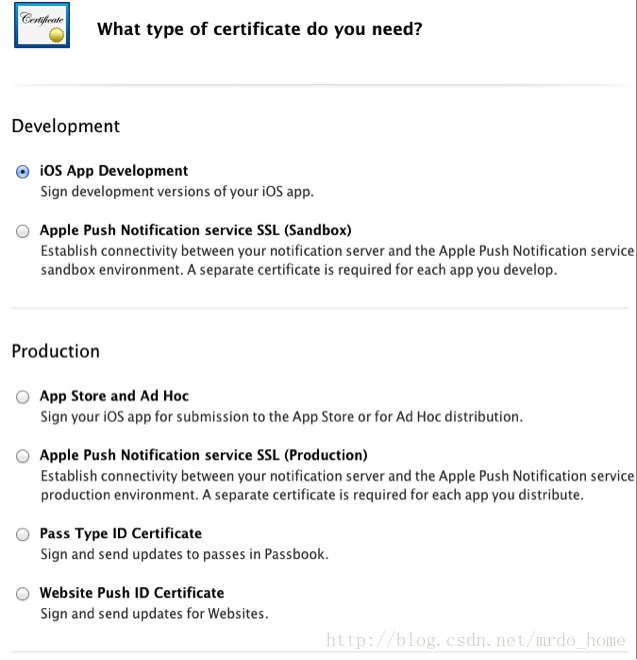
此时我们选择IOS App Development即可,其它的选项的含义当我们使用到时,我再做介绍。点击Continue
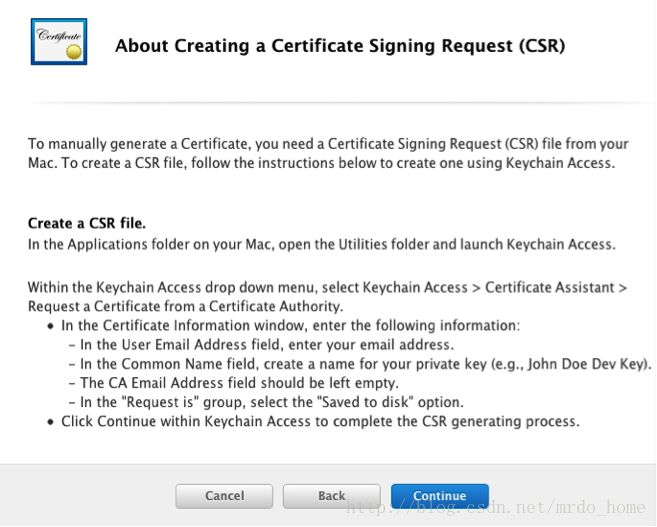
这里的意思是说,我们必须在Mac上创建一个CSR文件,用来创建证书,如何创建在下面苹果也简单的描述的步骤。那么我们就开始进行这一系列的操作。
1. 来到我们的Mac系统下
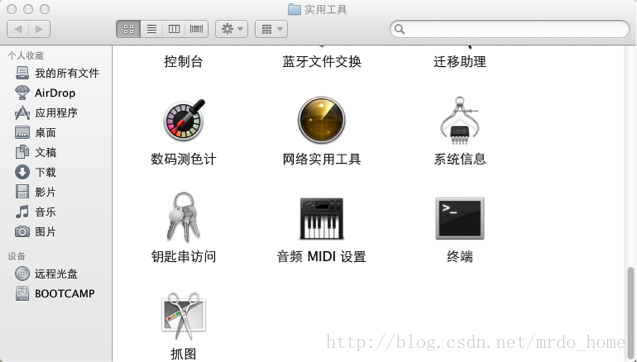
在实用工具中我们可以找到钥匙串访问(对Mac系统不熟悉的同志肯定要问如何进入钥匙串访问,方法很多,总之目的是进入钥匙串访问。)
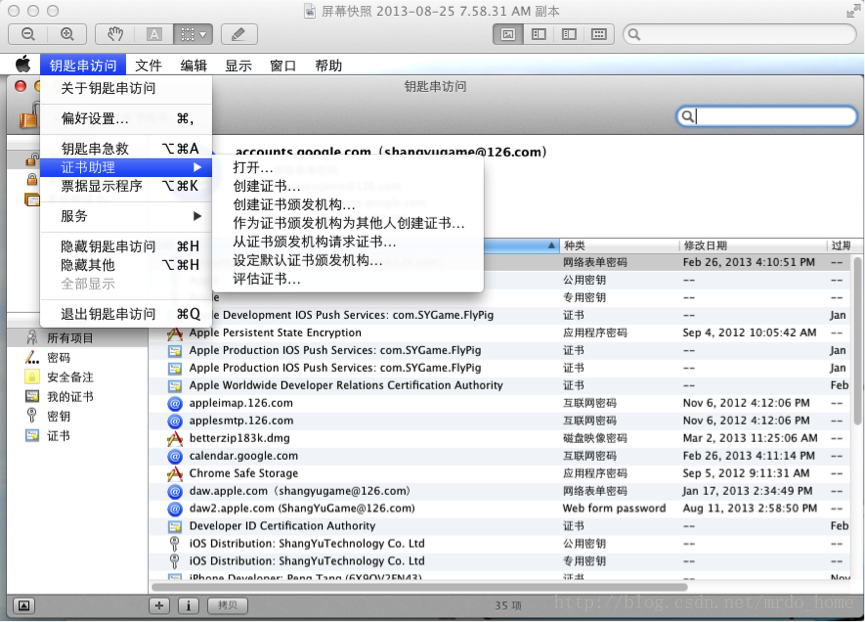
我们选择钥匙串访问的下拉菜单-------证书助理--------从证书颁发机构请求证书
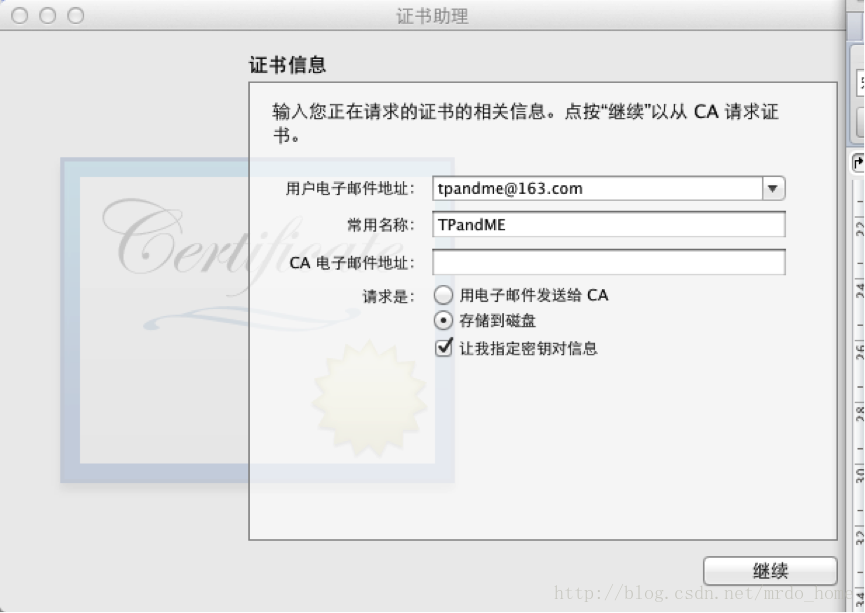
如图按照指示填写便可,需要注意的是,存储方式有两种,如果选择第一种,那么就必须填写CA电子邮件地址。没什么特殊需求的情况下,一般都是直接选择存储到磁盘。点击继续后保存在自己方便找到的地方就行~~
然后出现
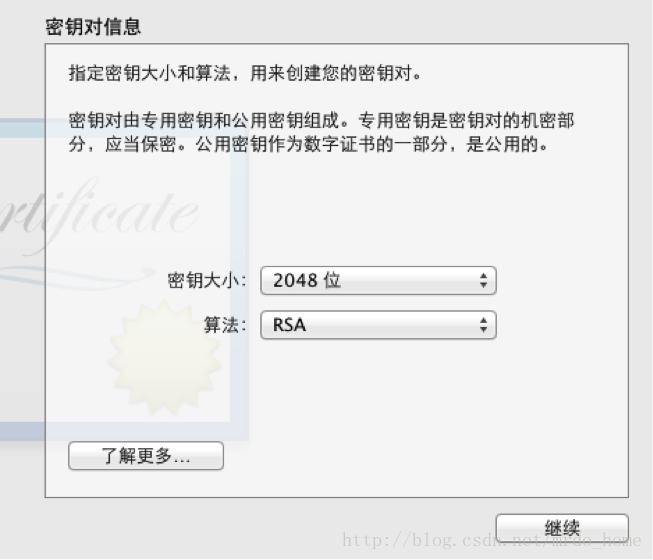
不用更改,继续就行
等待数秒就出现创建成功的提示,点击完成就行。
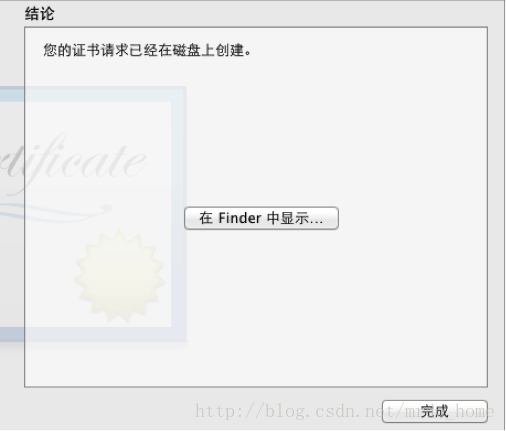
然后我们回到网页中,即图7显示的内容中。点击Continue
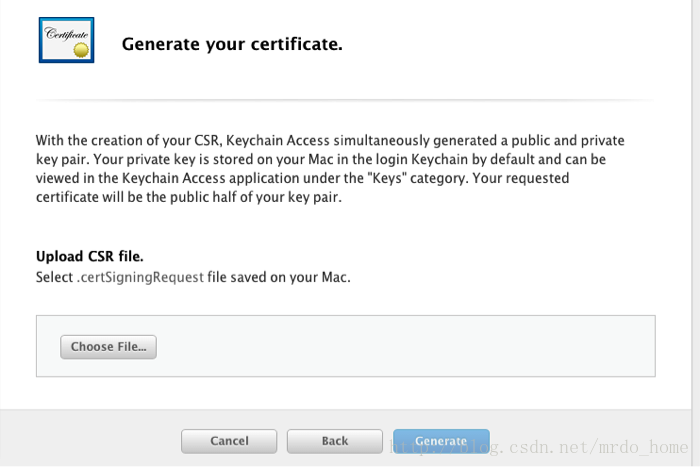
这里就Choose File刚才我们创建的那个文件,然后点击Generate。
等到数秒后
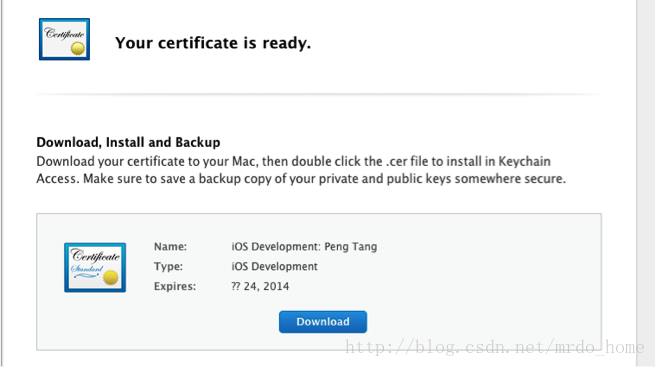
我们Download后点击Done,之后双击下载的

双击后会自动在钥匙串中添加秘钥

同时,我们回到网页页面中可以看到创建好的证书

我们就完成了第一个大步骤。
2.添加测试设备
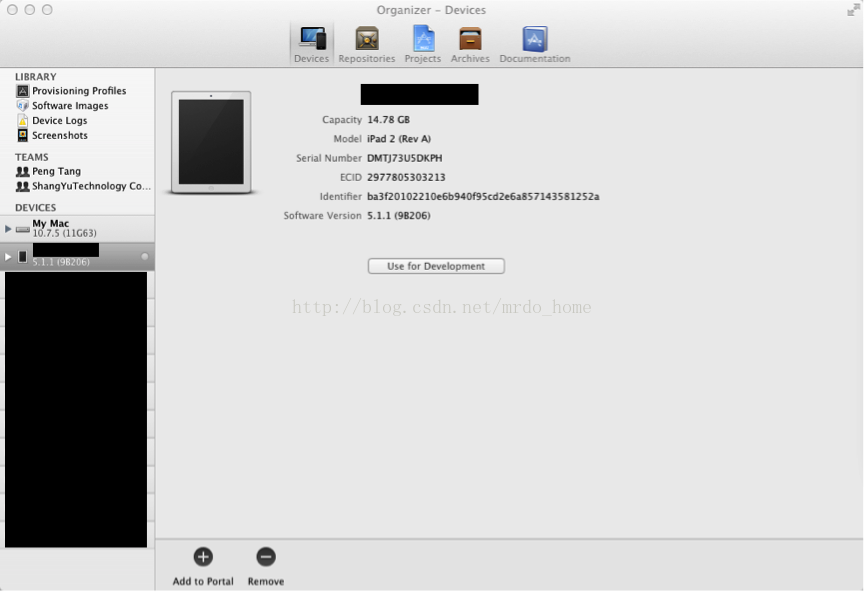 图21
图21 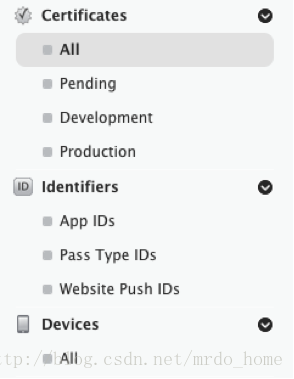
在同一个页面中,我们点击Devices
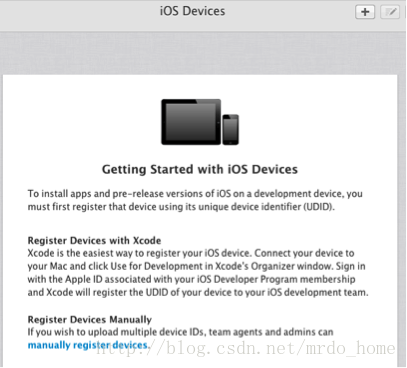
点击所示内容右上角的加号后我们就可以开始创建
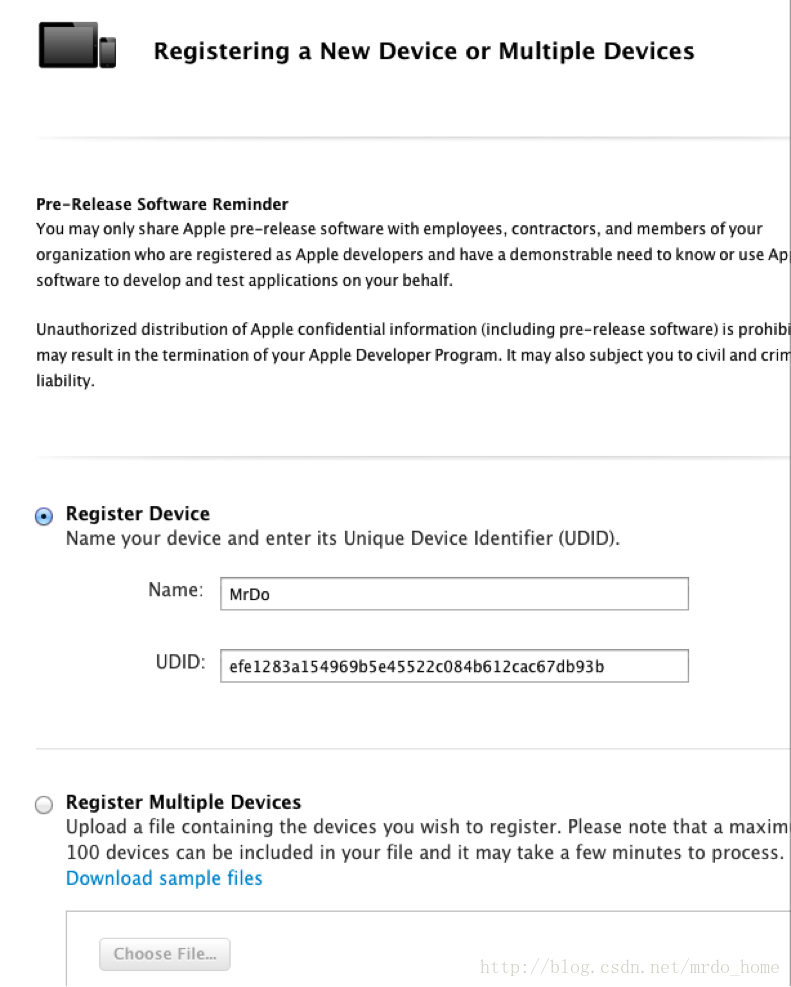
图22
Name:设备的名字,自己可以随意填写,主要是方便自己管理各个设备。如果使用的方法一添加设备,那名字就是自己设备本身设置的名字。
UDID:这个ID可以通过图21中xcode的Organizer窗口获得,各种第三方设备管理软件也可以获得,比如91,iTools等等。也就是ldentifler这个值。
Register Multiple Devices:这个是批量注册设备,一般情况下只有大公司才会使用到这个功能吧~可以最多同时添加100台设备~~可以下载示例文件参考这创建文件。高富帅功能~~~
填写完成后点击Continue,等待数秒后
图23
确认信息后点击Register就行了~~
3.创建App ID
我们需要创建一个调试用的App ID,方便我们以后的应用程序在设备上的调试。
苹果默认的存在一个Xcode IOS Wildcard App ID,简单的说这个AppID可以适配任何应用程序的Bundleldentifier。所以我们可以直接使用它来进行应用程序调试。
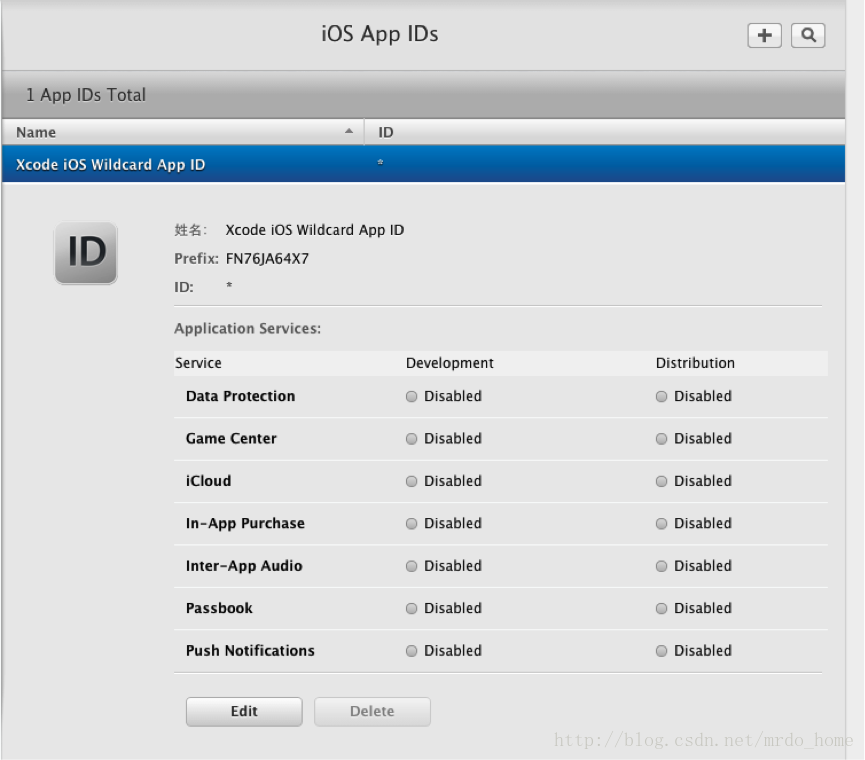
同样,我们可以点击右上角的加号来重新创建一个我们自己的App ID用来测试。创建方法和教程一中类似,唯一不同的是我们选择一个通用App ID,格式一般就是com.company.* 中间的关键一般使用公司名缩写
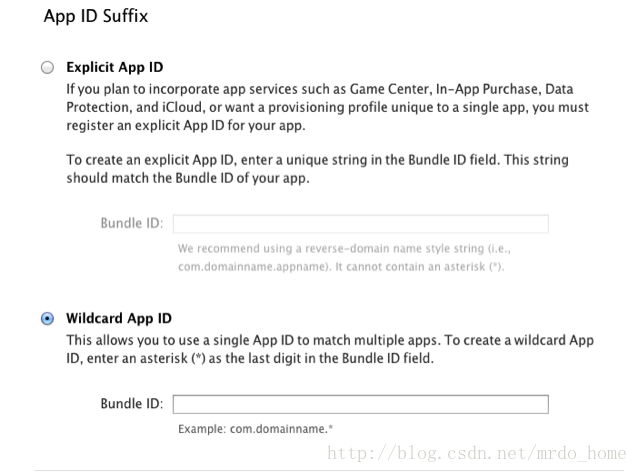
4.应用程序配置文件制作
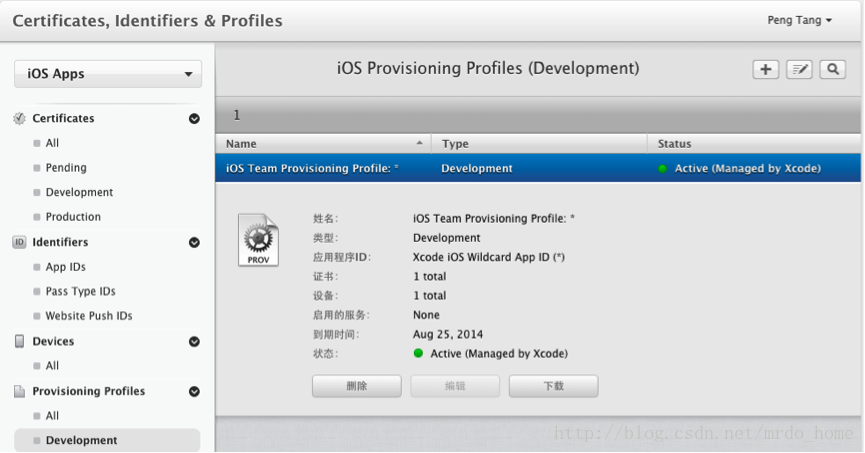
选择Provisioning Profiles--------Development
我们可以看到如同App IDs中一样,苹果为我们创建了一个默认的可用配置文件。
我们来创建自己的配置文件,点击右上角的加号
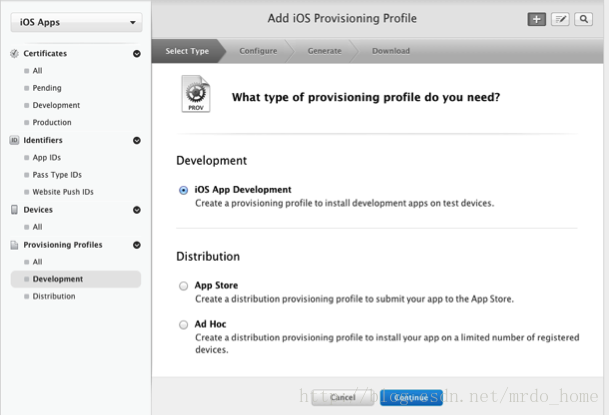
我们选择IOS App Development,点击Continue
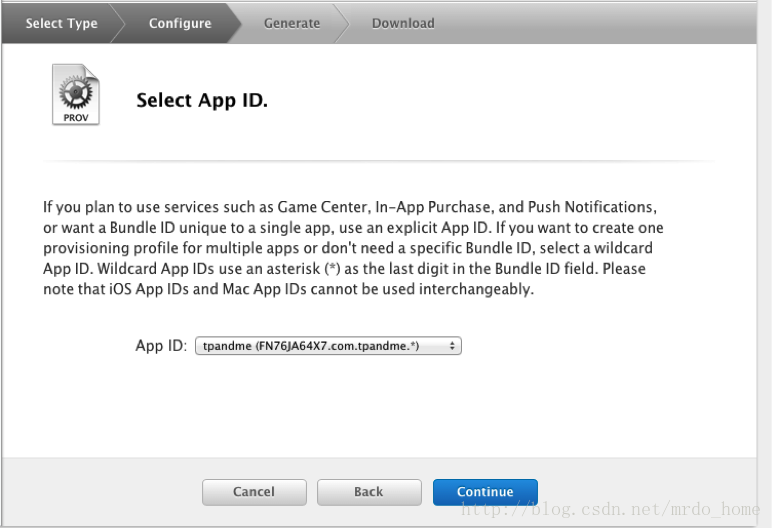
我们选择刚才自己创建的App ID然后进行下一步

选择我们之前创建的证书,然后继续
图30
选择测试设备后,继续
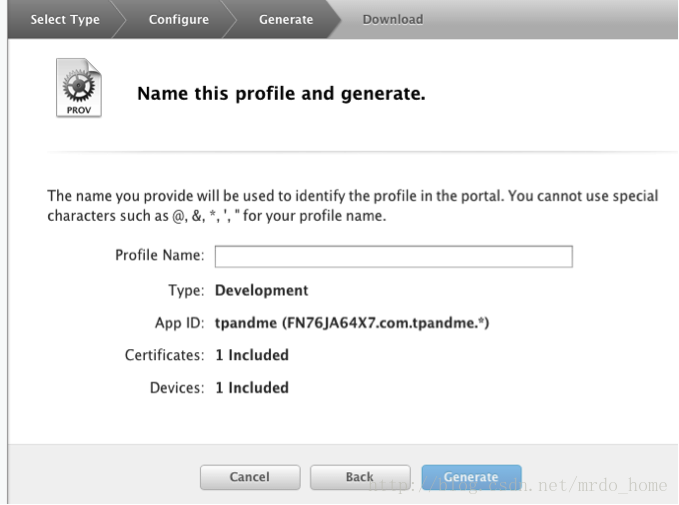
填写配置文件名,然后继续,等待数秒后,下载这个配置文件
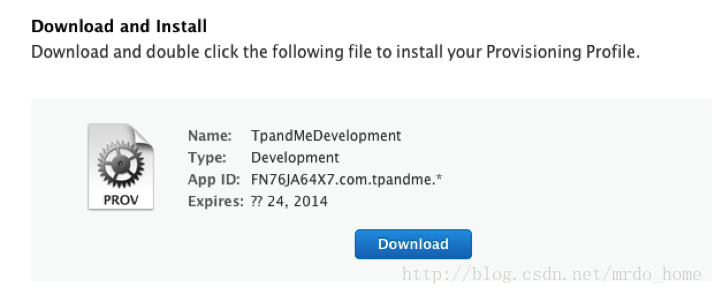
然后打开这个下载的文件,理论来说会自动打开Xcode的Organizer窗口
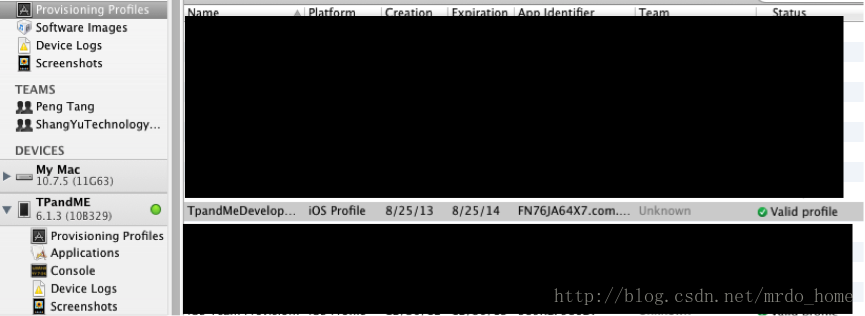
我们的设备上也会自动添加这个配置文件
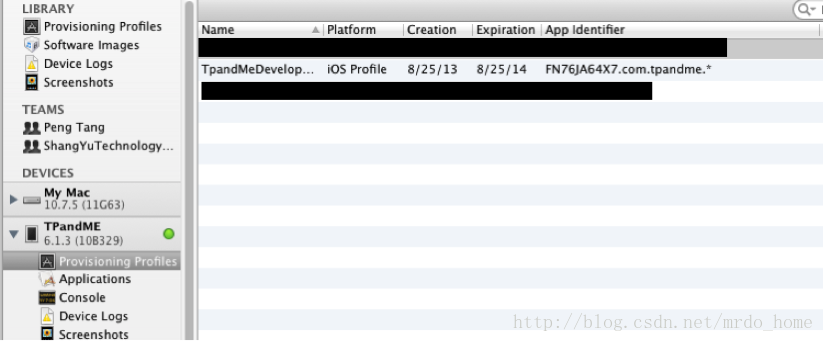
那么到达这一步,调试配置文件就ok了,接下来我们就准备在真机上调试了。
5.调试
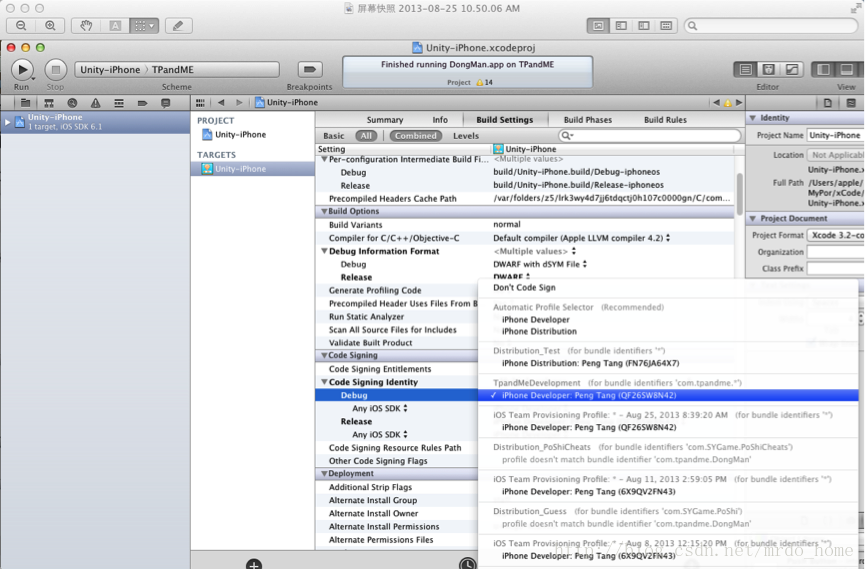
只需要在xcode中的Build Settings中的Code Signing中选择我们之前加入的调试配置文件TPandMeDevelopment即可。选择后连接设备直接Run工程。便可以在真机上让你自己的应用程序跑起来了。需要注意的是你应用程序的Bundleldentifier必须和配置文件中的信息相同,比如我们之前的创建的配置文件为
com.tpandme.*与这个应用程序是匹配的。导出将不会有问题。

如果点Run出现了:
2) Target->Summary->iOS Application Target->Deployment Target更改<=设备的版本号; (应用程序版本)







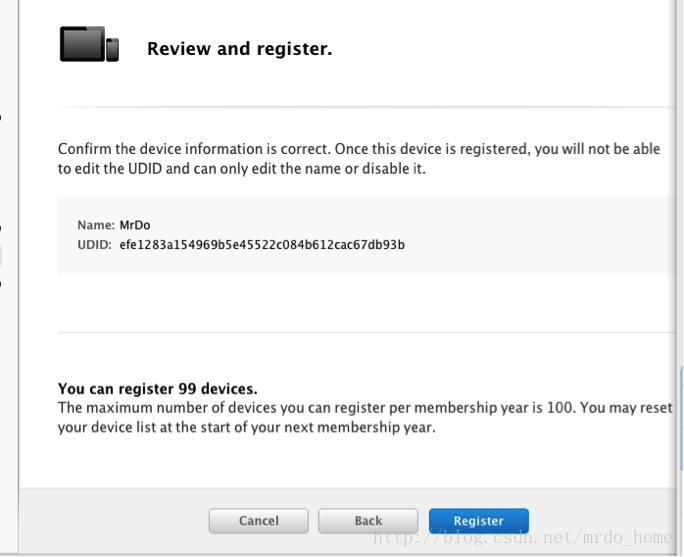
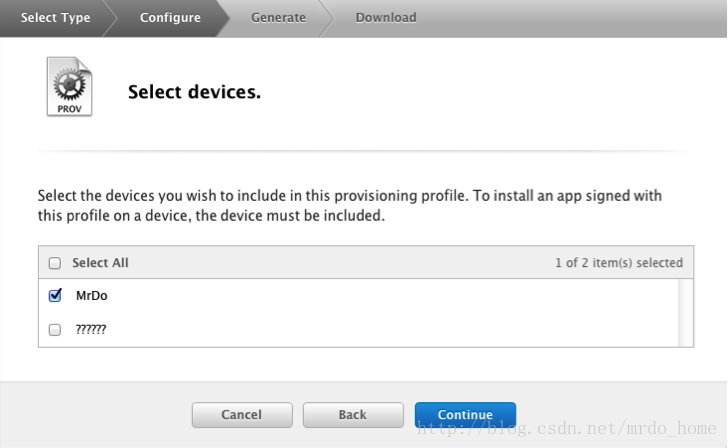














 1万+
1万+











 被折叠的 条评论
为什么被折叠?
被折叠的 条评论
为什么被折叠?








