写在前面
本文主要介绍通过虚拟机软件VMware Workstation,在自己的本地电脑搭建CentOS 7虚拟环境。我也是初学Linux,主要参考教材是《鸟哥的Linux私房菜-基础学习篇》(第三版)。
环境
电脑系统: Ubuntu 16.04 LTS
虚拟机软件: VMware Workstation 12 Pro (Ubuntu下的VMware和Windows基本一样,所以Windows系统也可以参考)
Linux镜像: CentOS-7-x86_64-DVD-1611.iso (点击直接下载或者到CentOS官网下载)
创建虚拟机
- 打开新建虚拟机对话框,选择Custom(自定义)
- 选择Workstation 12
- 选择稍后安装操作系统
- 选择相应系统版本,我们这里选择Linux、CentOS 64-bit,如果你下载的是其它发行版或者32位的镜像,请按你下载的进行相应的选择
- 输入虚拟机名称和该虚拟机存放的位置
- 设置CPU之类的,可以保持默认,如有特殊需求可以进行修改
- 设置虚拟机内存,本身我的电脑是8GB内存,所以我选择了2GB,请根据自己的实际需求进行设置
- 选择网络连接模式,我这里选择的是桥接模式
- 输入输出控制器类型,默认就可以直接下一步
- 硬盘类型,默认就可以直接下一步
- 选择新建一个虚拟硬盘
- 设置虚拟硬盘大小和选择硬盘文件创建方式
- 选择虚拟硬盘文件存放位置
- 点击结束按钮,完成虚拟机的创建
关闭这个提示页
到此就完成了虚拟机的创建,下一步就是为该虚拟机安装CentOS 7的镜像了。
开始安装CentOS 7
- 为创建的虚拟机选择镜像,并开启虚拟机
- 选择第二项,检测一下再进行安装,如果嫌麻烦可以选择第一项,毕竟虚拟机,大不了重装呗
- 选择安装过程的语言,这里选择简体中文
- 这里对系统进行设置,主要介绍软件选择和安装位置(分区)
- 关于软件选择,我是只选择了基本功能,主要是想在之后的学习过程中,多接触点东西,多解决点问题。不过,每个人都不一样,也许我喜欢这样,可能你却喜欢另外一样,所以,这里根据自己的需求才设置。比如,想要桌面就选择GNOME桌面。选择好之后,点击上方的完成。
- 安装位置,默认是选择了自动分区,自动分区已经可以满足基础的学习了。不过,我觉得既然学习Linux,就要多了解一些这些很基础的东西,试着去分下区。如果,不想分区就可以跳到第9步。想自己分区的可以选中我要配置分区,点击上方完成。
- 第6步选择手动分区,点击完成后,会跳转到手动分区页面。我的分区配置如下: /boot 1GB,,/ 10GB,/home 5GB, swap 1GB,剩余空间留到日后学习中使用。注:这只是我的配置,仅供参考。
- 分区结果,确认无误,点击上方完成,弹出窗口点击“接受更改”
- 当前页面和第4步是同一页面,点击“开始安装”,页面显示设置root密码和创建用户,直接点击进去按照提示设置就可以。建议:一定要创建一个普通用户,平时尽量不使用root用户,因为一个误操作,可能带来很不好的后果,比如rm -rf /。
- 点击“完成配置”,等待一会,完成安装,点击右下角重启系统。
- 重启后,使用创建的用户或者root用户登录系统,体验Linux的强大吧。注:因为软件选择我只选择了基本功能,所以只有命令行。选择GNOME桌面的,打开的应该是可视化的界面。
结语
记录学习笔记,也记录我的成长。一点一滴,总会有一天成为自己想成为的大牛。我的个人博客地址:在路上。








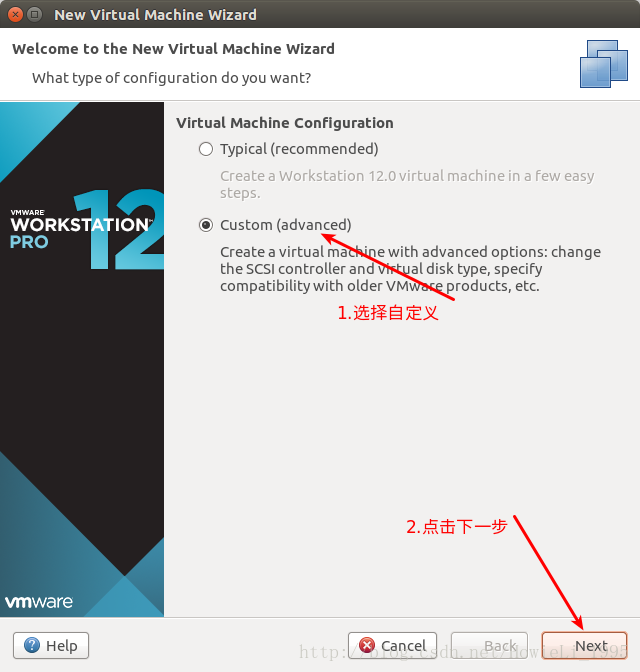
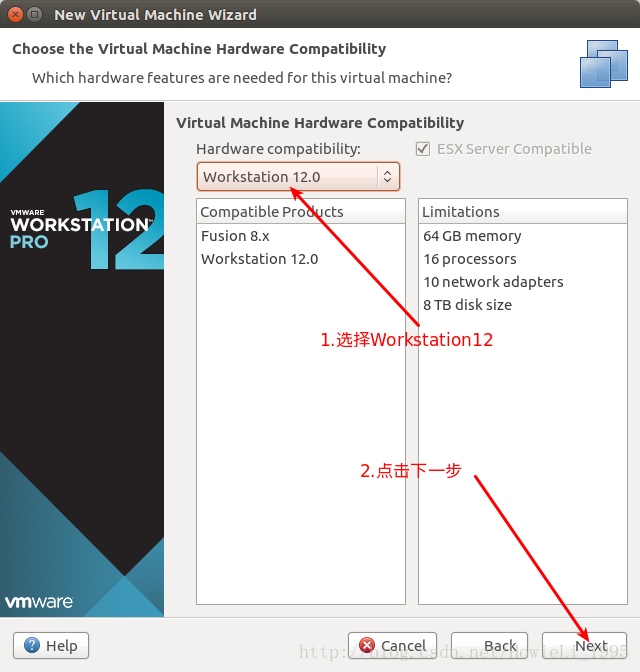
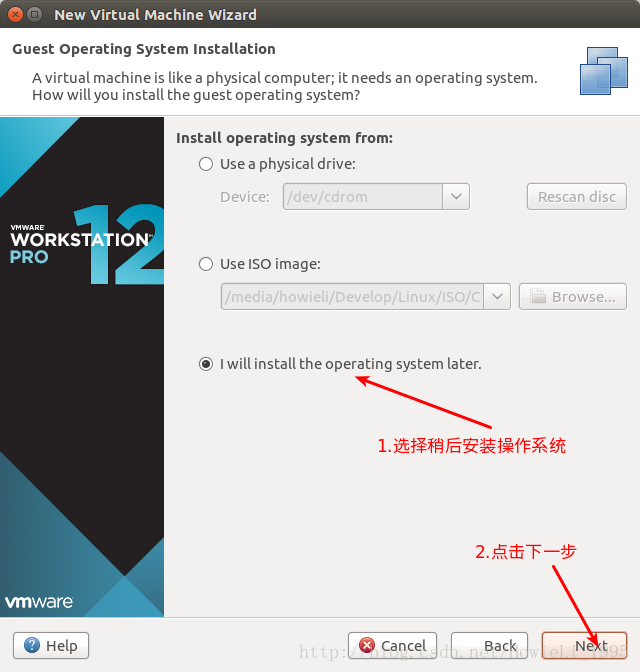
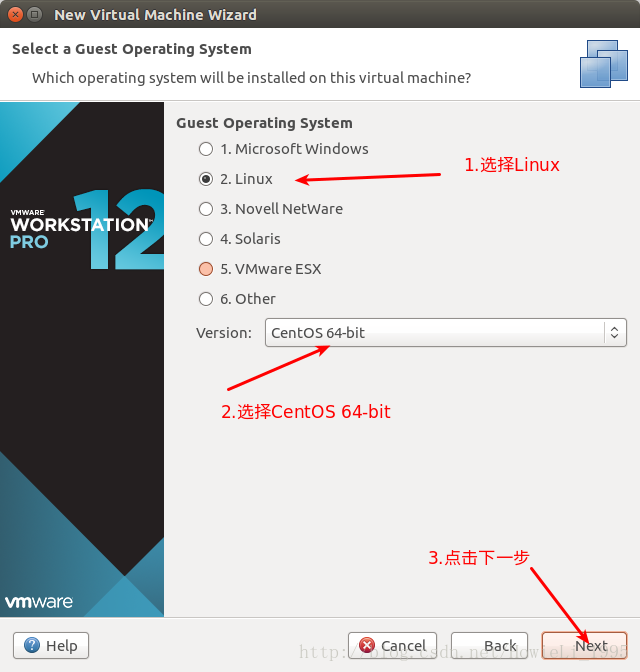
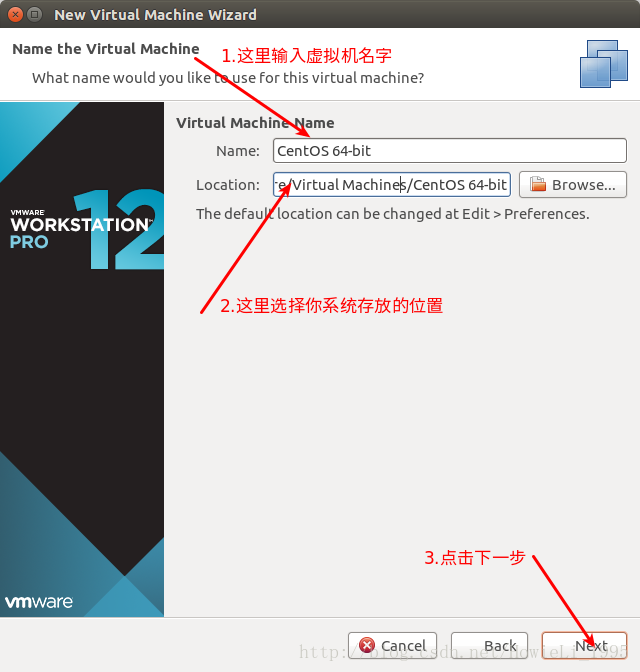
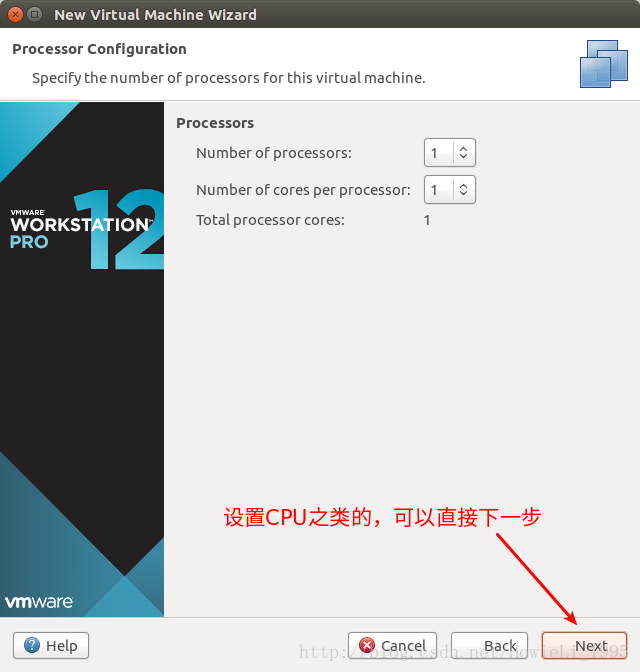
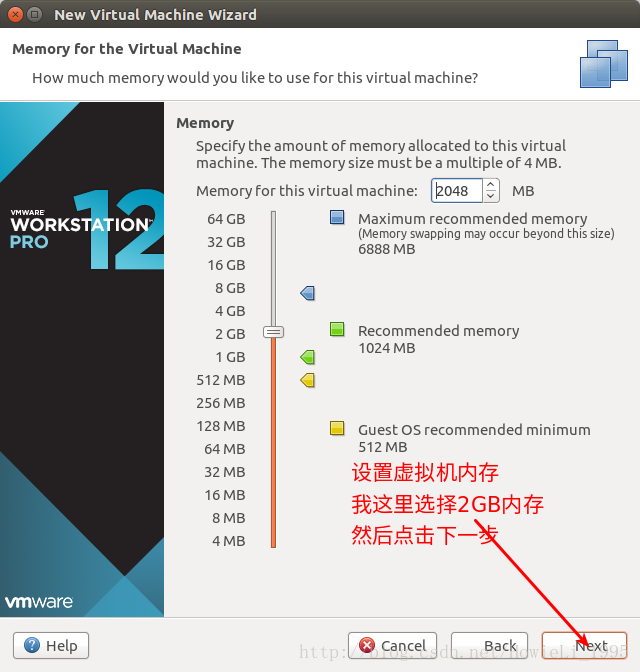
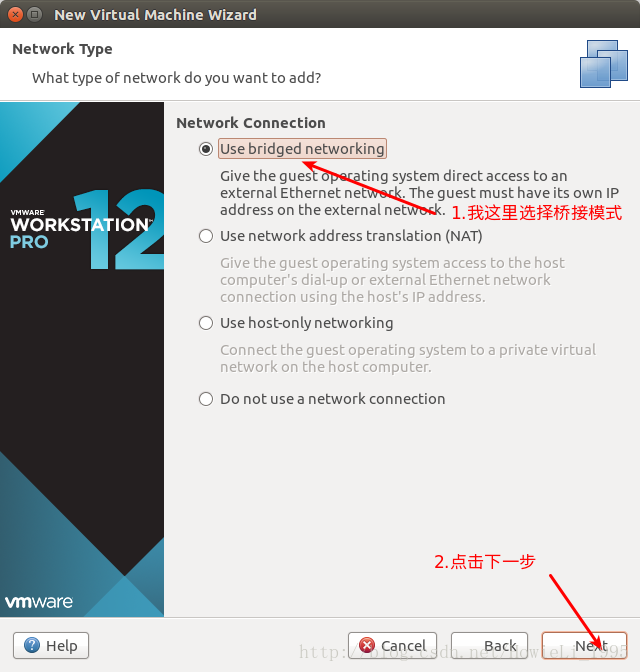
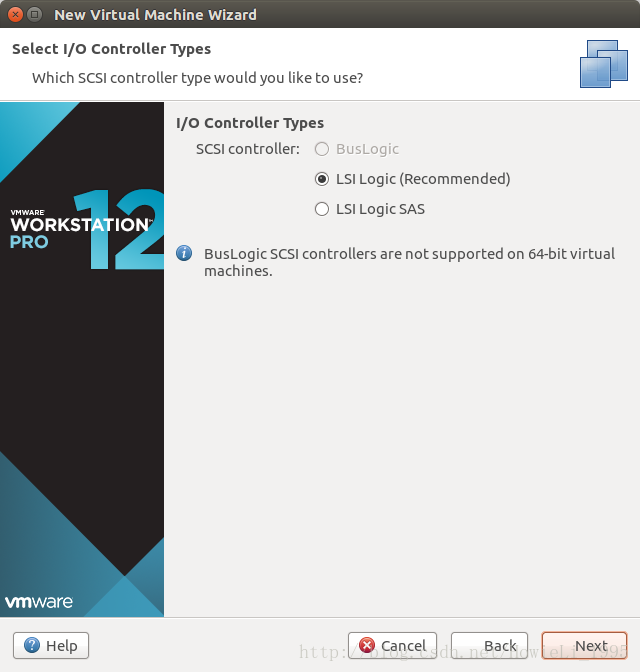
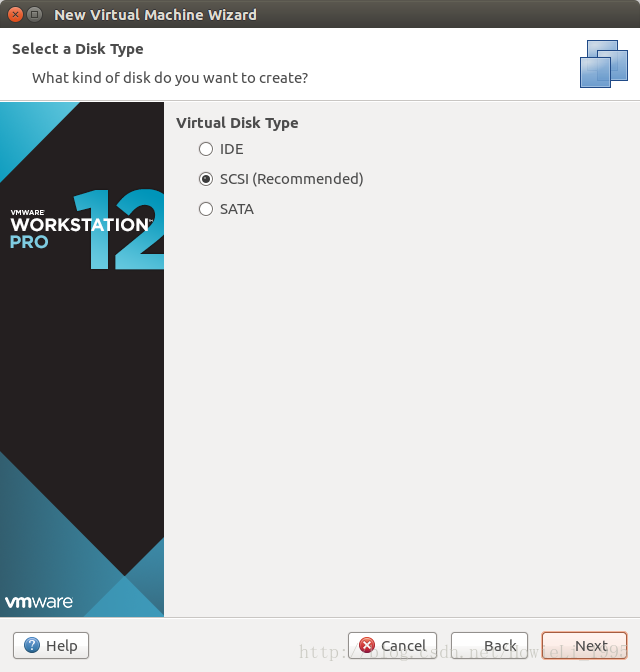
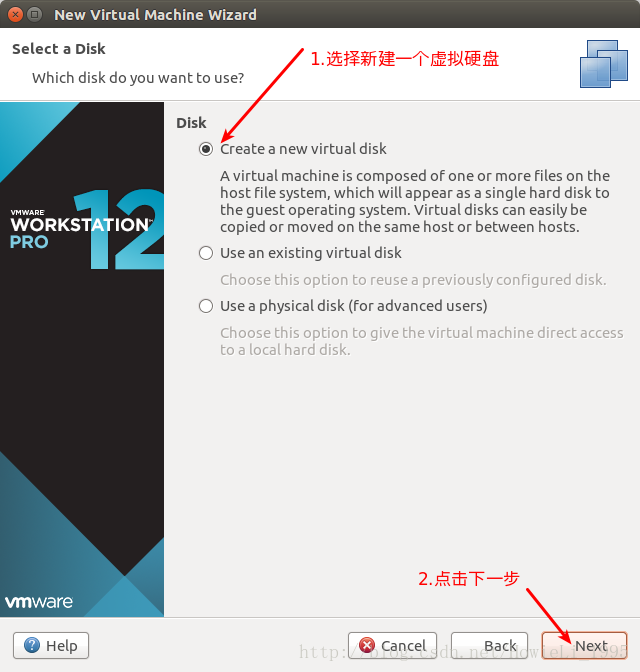
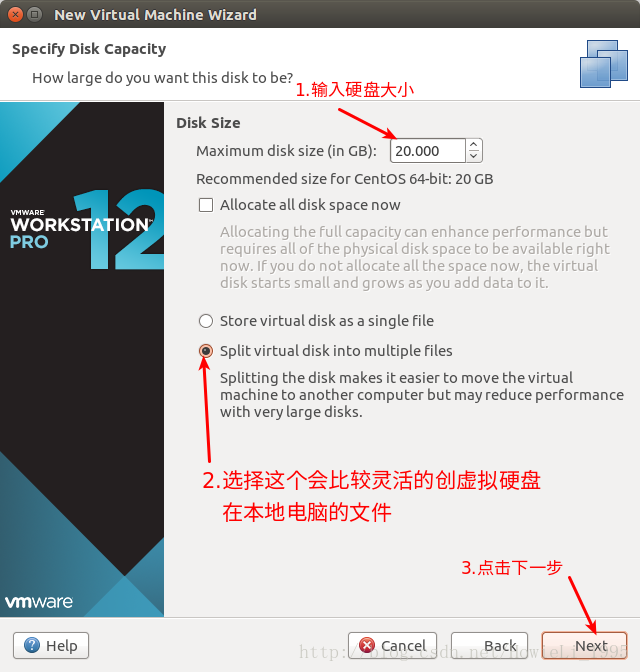
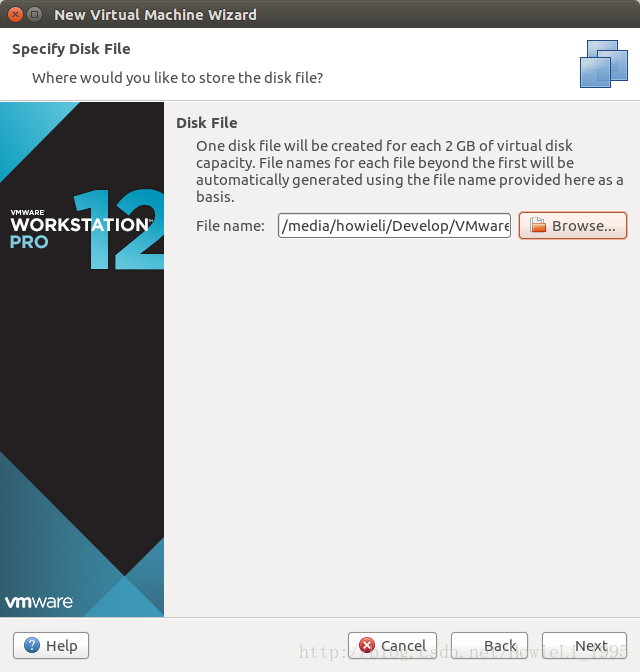
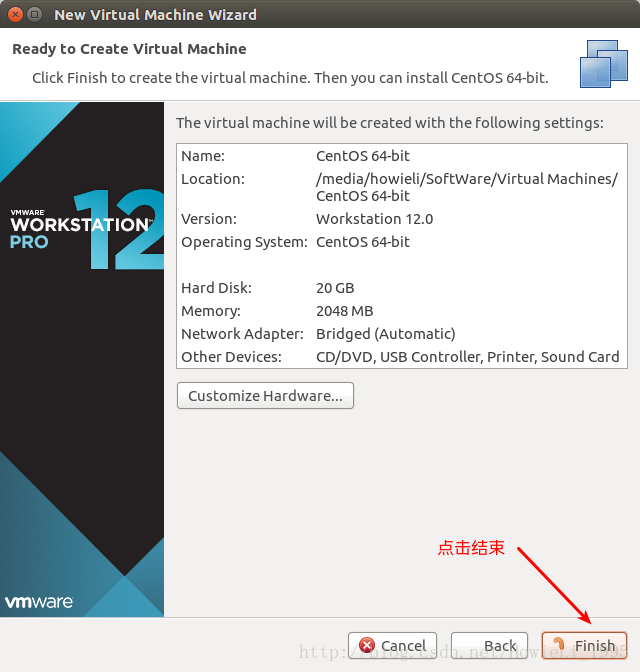
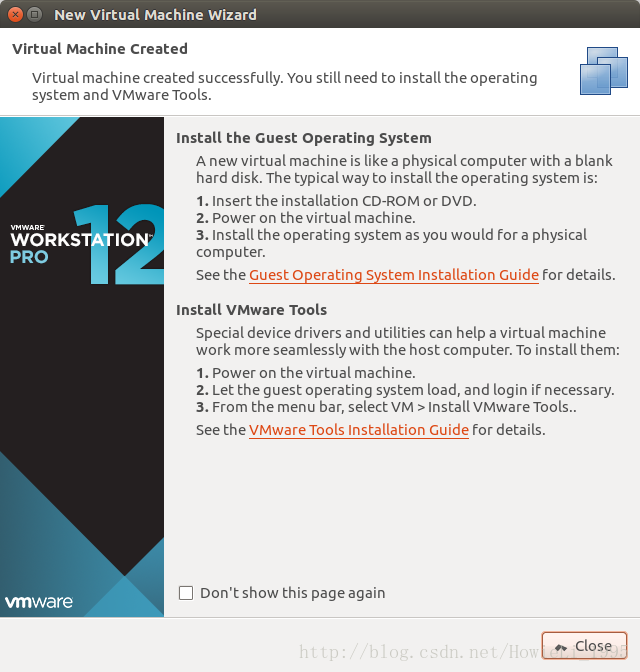
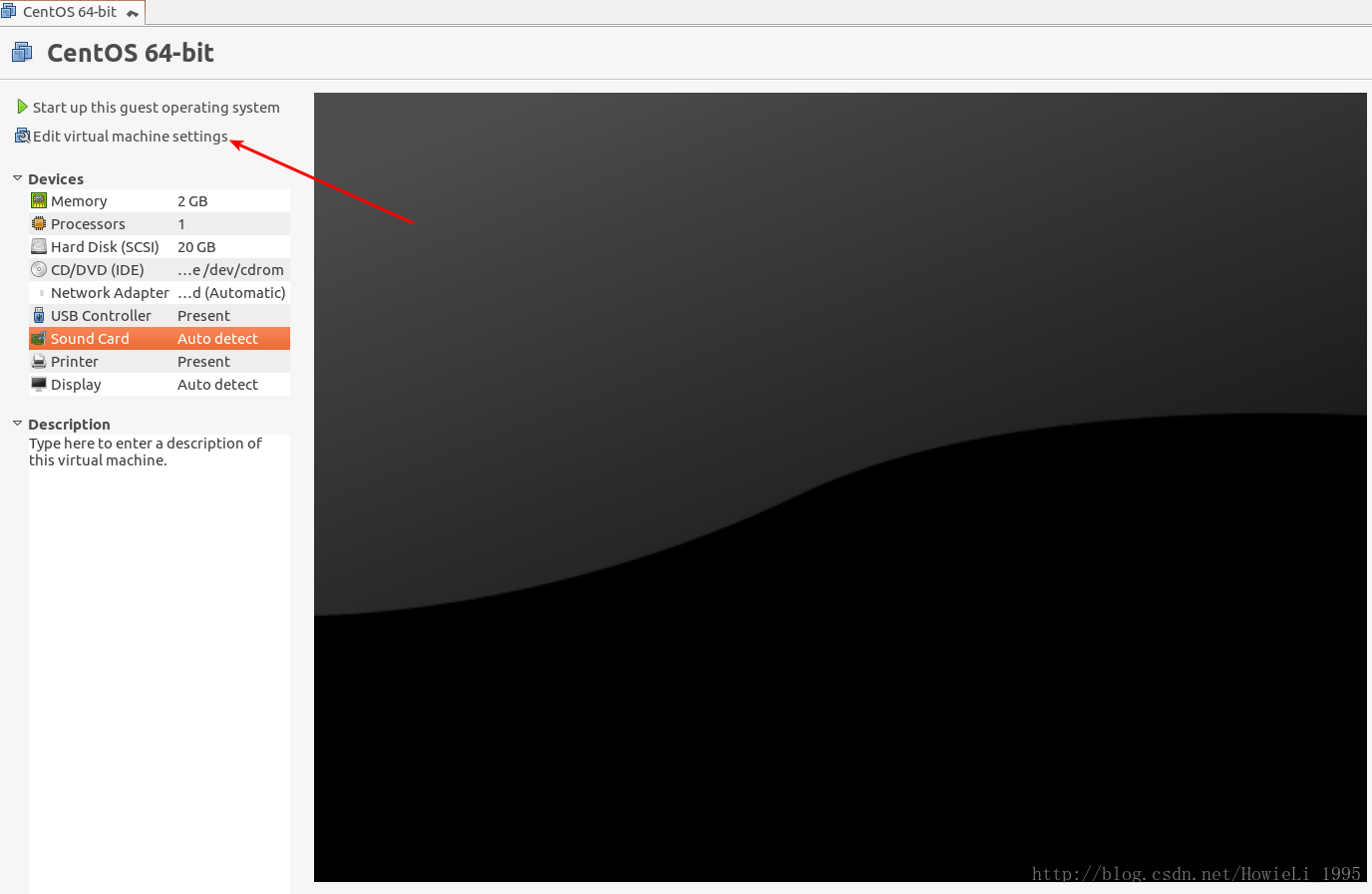
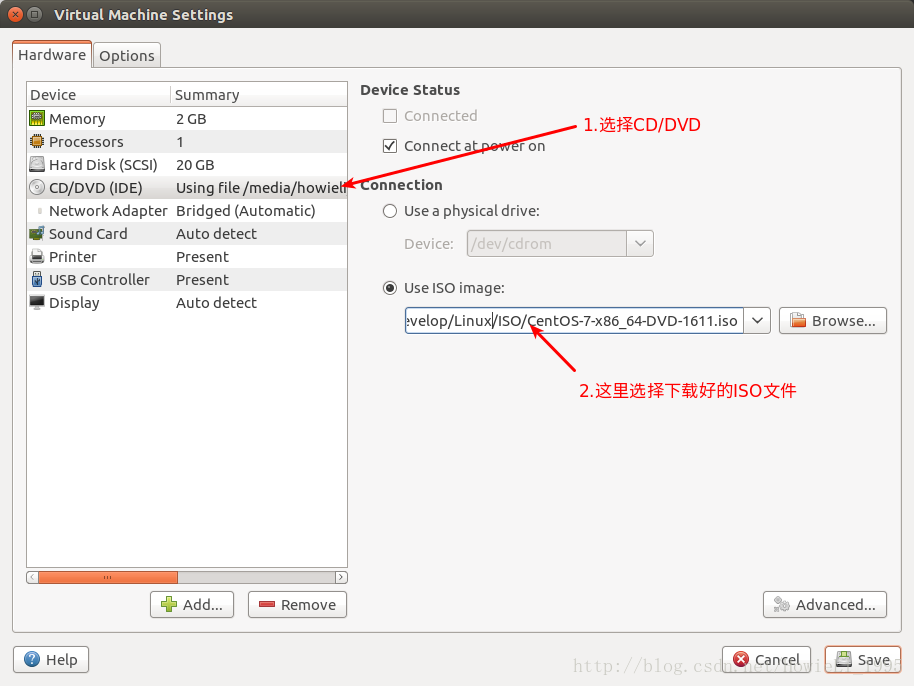
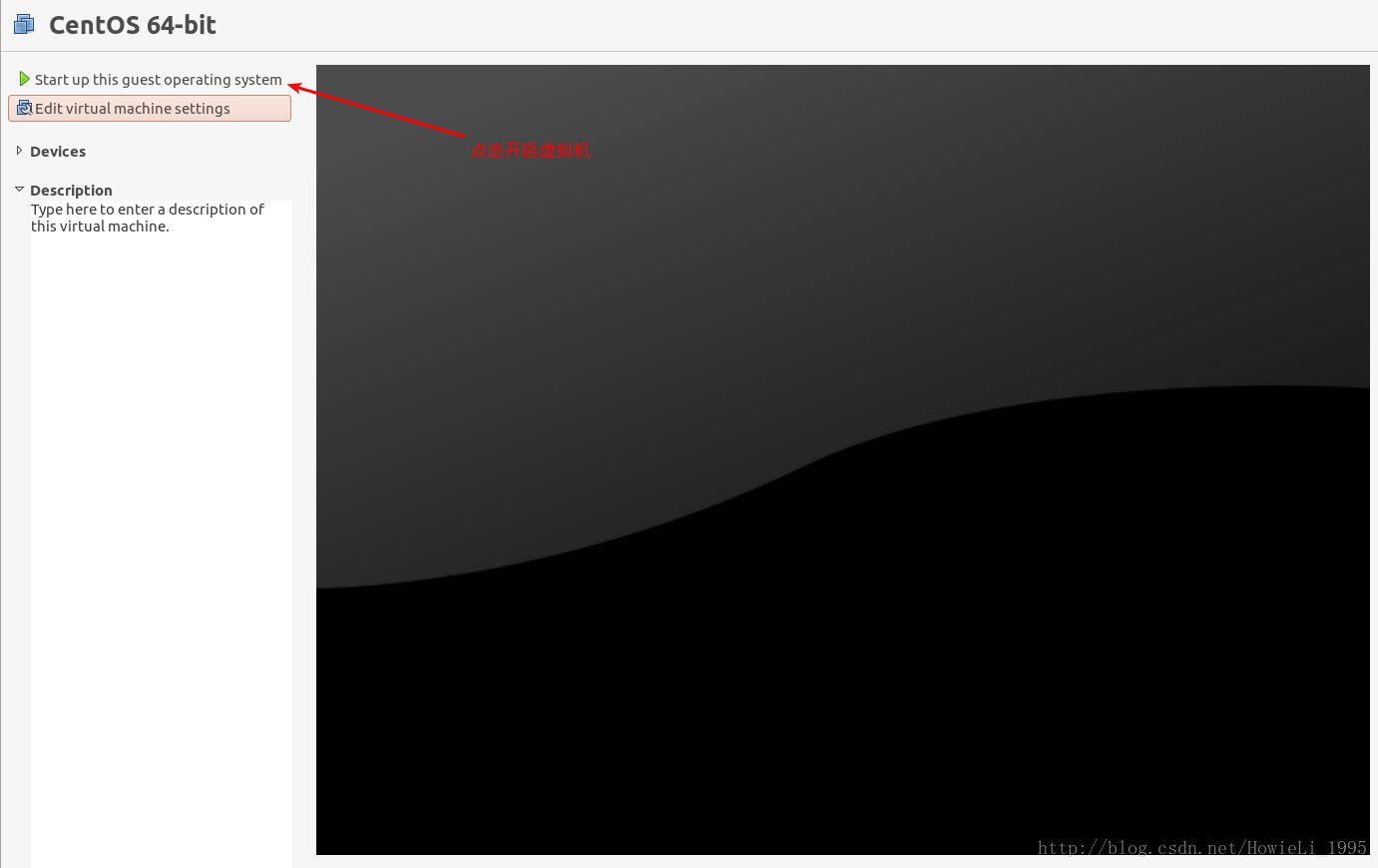
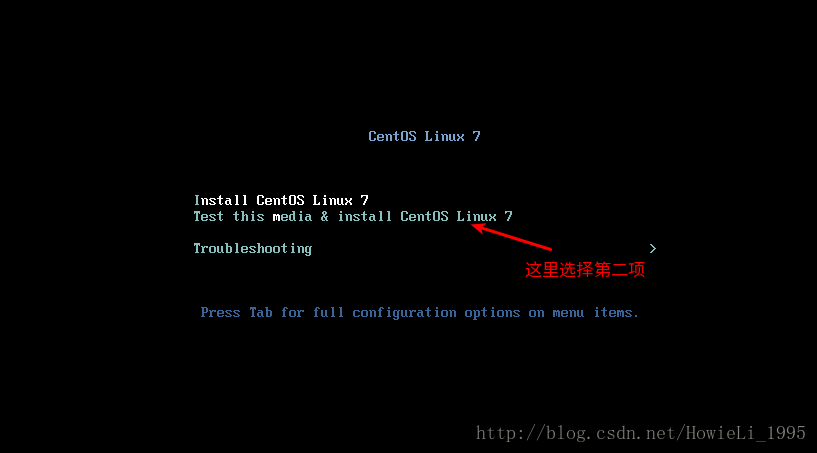
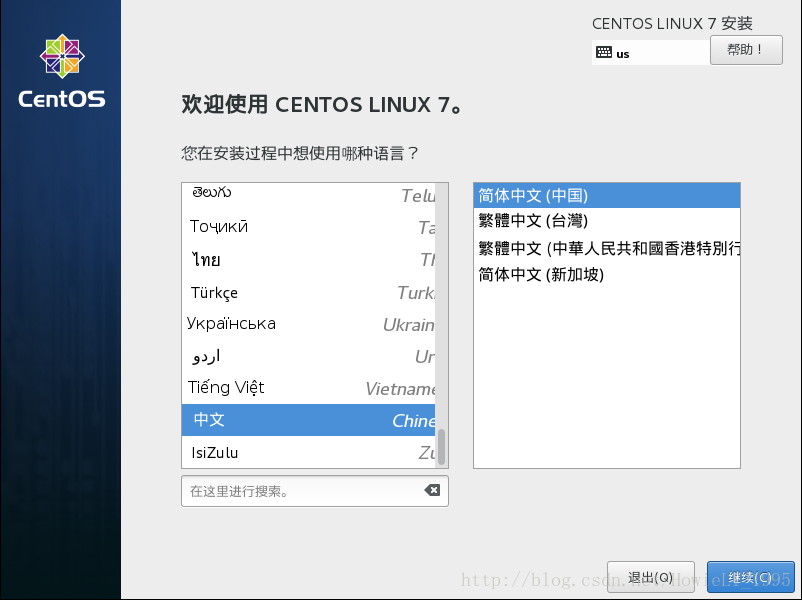
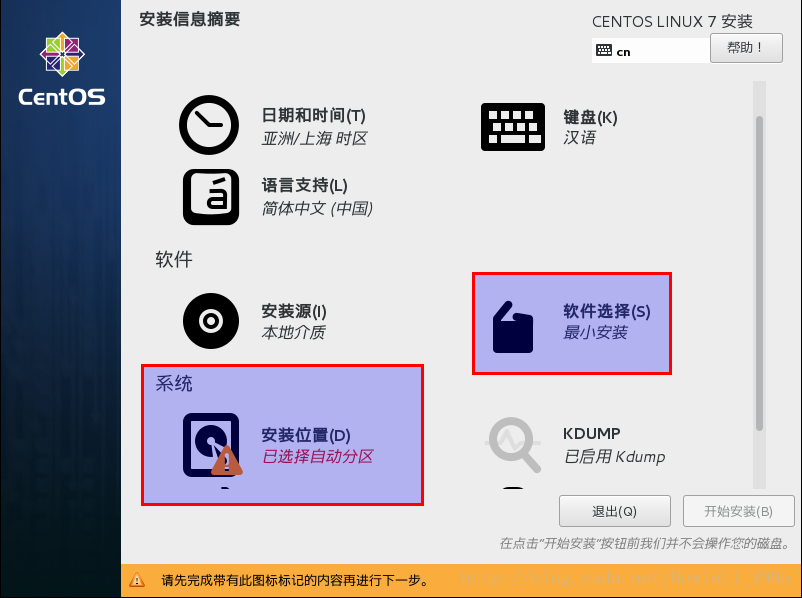
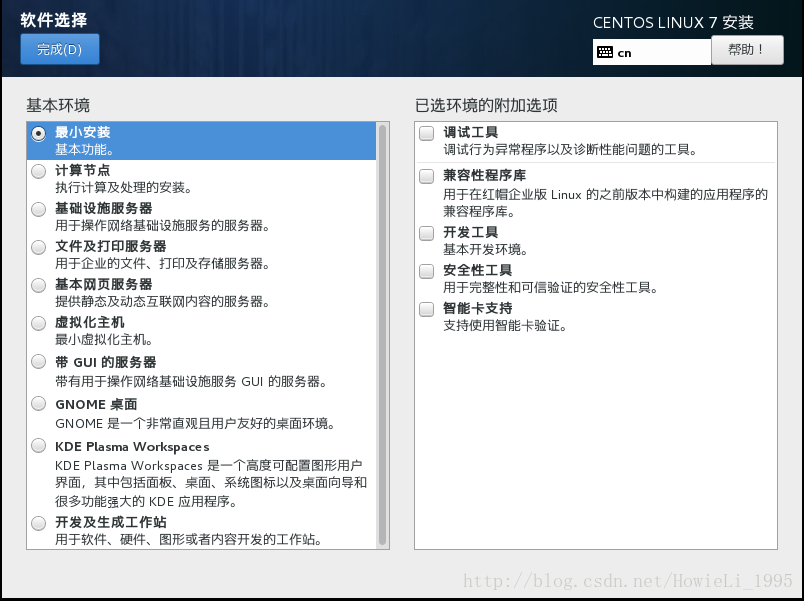
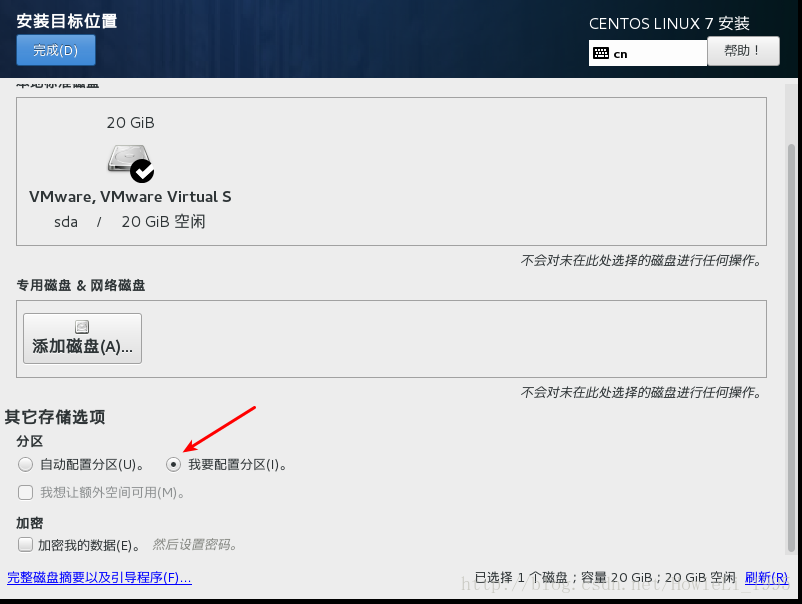
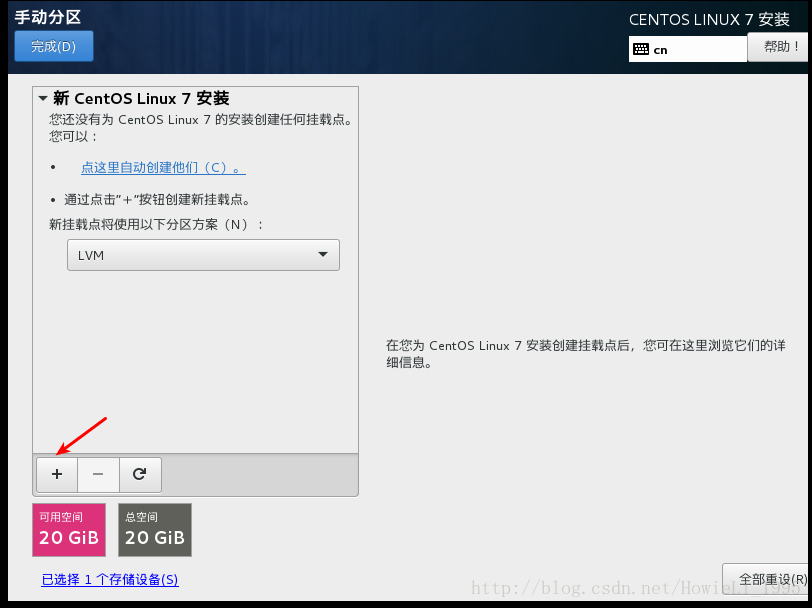
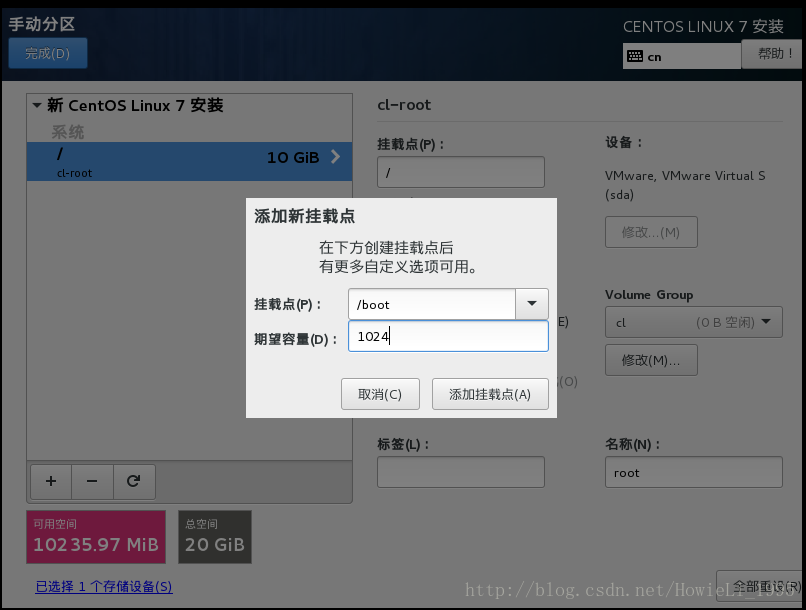
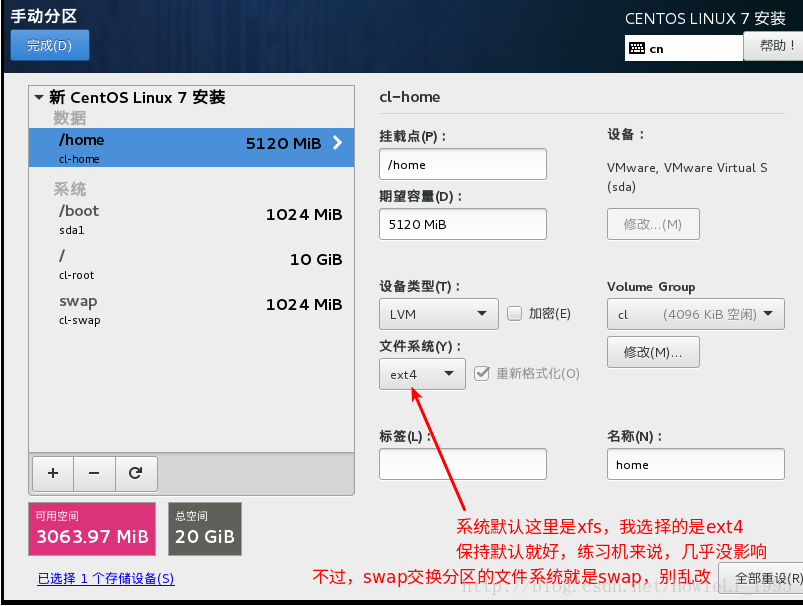
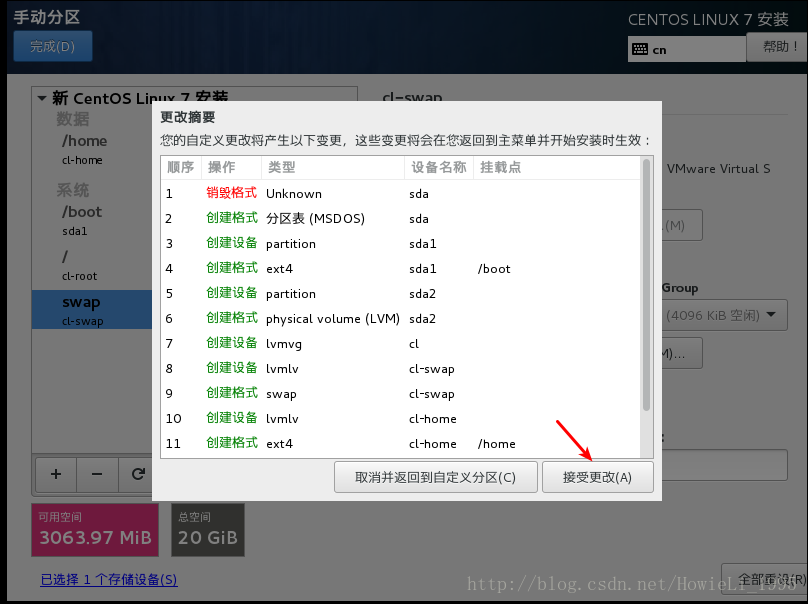
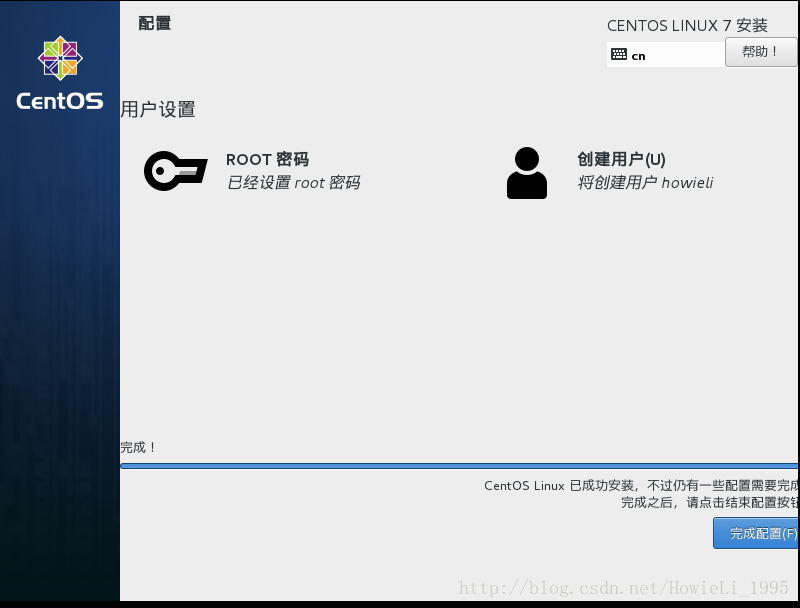
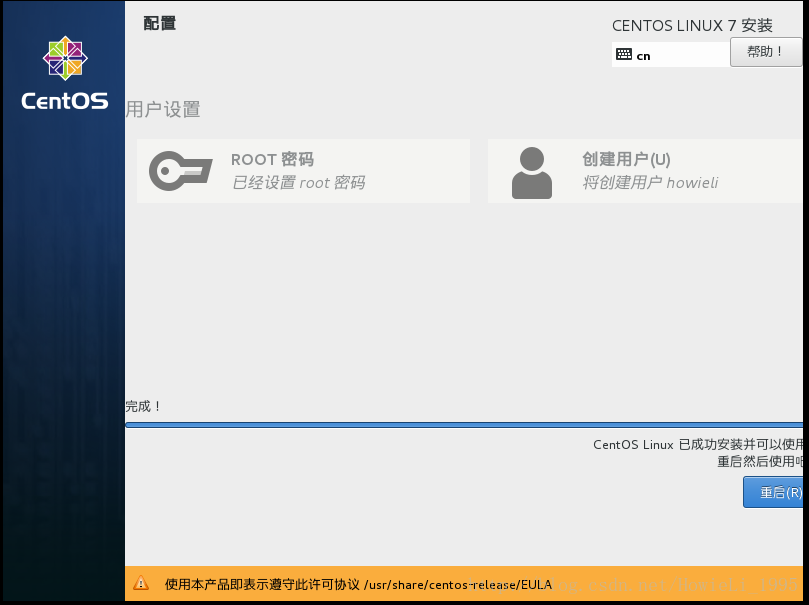
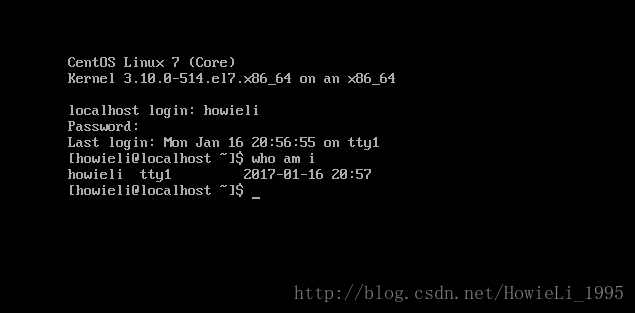













 2239
2239











 被折叠的 条评论
为什么被折叠?
被折叠的 条评论
为什么被折叠?








