U盘安装原版win10/Ghost 系统详细教程
安装Ghost版的win10系统方法有很多的人都会,可以用简单的一键重装工具装,也可以用U盘进入pe用Ghost装,但是安装原版的win10系统就可能有很多的人不会了,其实安装原版的win10系统也很简单,现在就为大家介绍一下安装原版win10系统的方法,安装U盘安装Ghost版与之差不多,不再详述。本教程安装win 7,win 8,win 10 原版/专业版/Ghost版均适用!
安装原版win10系统需要准备的工具有:
1、U盘一只,容量至少大于5g,空的(U盘有文件时在制作U盘启动盘时会被覆盖掉)
第一步,制作U盘启动盘(待重装系统的电脑和其他电脑上制作均可)
1、 下载安装系统之家U盘启动盘制作工具,官网下载地址:http://www.kkzj.com/
2、 在电脑上插入U盘
善意提醒:请把电脑的杀毒软件全部关闭(最好是把能关闭的软件全部关闭哟,同时,尽量不要在这台电脑上进行其他操 作,这样更great)
3、 打开系统之家U盘启动盘制作工具(左下角会有制作U盘启动盘的启动热键)
U盘启动->U盘模式->选择插入的U盘的设备名->一键制作启动U盘->选择pe版本(选择一个即可)
注意:
在这过程中会出现一个弹窗警告:“本操作将会删除所有数据,且不可恢复”,点确定会将U盘所有的资料全部删除,若u盘中存有重要资料,可将资料备份,确认备份完成或者没有重要资料后我们点击“确定”执行制作,如图所示:

4、 制作完毕后,弹出一个对话框,如果在成功那里出现字母,就代表制作成功,在失败那里出现在字母,则制作失败,重新制作。制作成功会在U盘会出现下图中的两个文件。(如制作失败,可能是杀毒软件未关闭或者U盘有毒或者网络问题,请再次制作)
5、模拟启动测试验证是否
U盘启动盘制作完成后,在系统之家U盘启动盘制作工具右下角,点击模拟启动,对制作完成的u盘启动盘进行模拟启动测试,测试u盘启动盘是否可用,若在模拟启动中看到如下界面,说明我们的u盘启动盘已制作成功(注意:模拟启动界面仅供测试使用,请勿进一步操作),最后按组合键“Ctrl+Alt”释放出鼠标,点击右上角的关闭图标退出模拟启动界面:

如您在制作U盘启动盘的过程中遇到麻烦,可以留言找我要U盘启动盘的文件夹哟!
第二步,进入pe(以下所说的电脑都是指待重装系统的电脑)
1、将制作好的U盘启动盘插在待重装系统电脑上
2、 根据待重装系统的电脑品牌或主板在系统之家U盘工具里查询U盘启动热键,如果不知道该电脑品牌或主板,可以用Esc、f12、del这三个键都试试,一般就是这几个。最直接最放心的方法就是在待重装系统的电脑上面下载安装系统之家U盘启动盘制作工具,在左下角看一下自己的启动热键是哪个

这里我提供一下一些电脑的启动热键

3、 关机,重启该电脑时,当电脑一开始显示开机图标时(一出现画面立即)一直按U盘启动热键,直到出现类似下图界面时,通过键盘的上(↑)下(↓)按键选择USB选项后,直接回车即可进入;(即选择设置U盘为第一启动项)

注意:如果多次尝试在一出现开机画面就点U盘启动热键,始终无法出现上图,检查一下
(1)U盘启动热键是否正确;
(2)是否是一出现开机图像就点U盘启动热键(多次尝试)
(3)若以上都排除了,则是U盘装系统启动热键无效,解决方法如下:
1、重启电脑,在一进入开机画面时快速按下F2键进入BIOS。
2、再按F10生存退出,这时电脑重启系统,U盘就能识别了,就会出现上面的画面,然后选择USB这一项即可
4、随后出现下图,选择【01】Windows 2003PE(旧机型)或者【02】Windows PE/RAMOS(新机型),然后回车,进入系统之家pe选择界面,建议先选择【02】尝试一下
注意:
如果在回车后出现蓝屏,如下图所示
则
(1)选择另外一种你没有尝试的,即【01】或【02】
(2)两种都尝试了仍然出现上图,则
第一步:电脑重启开机,当电脑一显示开机画面时按F2(联想z系列按F2,其他电脑一般都是可能是F2或F12),出现以下画面,通过左右键移动在菜单栏选择Boot,如下图:

第二步:通过键盘上下键选中USB HDD ,使用F6键将其移至最顶部,如下图:

第三步:点击F10保存,exc点击yes,如下图:

4、这时就进入了系统之家,等待,不要动电脑,电脑会自己运转,就看你的电脑配置决定时间的长短

5、 开始进入桌面

第三步,安装系统
第一种情况(普遍情况)(按照提示选择,看仔细,不要点错了哟,此步骤只需点两三下)
1、 进入系统之家pe系统后电脑会自动搜索win10系统镜像文件,然后弹出对话框,是否重装系统,点击重装系统,然后电脑就开始重装系统。
2.电脑自动安装系统,你在旁边看着即可,不要动,切记不要乱点击鼠标哟,电脑会自己安装的。(嘻嘻)
3、完成安装后,电脑会自己初始化,初始化过程中会弹出要你安装软件,点击全不选即可。等待电脑初始化完成后,恭喜你独立自主的完成了系统重装,成功重装了win10系统。安装U盘安装Ghost版与之差不多哟。
第二种情况:
1、 进入系统之家pe系统后首先我们会看到自动打开的系统之家备份还原工具,这个工具是安装Ghost版系统的工具,如果要安装Ghost版系统的话直接用这个装就好了,非常的简单方便。我们这里是安装原版的系统,所以不用这个,我们关掉它。
注意:安装原版系统时最好先格式化C盘,以免出现问题。

2、 在计算机里面找到你下载的原版win10系统镜像文件

3、 点击文件-右键加载为Imdisk虚拟磁盘

4、 加载完后打开系统之家pe桌面的win系统安装工具

5、 打开可以看到两个界面,左边的那个是安装windowszj 2000/xp/2003系统用的。

右边的是安装windowszj vista/7/8/2008/2012的win10也是用右边这个。我们安装win10就用右边的那个。

6、 选择原版系统文件
1)、原版的系统文件就在刚刚加载为虚拟磁盘的那个驱动器里的第三个文件夹

2)、打开文件夹后选择最后的那个install.wim

7、 选择好后,选择引导驱动器和安装磁盘的位置,引导驱动器一般会自动选择好的,磁盘安装位置就是系统盘,一般是C盘,选择C盘就ok了。

这里可以选择安装系统的版本,分别是家庭版和专业版,家庭版的有很多功能都不能用,建议用专业版。都选好后点击开始安装按钮。

8、 这里也不用修改什么设置,直接确定就行了

9、 接着进入安装系统的第一阶段,这里只需耐心的等着就可以了

10、 第一阶段完成,关闭工具

11、 重启电脑

12、 进入安装的第二个阶段,这里也不用操作,耐心等着就行,后面会出现设置和输入激活码的步骤,设置的根据自己的需要设置就行了,激活码那步可以选择以后再说,进入系统后用激活工具激活系统就行了

安装原版的方法就那么简单,U盘安装Ghost版的系统也是差不多滴~
希望能给你带来实质性的帮助,如有说的不对之处,请留言,如果认可我的文章,请关注我的博客https://blog.csdn.net/huang1600301017 谢谢!
如想学习Python相关知识,请关注我的公众号 Python编程与人工智能社区
二维码:
再次感谢您阅读我的博客!








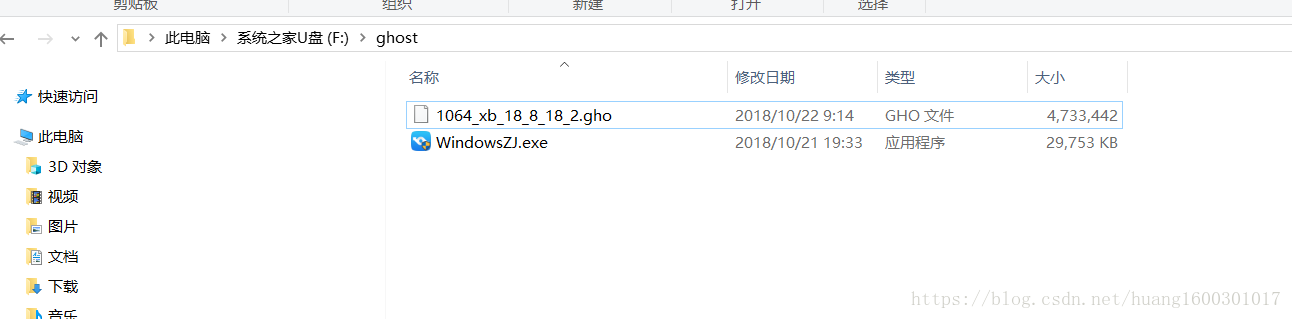
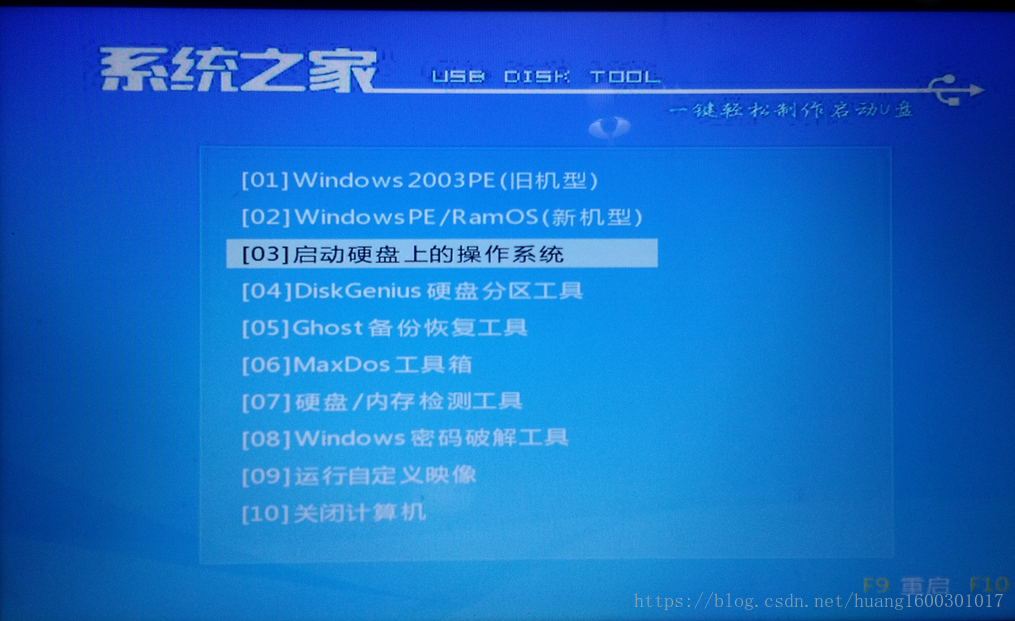
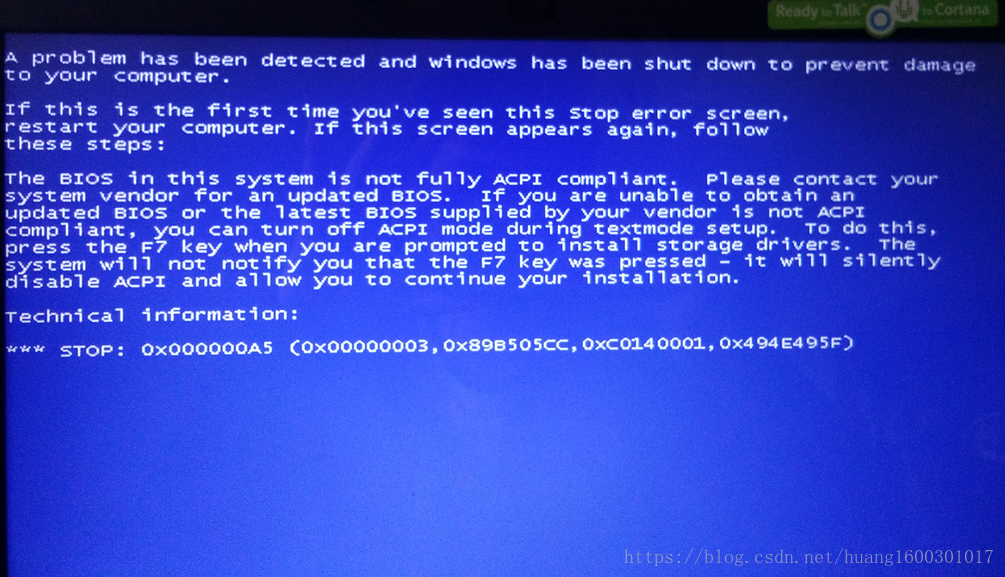
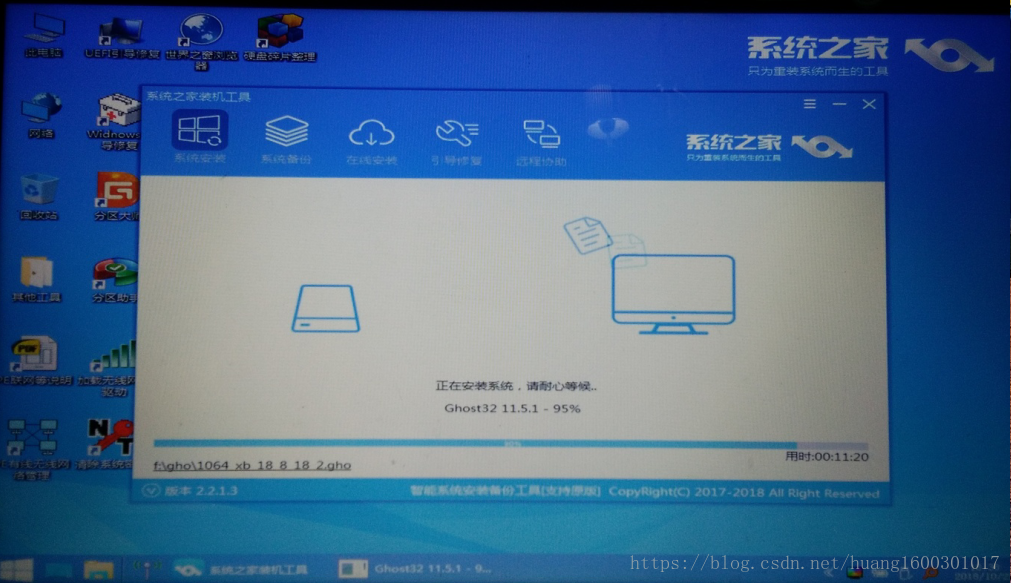
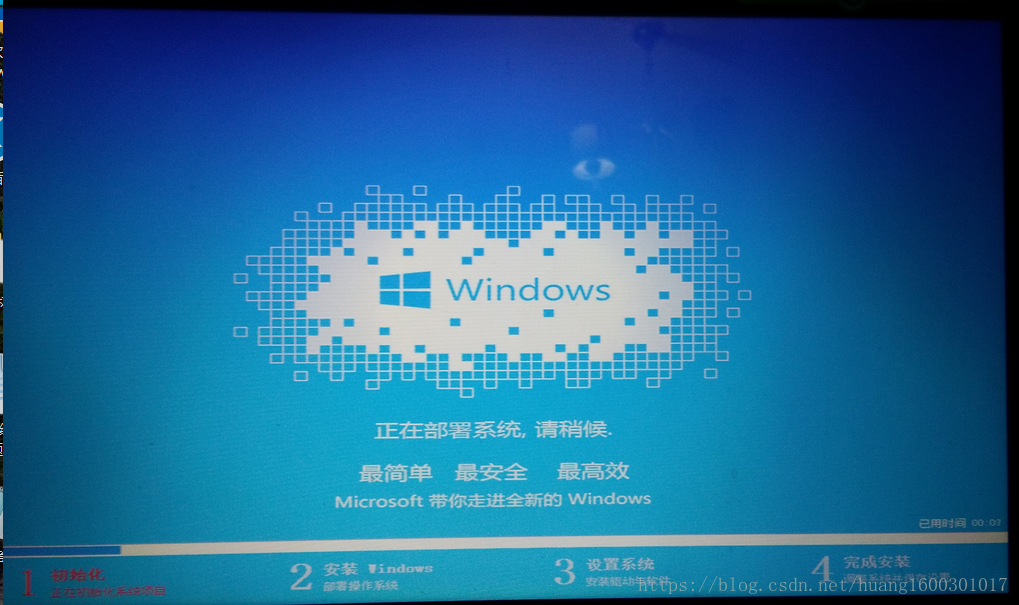
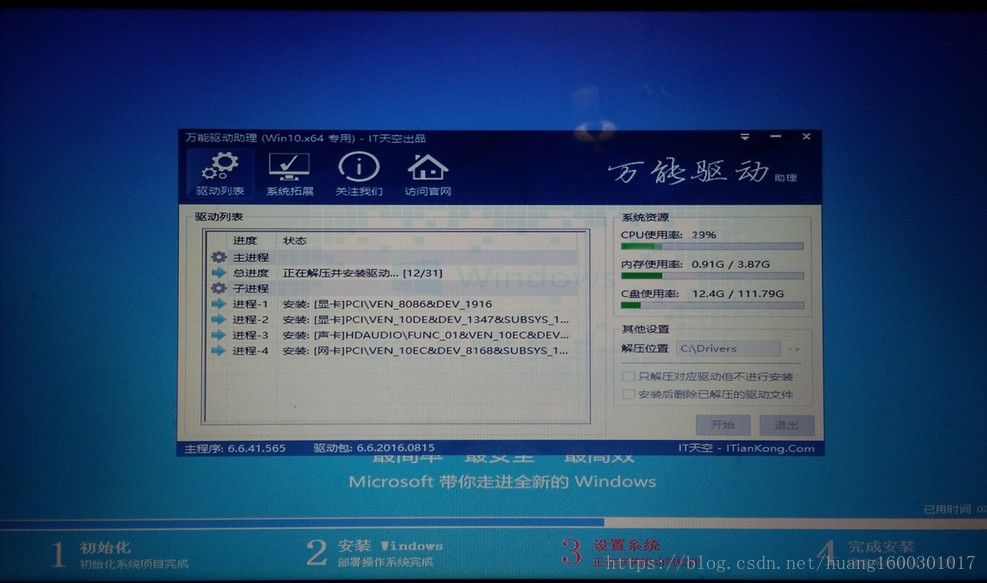
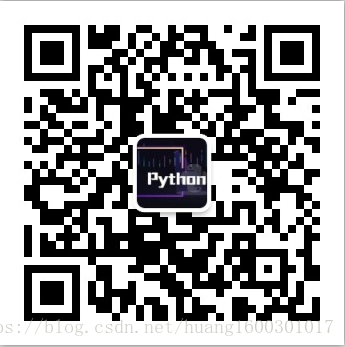













 2万+
2万+











 被折叠的 条评论
为什么被折叠?
被折叠的 条评论
为什么被折叠?








