XFood
这是我业余时间,自学RN时写的一个app
先看下效果图:
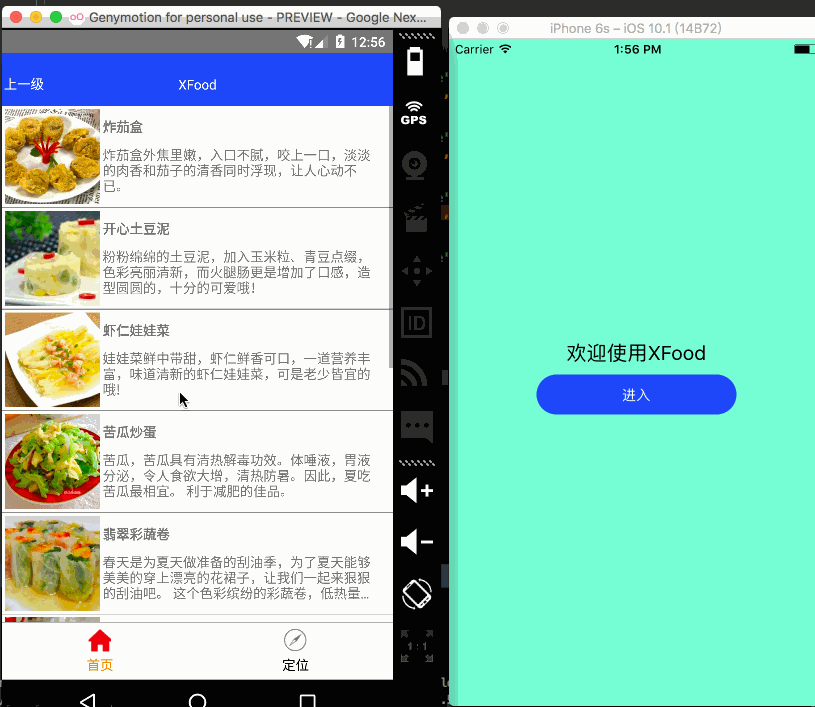
同时能运行在android跟ios设备,开发起来也很快,主要用到的知识有:
- 自定义Button,titleBar,属性传值
- 界面跳转Navigator
- 菜谱列表ListView
- 详情页需要滚动,使用ScrollView
- 官方提供的Tabbar不能跨平台,第三方组件react-native-xtabbar的引入以及使用
- 详情页的布局列表技巧
- 方法调用,采用箭头表示法,没有使用Bind(this)
其他知识梳理:
- 给组件包装导航Navigator实现跳转
import Mainpager from './Mainpager';
export default class XFoodMain extends Component {
render() {
var defaultName = 'Mainpager';
var defaultComponent = Mainpager;
return (
<Navigator
initialRoute={
{
name:defaultName,
component: defaultComponent,
}
}
configureScene={
()=>{
return Navigator.SceneConfigs.HorizontalSwipeJump;
}
}
renderScene={
(route,navigator)=>{
let Com=route.component;
return <Com {...route.params} navigator={navigator} />;
}
}>
</Navigator>
);
}说明:首先在XFoodMain这个类中想引入其他组件,就可以通过
import Mainpager from './Mainpager';的方式引入,其中'./XXX'
表示在同一级目录,如果是上一级就可以这样表示:'../XXX'; Navigator组件的使用也入上所示,重要方法有3个,分别是初始化路由initialRoute、配置跳转时的动画configureScene、还有最后一个非常重要的方法renderScene,需要
注意的是,在返回Component的同时需要携带两个参数过去,即route.params、navigator。前者是在界面的跳转的时候可以传递参数,后者是来控制界面跳转以及返回
- 这个界面只有一个按钮,点击进入Home主页
import Button from '../../widget/Button';
import AllKindsFood from '../allkindsFood/AllKindsFood';
export default class Mainpager extends Component {
// 构造
constructor(props) {
super(props);
// 初始状态
this.state = {
navigator: null,
};
}
comeIn = () => {
if(this.state.navigator){
this.state.navigator.push({
name: 'AllKindsFood',
component: AllKindsFood,
params: {
title: 'wtf',
name: 'hehda',
},
})
}
};
render() {
return (
<View style={styles.container}>
<Text style={styles.welcome}>
欢迎使用XFood
</Text>
<Button ref="button" text={"进入"} button_bg={"#1c4ef2"} onclick={this.comeIn}/>
</View>
);
}
componentDidMount() {
var {navigator} =this.props;
this.setState(
this.state = {
navigator: navigator,
});
}
}在XFoodMain中已经给Mainpager包装导航了,所以在这里就可以通过
var {navigator} =this.props;解构的方式拿到navigator,当点击按钮的时候,即可通过navigator push到下一个界面
在push的时候,可以携带以下参数,name、component、params。还有一点就是这里自定义的了按钮,并且给按钮自定义了一些属性,如text、button_bg、onclick方法等,在自定义的Button可以通过props拿到这些属性,即传入下去了
- 这个界面中,包含标题栏、底部Tabbar
import TabBar from 'react-native-xtabbar';
import HomeFoodPager from './HomeFoodPager';
import TitleBar from '../../widget/TitleBar';
const Dimensions = require('Dimensions');
const {width} = Dimensions.get('window');
const {height} = Dimensions.get('window');
export default class AllKindsFood extends Component {
// 构造
constructor(props) {
super(props);
var {navigator, route}=this.props;
// 初始状态
this.state = {
navigator: navigator,
};
}
render() {
press = (index) => {
};
back = () => {
var {navigator}=this.props;
if (navigator != null) {
navigator.pop();
}
};
return (
<View style={styles.container}>
<TitleBar title="XFood" leftTitle="上一级" title_bg="#1c4ef2"/>
<TabBar
style={styles.content}
onItemSelected={(index)=>press(index)}
>
<TabBar.Item
icon={require('../../image/home_normal.png')}
selectedIcon={require('../../image/home_pressed.png')}
title='首页'>
<HomeFoodPager navigator={this.state.navigator}/>
</TabBar.Item>
<TabBar.Item
icon={require('../../image/find_normal.png')}
selectedIcon={require('../../image/find_pressed.png')}
title='其他'>
<HomeFoodPager navigator={this.state.navigator}/>
</TabBar.Item>
</TabBar>
</View>
);
}
}TitleBar也是自定义的,跟前面的Button类型,都是自定义一些属性;紧接着是Tabbar,我是引用用第三方的,因为RN原有的组件是不支持跨平台的,引用方式:npm install [第三方库] –save ,如npm install react-native-device-info –save;
然后查看README文档,即可知道如何使用。在点击TabBar的Item时,需要将之前的navigator对象最为属性传递下去
- 菜谱列表listview
import FoodDetail from './FoodDetial';
const Dimensions = require('Dimensions');
const {width} = Dimensions.get('window');
const {height} = Dimensions.get('window');
const foodJsonData = require('../data/foodData.json');
const ds = new ListView.DataSource({rowHasChanged: (r1, r2) => r1 !== r2});
const url = 'http://api.jisuapi.com/recipe/byclass?classid=2&start=0&num=10&appkey=019edfd7e2c45c72';
export default class HomeFoodPager extends Component {
// 构造
constructor(props) {
super(props);
// 初始状态
this.state = {
dataSource: ds.cloneWithRows(foodJsonData.result.list),
};
}
render() {
pressItem = (rowData) => {
const {navigator}=this.props;
console.log(rowData.name);
if(navigator!=null){
navigator.push({
name:"FoodDetail",
component:FoodDetail,
params:{
rowData:rowData,
}
})
}
};
renderRowData = (rowData, rowID) => {
return <TouchableOpacity activeOpacity={0.5}
onPress={()=>pressItem(rowData)}
>
<View style={styles.cellStyle}>
<Image style={{width:100,height:100}} source={{uri: rowData.pic}}/>
<View style={styles.rightStyle}>
<Text style={{fontWeight:'bold'}}
numberOfLines={1}
>
{rowData.name }</Text>
<Text style={{width:0.7*width, textAlign: 'left',fontWeight:'normal',marginTop:10} }
numberOfLines={3}
>
{rowData.content }</Text>
</View>
</View>
</TouchableOpacity>
};
return (
<ListView style={styles.container}
dataSource={this.state.dataSource}
renderRow={(rowData,rowID) => renderRowData(rowData,rowID)}
/>
)
}
//获取网络数据
componentDidMount() {
fetch(url).then((response) => response.json())
.then((responseJson) => {
var jsonData = responseJson.result.list;
console.log("数据大小:" +responseJson);
this.setState(
this.state = {
dataSource: ds.cloneWithRows(jsonData),
}
);
})
.catch((error) => {
console.error(error);
});
}
}这个页面 主要是通过fetch请求网络数据,用listview展示数据列表,点击每个Item后将会传递rowData到详情页
- 菜谱详情页
const Dimensions = require('Dimensions');
const {width} = Dimensions.get('window');
export default class FoodDetial extends Component {
// 构造
constructor(props) {
super(props);
// 初始状态
this.state = {
rowData: '',
};
}
render() {
let data = this.state.rowData;
console.log(data);
return (
<View style={styles.container}>
<TitleBar title="详情页" leftTitle="上一级" title_bg="#1c4ef2"/>
<ScrollView>
<View style={styles.foodCeil}>
<Text style={{backgroundColor:'#f2c11e',color:'#fff',paddingTop:5,paddingBottom:5}}>菜肴名称</Text>
<View style={styles.foodheader}>
<Image style={styles.foodLogo}
source={{uri:data.pic}}
resizeMode={'stretch'}/>
<Text style={{marginLeft:3}}>菜谱名称:{data.name}</Text>
</View>
<Text
style={{backgroundColor:'#f2c11e',color:'#fff',paddingTop:5,paddingBottom:5,marginTop:4}}>菜肴说明</Text>
<Text style={{backgroundColor:'#fff',paddingTop:5,paddingBottom:5}}>类型:{data.tag}</Text>
<Text
style={{backgroundColor:'#f2c11e',color:'#fff',paddingTop:5,paddingBottom:5,marginTop:4}}>菜肴介绍</Text>
<Text style={{backgroundColor:'#fff',paddingTop:5,paddingBottom:5}}>介绍:{data.content}</Text>
<Text
style={{backgroundColor:'#f2c11e',color:'#fff',paddingTop:5,paddingBottom:5,marginTop:4}}>菜肴准备</Text>
<Text style={{backgroundColor:'#fff',paddingTop:5,paddingBottom:5}}>菜肴准备: {this.getData()}</Text>
<Text
style={{backgroundColor:'#f2c11e',color:'#fff',paddingTop:5,paddingBottom:5,marginTop:4}}>开始制作</Text>
<View style={styles.step}>
{this.getStep()}
</View>
</View>
</ScrollView>
</View>
)
}
getStep=()=>{
var contentView =[];
let data = this.state.rowData;
if (data.process != null) {
for(let i=0;i<data.process.length;i++){
contentView.push(
<View key ={i} style={styles.foodheader}>
<Image style={styles.foodLogo}
source={{uri:data.process[i].pic}}
resizeMode={'stretch'}/>
<Text style={{marginLeft:3,width:width*0.6}}
numberOfLines={3}
>第{i+1}步:{data.process[i].pcontent}</Text>
</View>
)
}
return contentView;
}
};
getData = () => {
let data = this.state.rowData;
if (data.material != null) {
var s = '';
for (let i = 0; i < data.material.length; i++) {
s += data.material[i].mname + "" + data.material[i].amount + ',\t';
}
return s;
}
};
componentDidMount() {
const {rowData}=this.props;
console.log(rowData.name);
this.setState(this.state = {
rowData: rowData,
});
}
}这个就是关于菜谱详情界面,可以看到我习惯于使用箭头函数,方法的创建都是
方法名=()=>{}这种方式,方法的引用可以()=>方法名(),括号中可以传入参数。这个界面其实有一个难点,就是每个菜谱的开始制作步骤数都不一样,可以看看getStep这个方法,我是通过创建一个数组,然后把每一个ceil都装进去,最后返回这个数组;还有getData()这个方法,注意这两者前面都加了一个不为null的判断,然后才取到数组的值





















 739
739











 被折叠的 条评论
为什么被折叠?
被折叠的 条评论
为什么被折叠?








