第一步,创建Windows安装项目
要对一个Windows应用程序进行打包,首先需要创建Windows安装项目,步骤如下:
在Visual Studio 2005集成开发环境中打开一个要部署的项目,在“解决方案”上右击鼠标,在弹出的快捷菜单中选择“添加”/“新建项目”命令,在弹出的“添加新项目”对话框中的“项目类型”列表中选择“其他项目类型”/“安装和部署”,在右侧的列表中选择“安装项目”选项,在“名称”文本框中输入安装项目名称,选择好保存路径,点击确定,如图1所示。
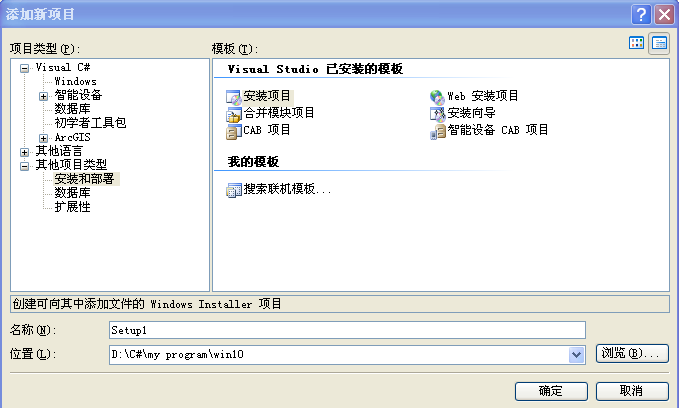
第二步,添加项目输出文件
在“文件系统”的“目标计算机上的文件系统”节点下选中“应用程序文件夹”,单击鼠标右键,在弹出的快捷菜单中选择“添加”/“项目输出”命令。弹出“添加项目输出组”对话框,如图2,该对话框中在“项目”下拉列表框中选择要部署的应用程序,然后选择“主输出”选项,单击“确定”按钮,即可将项目输出文件添加到Windows安装程序中。
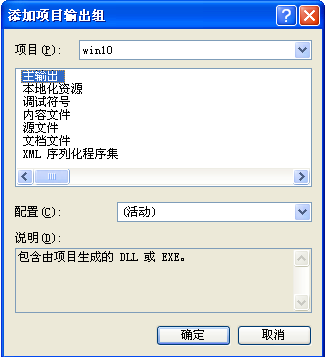
图2
第三步,创建快捷方式
(1)在Visual Studio 2005集成开发环境的中间部分选中“主输出来自win10”,单击鼠标右键,在弹出的快捷菜单中选择“创建主输出来自win0(活动)的快捷方式”命令,并将其重新命名,如图3所示。再将重新命名后的“win10快捷方式”拖到左边“文件系统”下的“用户桌面”文件夹下,这样就为Windows安装程序创建了一个桌面快捷方式。同样地,将“win10快捷方式”拖到左边“文件系统”下的“用户的‘程序’菜单”文件夹下,这样就为Windows安装程序创建了用户的程序菜单一个快捷方式。
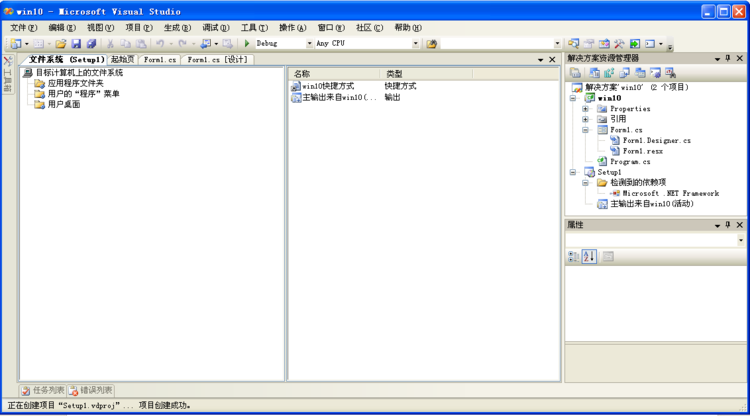
图3


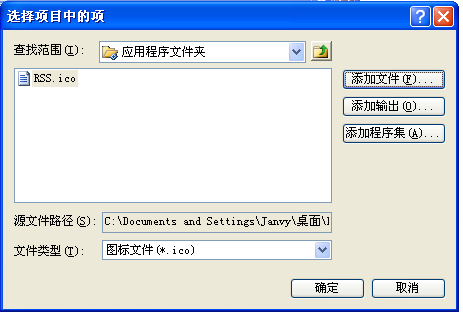
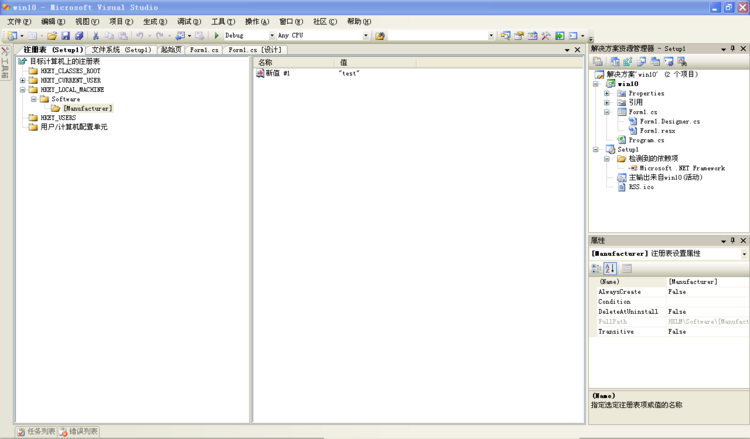
在打包项目中添加文件msiexec.exe(一般在c:/windows/system32(系统目录中)找到)。在文件系统视图中选择应用程序文件,在msiexec.exe上单击右键选择“创建快捷方式”,重命名快捷方式为“uninst”。更改此快捷方式Argmuments为“/x
 {产品ID}”,产品ID的值为打包项目的ProductCode属性值。
{产品ID}”,产品ID的值为打包项目的ProductCode属性值。方法二:
先生成安装包,记下ProudctCode(选择解决方案资源管理根目录如Setup1,再查看属性标签,不是右键属性),下面用到用Vs.Net 建立一个新的控制台程序uninst.exe文件。
代码如下:
using System;
namespace uninst
{
///<summary>
/// Class1 的摘要说明
/// </summary>
class UnInstall
{ /// <summary>
/// 应用程序的主入口点。
/// </summary>
[STAThread]
static void Main(string[] args)
{ string sysroot = System.Environment.SystemDirectory;
System.Diagnostics.Process.Start(sysroot + "//msiexec.exe", "/x {850FED90-20D0-4EBA-BEDB-3D9DBA25F6EC} /qr");
}
}
}
编译过后,将生成的uninst.exe文件添加到安装包中,重新生成安装项目。
第六步,生成Windows安装程序
在“解决方案资源管理器”选中Windows安装项目,单击鼠标右键,选择“生成”,即可生成一个Windows安装程序。如图8所示。























 16万+
16万+

 被折叠的 条评论
为什么被折叠?
被折叠的 条评论
为什么被折叠?








