1.安装,\\119.119.119.12\bu2$\Core_Dev\jprofiler5.1.2 jprofiler5安装目录
运行jprofiler_windows_5_1_2.exe,安装到d:\Program Files\jprofiler5
安装的过程中可以选择与IDE整合,也可以在安装完成后,运行Jprofiler的时候再整合。
echo.
echo JBoss Bootstrap Environment
echo.
echo JBOSS_HOME: %JBOSS_HOME%
echo.
echo JAVA: %JAVA%
echo.
echo JAVA_OPTS: %JAVA_OPTS%
echo.
echo CLASSPATH: %JBOSS_CLASSPATH%
echo.
echo ===============================================================================
在这段script前面加上这两句
set PATH=D:\Program Files\jprofiler5\bin\windows;%PATH%
set JAVA_OPTS=-agentlib:jprofilerti=port=8849 "-Xbootclasspath/a:D:\Program Files\jprofiler5\bin\agent.jar" %JAVA_OPTS%
极其重要,否则我们SA是没法使用jprofiler的
2、打开JProfiler显示QuickStart对话框,选择An application server or remote computer,如下图:

3、选择本机

4、选择JVM的厂商、版本和模式
点击Next进入“JVM选择”对话框,我们选择Sun公司的hotspot 1.4.2(如果是FTPC9.0请选择1.6.0),如下图:
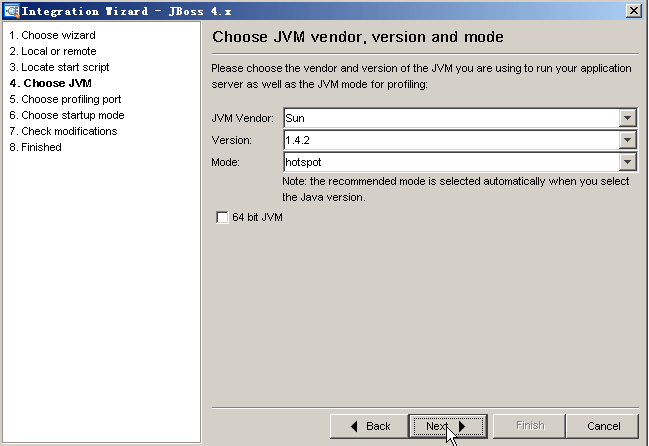
5、输入JProfiler的端口号
点击Next进入“JProfiler端口输入”对话框,我们保持默认不变,如下图:
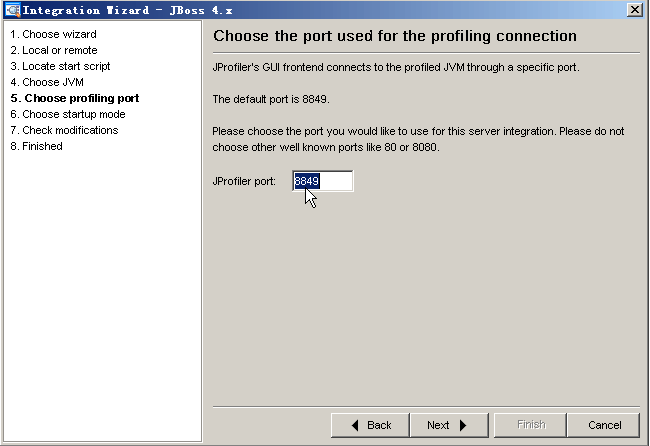
6、保持默认
点击Next进入“JBoss是否在连接到JProfiler后,jProfiler再启动”页面,这里我们保持默认选择

7、确认配置
点击Next进入“确认配置”对话框,确认配置是否正确,如下图,如果不正确点击Back到相应对话框进行修改。

8、配置完成
再点击之前请先启动SA,然后
点击Next进入“完成配置”对话框,点击finish完成配置。假如这时候SA启动的话,那么就会监控到此时Jboss的内存详细使用情况




















 190
190











 被折叠的 条评论
为什么被折叠?
被折叠的 条评论
为什么被折叠?








