Overview of the Remote System Explorer
(远程系统管理概述)
The Remote System Explorer (RSE) enables you to:
• set up Linux SSH connections to remote targets using TCP/IP
• create, copy, delete, and rename resources
• set the read, write, and execute permissions for resources
• edit files by double-clicking to open in the C/C++ editor
• execute commands on the remote target
• view and kill running processes
• transfer files between the host workstation and remote targets
• launch terminal views.
Useful RSE views that can be added to the DS-5 Debug perspective are:
• Remote Systems
• Remote System Details
• Remote Scratchpad
• Terminals.
To add a view to the DS-5 Debug perspective(怎样在DS-5 Debug 透视图中添加远程系统管理视图):
1. Ensure that you are in the DS-5 perspective. You can change perspective by using the
perspective toolbar or you can select Window → Open perspective from the main menu.
2. Select Window → Show View → Other... to open the Show View dialog box.
3. Select the required view from the Remote Systems group.
4. Click OK.
Remote Systems view(远程系统视图)
This hierarchical tree view enables you to:
• set up a Linux connection to a remote target using the Secure SHell (SSH) protocol
• access resources on the host workstation and remote targets
• display a selected file in the C/C++ editor
• open the Remote System Details view and show the selected connection configuration details in a table
• open the Remote Monitor view and show the selected connection configuration details
• import and export the selected connection configuration details
• connect to the selected target
• delete all passwords for the selected connection
• open the Properties dialog box and display the current connection details for the selected target.

The Remote Systems view might not visible by default. To add this view:
1. Select Window → Show View → Other... to open the Show View dialog box.
2. Expand the Remote Systems group and select Remote Systems.
3. Click OK.
To configure a connection to the target, click on the toolbar icon Define a connection to a remote system.
Remote System Details view(远程系统细节视图)
This tabular view enables you to:
• set up a Linux connection to a remote target using theSecure SHell (SSH) protocol
• access resources on the host workstation and remote targets
• display a selected file in the C/C++ editor
• open the Remote Systems view and show the selected connection configuration details in a hierarchical tree
• open the Remote Monitor view and show the selected connection configuration details
• import and export the selected connection configuration details
• connect to the selected target
• delete all passwords for the selected connection
• open the Properties dialog box and display the current connection details for the selected target.

The Remote System Details view is not visible by default. To add this view:
1. Select Window → Show View → Other... to open the Show View dialog box.
2. Expand the Remote Systems group and select Remote System Details.
3. Click OK.
Remote Scratchpad view(远程暂存视图)
The Remote Scratchpad view is an electronic clipboard(电子剪贴板) where you can copy and paste or drag
and drop useful files and folders into this view for use at a later point in time. This enables you
to keep a list of resources from any connection in one place.
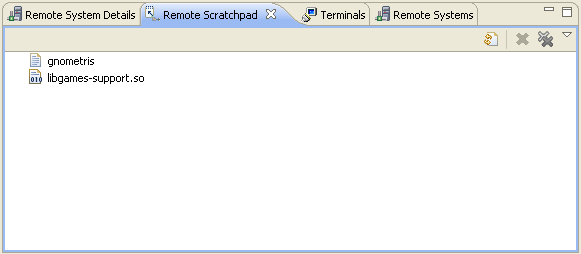
The Remote Scratchpad view is not visible by default. To add this view:
1. Select Window → Show View → Other... to open the Show View dialog box.
2. Expand the Remote Systems group and select Remote Scratchpad.
3. Click OK.
Terminals view(终端视图)
The Terminals view enables you to enter shell commands directly on the target without
launching any external application. For example you can browse remote files and folders by
entering the ls or pwd commands in the same way as you would on a Linux terminal.
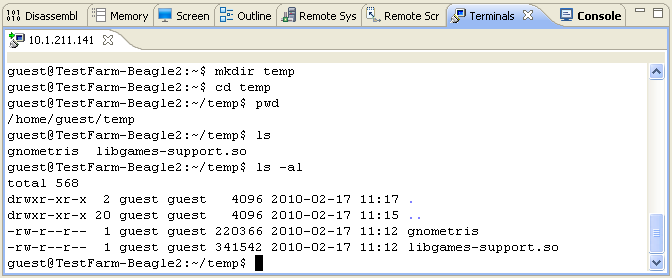
The Terminals view is not visible by default. To add this view:
1. Select Window → Show View → Other... to open the Show View dialog box.
2. Expand the Remote Systems group and select Remote Systems.
3. Click OK.
4. In the Remote Systems view, click on the toolbar icon Define a connection to a remote
system and configure an Secure SHell (SSH) connection to the target.
5. Right-click on the connection and select Connect from the context menu.
6. Enter the User ID and password in the relevant fields.
7. Click OK to connect to the target.
8. In the Remote Systems view, right-click on Ssh Terminals.
9. Select Launch Terminal to open a terminal shell that is connected to the target.




















 2万+
2万+

 被折叠的 条评论
为什么被折叠?
被折叠的 条评论
为什么被折叠?








