本篇文章主要讲述了在Windows主机上利用VirtualBox安装Ubuntu的例子。
1.在Windows下安装VirtualBox
通过链接 http://www.virtualbox.org/wiki/Downloads页面选择VirtualBox 2.0.6 for Windows hosts下载
下载得到的文件是VirtualBox-2.0.6-39760-Win_x86.msi,直接双击,一步一步next完成安装。
2.在VirtualBox中安装Ubuntu 8.10
从[开始]->[所有程序]->[Sun xVM VirtualBox]->VirtualBox 启动VirtualBox
(1)点击[新建]图标,进入[新建虚拟电脑]对话框
(2)点击[next],在[系统类型]中选择Ubuntu,[名称]填 Ubuntu
(3)为虚拟机分配内存,这里选择256,(我最初选择了512但是在安装Ubuntu时,VirtualBox报错,说无法锁定内存,所以我就改成了256)
(4)为虚拟机选择虚拟硬盘,我们没有虚拟硬盘,所以点击[新建],创建新的虚拟硬盘
(4.1)进入新建虚拟硬盘向导,点击[next]
(4.2)选择虚拟硬盘的类型为[固定大小映像]
(4.3)设置虚拟硬盘的名称"Ubuntu",和大小8G
(4.4)生成虚拟硬盘的摘要,点击[Finish],就开始创建虚拟硬盘,可能要等待一段时间
(5)把刚刚创建好的硬盘设为虚拟机的启动盘,点击[next]
(6)生成系统摘要,点击[Finish].创建虚拟机完成.
(7)设置虚拟光驱,加载Ubuntu安装光盘.
(7.1)在[配置明细]中点击[光驱]
(7.2)勾上[分配光驱],选中[虚拟光盘],点击后面的文件夹符号
(7.3)点击[注册],在弹出的对话框中选择我们的Ubuntu的安装CD,最后点击[选择]
(7.4)回到刚才的[设置]页面,点击[确定]
(8)[网络]设置保留默认的PCnet-FAST III(NAT),点击管理界面的[开始],启动虚拟机开始Ubuntu的安装过程.
这样安装完成后,Ubuntu不需要任何配置就可以上网更新了.
(9)下面讲讲如何在主机(Host)和虚拟机(Guest)之间共享文件.
(9.1)设置Windows中给Ubuntu共享的文件夹
[设备]->[分配数据空间]
点击带有加号的文件夹,添加数据空间,
在[Folder Path]中加入你要共享的Windows目录
在[Folder Name]中填入共享名称,这个名称就是以后Ubuntu要访问的共享目录名
勾选[固定分配],然后点击[确定]
(9.2)在Ubuntu运行窗口的菜单中选择[设备]->[分配光驱]->[虚拟光盘]
加载C:\Program Files\Sun\xVM VirtualBox\VBoxGuestAdditions.iso,点击[选择].
(9.3)在Ubuntu中开启一个终端,安装VBoxGuestAdditions,命令如下
cd /media/cdrom
sudo ./VBoxLinuxAdditions-x86.run
(9.4)安装完成后,会有提示"You must restart your guest system in order to complete the installation",我们重启Ubuntu
(9.5)在Ubuntu中开启一个终端,首先创建一个目录,我们要把Windows的共享目录加载到这个目录上,命令如下
sudo mkdir /mnt/Linux
sudo mount -t vboxfs Linux /mnt/Linux
此处的Linux就是(9.1)中设置的[Folder Name]
(9.6)让Ubuntu自动加载共享目录
sudo vi /etc/fstab
加入下面这一行
Linux /mnt/Linux vboxfs defaults 0 0











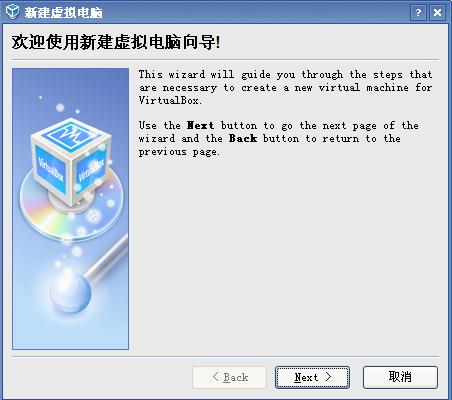
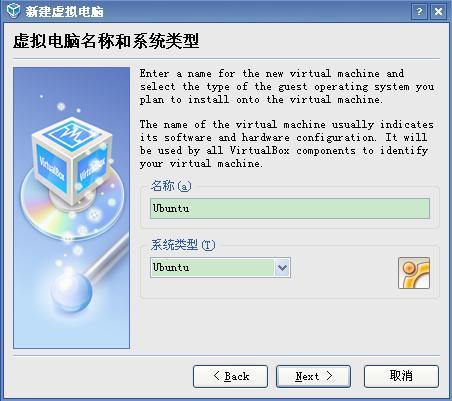

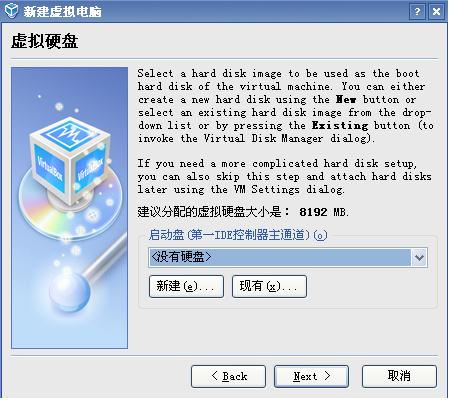
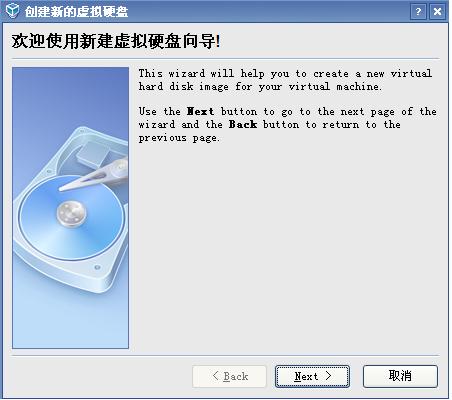
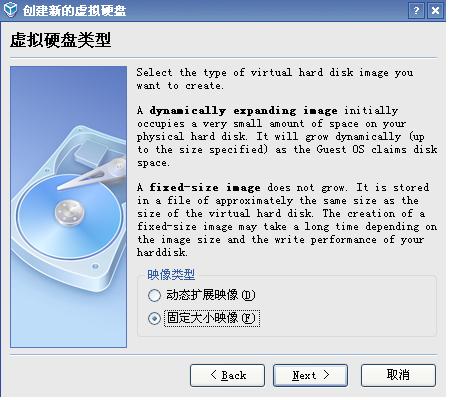
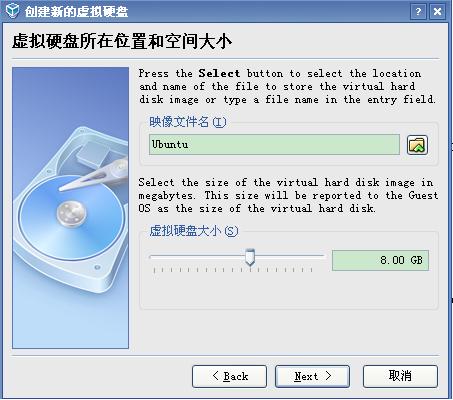
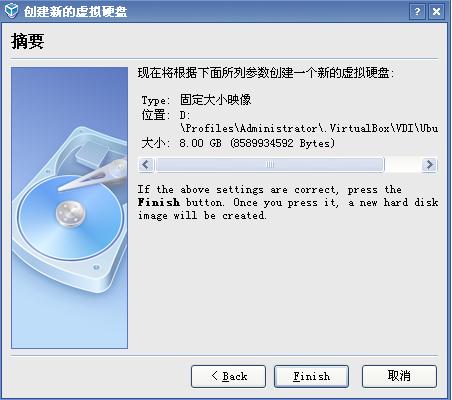
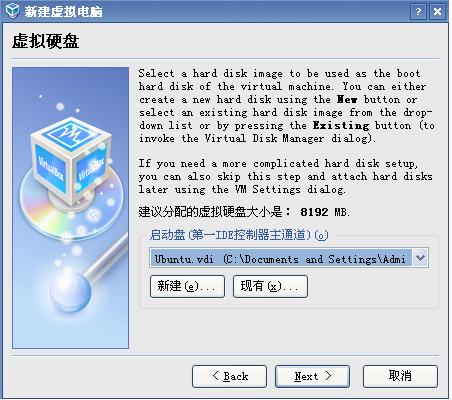
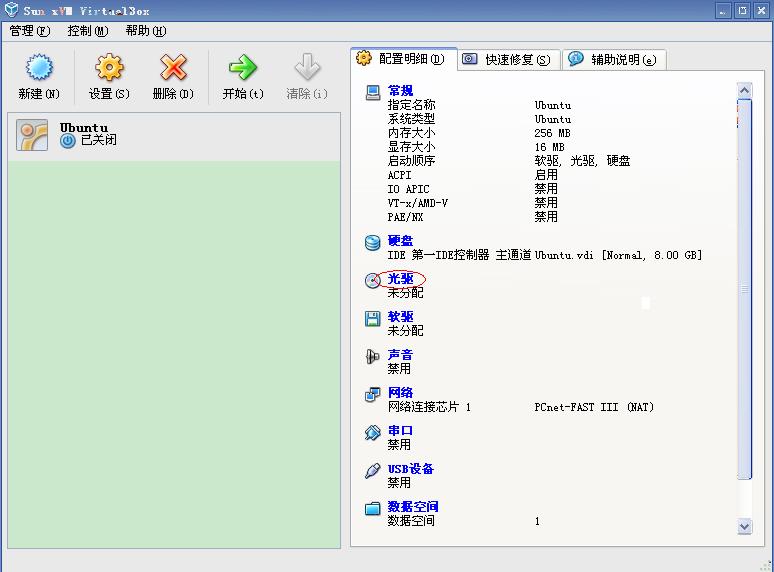
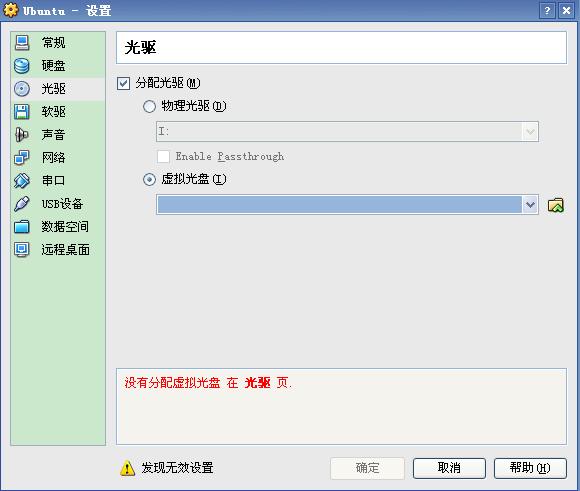
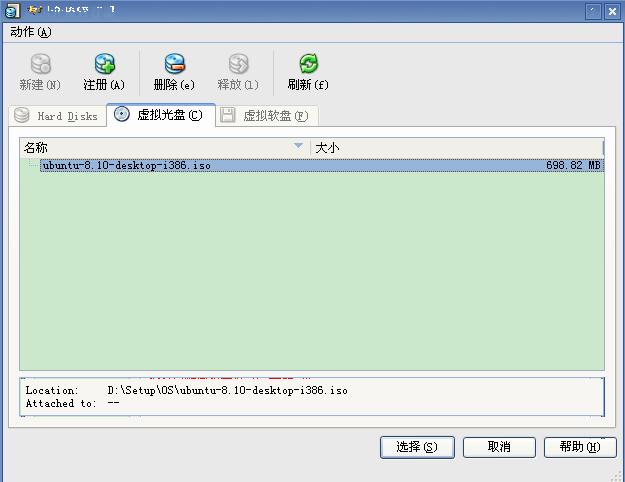
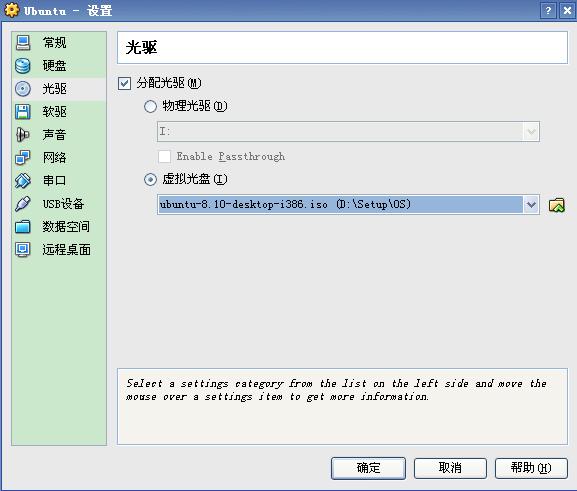
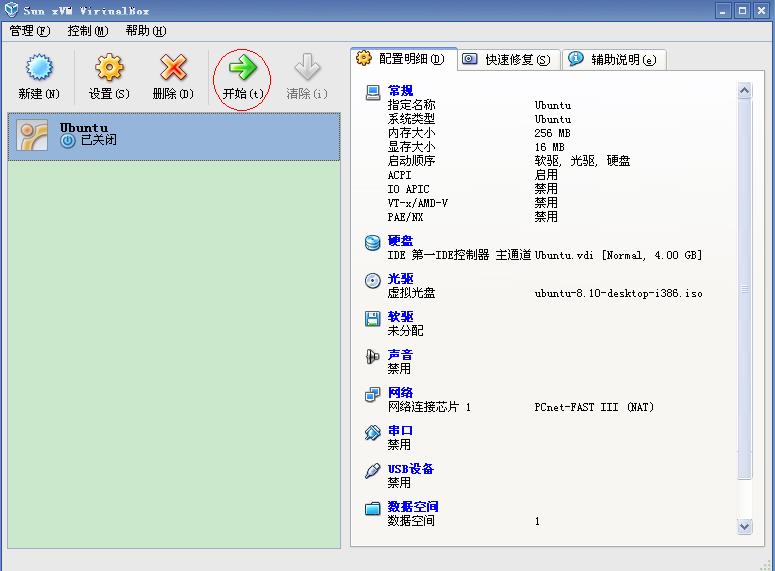
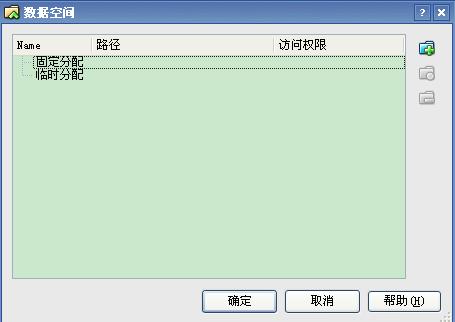
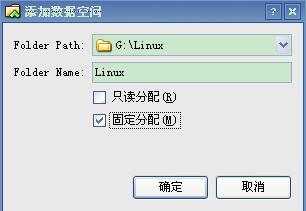
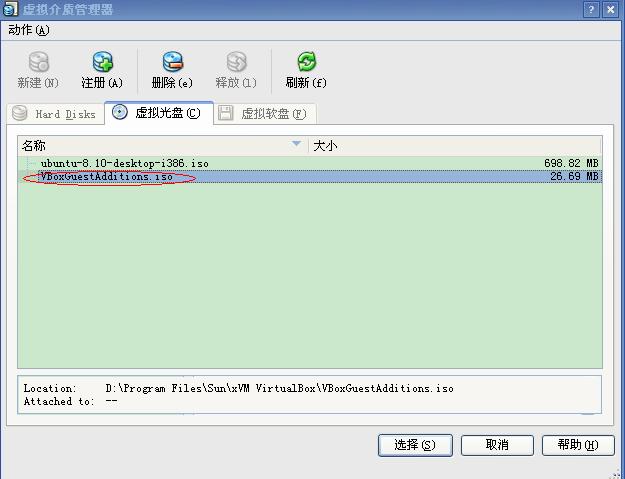













 9462
9462











 被折叠的 条评论
为什么被折叠?
被折叠的 条评论
为什么被折叠?








