最近对android.support.v7.widget.Toolbar 进行学习,顺便自己记录一下,以便加深理解。我们都知道android 3.0以后google官方推出了ActionBar的工具栏控件,但是虽然是官方的东西,却存在着不少的限制如,无法定制文字或者控制图片间距之类,不过现在我们已经看到曙光在招手了,2014年的IO大会上google推荐了让android开发者眼前一亮的Material design 设计语言,为此android 5.0系统官方提供了ToolBar,并且提供了supprot library用于向下兼容。ToolBar 可以说是一个升级版的ActionBar。ToolBar相比ActionBar最大的不同就是自由化了,不再像ActionBar那样受限制。这主要是因为我们可以把ToolBar当做一个布局控件ViewGroup来使用。下面我们就来学习一下ToolBar控件该如何使用。
现在gradle文件配置如下内容(要保证你的支持包已经更新material design哦):
dependencies {
compile 'com.android.support:appcompat-v7:23.0.1'
compile 'com.android.support:design:23.1.1'
}要使用ToolBar首先我们要去掉ActionBar的主题风格,主要在res/values/style.xml和res/values-v21/style.xml(android 21API)
中配置如下内容:
res/values/style.xml和res/values-v21/style.xml
<resources>
<!-- Base application theme. -->
<style name="AppTheme" parent="Theme.AppCompat">
<!-- Customize your theme here. -->
<item name="windowActionBar">false</item>
<item name="windowNoTitle">true</item>
</style>
</resources>去掉ActionBar的主题最简单的方法就是Theme.AppCompat主题
别忘在android 5.0的style也得改成Theme.AppCompat主题
接下来我们在布局文件main_activity.xml中加入v7支持包下ToolBar控件如下:
main_activity.xml:
<RelativeLayout xmlns:android="http://schemas.android.com/apk/res/android"
android:layout_width="match_parent"
android:layout_height="match_parent" >
<android.support.v7.widget.Toolbar
android:id="@+id/toolbar"
android:layout_width="match_parent"
android:layout_height="wrap_content"
android:background="@color/colorPrimary"
android:minHeight="?attr/actionBarSize"
/>
<TextView
android:layout_below="@+id/toolbar"
android:layout_width="wrap_content"
android:layout_height="wrap_content"
android:text="hello i am textview"/>
</RelativeLayout>布局文件设置好后,我们在代码中获取该控件并替换ActionBar:
protected void onCreate(Bundle savedInstanceState) {
super.onCreate(savedInstanceState);
setContentView(R.layout.activity_main);
toolbar= (Toolbar) findViewById(R.id.toolbar);
//用toolbar替换actionbar
setSupportActionBar(toolbar);
}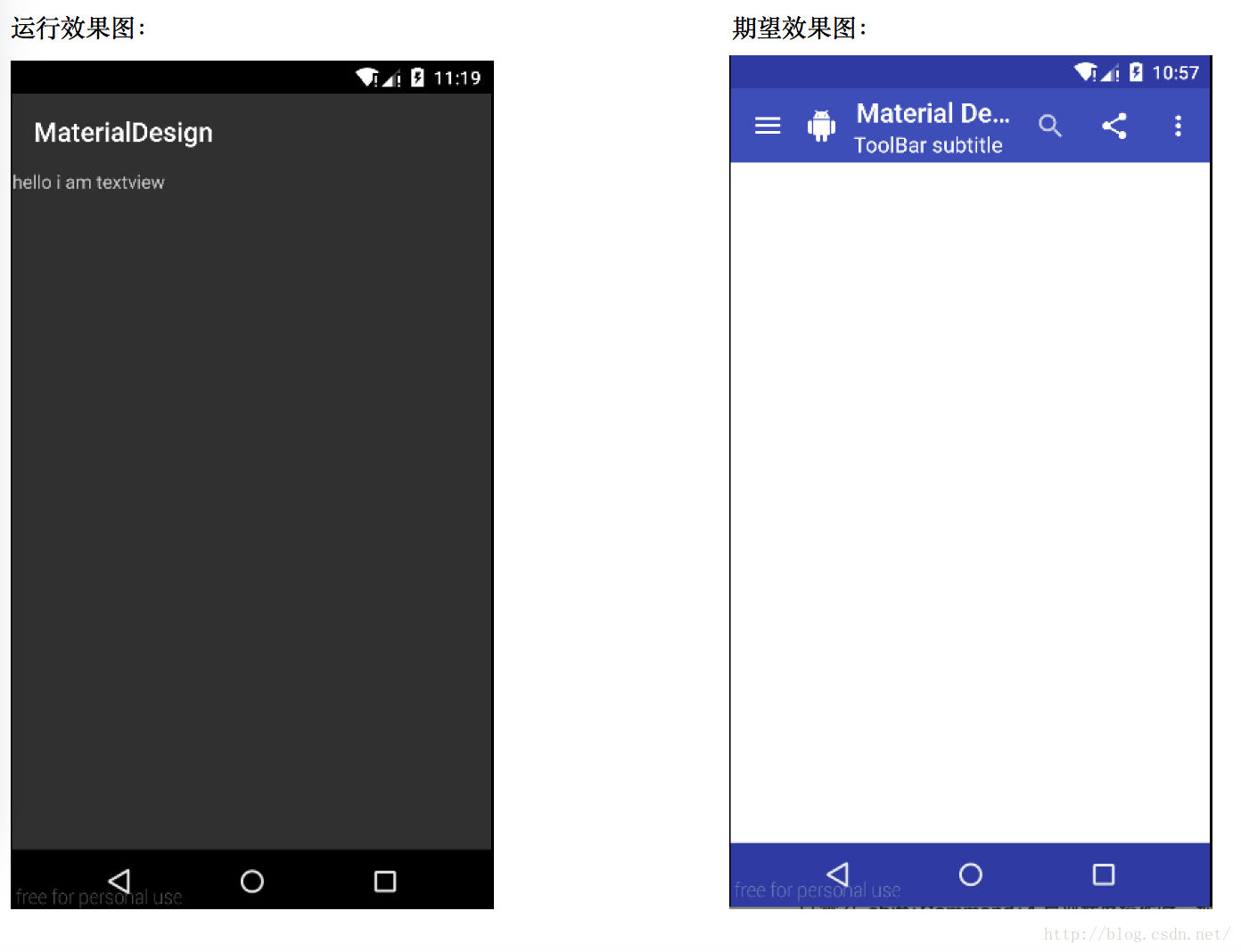
运行效果图,太难看了,而且完全不知道哪里是toolbar,我们希望的是右边的效果图。嗯,那么接下来我们就一步一步实现右边的效果图
首先我们来认识一下几个属性,直接上图:
我们从下往上说明:
1.navigationBarColor:这个是控制底部导航栏背景颜色的属性,而且仅在android 5.0以上版生效,低于API 21 版本无效。
2.windowBackground:顾名思义主视图窗体的背景颜色。
3.ToolBar:background:工具栏ToolBar的背景颜色,只需在布局文件设置即可
4.colorPrimaryDark:状态栏的背景颜色,在style.xml中设置
接下来,我们就需要对其进行配置了,首先我们先新建一个color.xml,颜色值均来自官方自动生成的模板:
<?xml version="1.0" encoding="utf-8"?>
<resources>
<color name="colorPrimary">#3F51B5</color>
<color name="colorPrimaryDark">#303F9F</color>
<color name="colorAccent">#FF4081</color>
<color name="colorBackground">#ffffff</color>
</resources>
我们在style.xml和布局文件中分别加入以上属性配置
style.xml:
<resources>
<!-- Base application theme. -->
<style name="AppTheme" parent="Theme.AppCompat">
<!-- Customize your theme here. -->
<item name="windowActionBar">false</item>
<item name="windowNoTitle">true</item>
<!--status bar color-->
<item name="colorPrimaryDark">@color/colorPrimaryDark</item>
<!--window color-->
<item name="android:windowBackground">@color/colorBackground</item>
</style>
</resources>
<android.support.v7.widget.Toolbar
android:id="@+id/toolbar"
android:layout_width="match_parent"
android:layout_height="wrap_content"
android:background="@color/colorPrimary"
android:minHeight="?attr/actionBarSize"
/>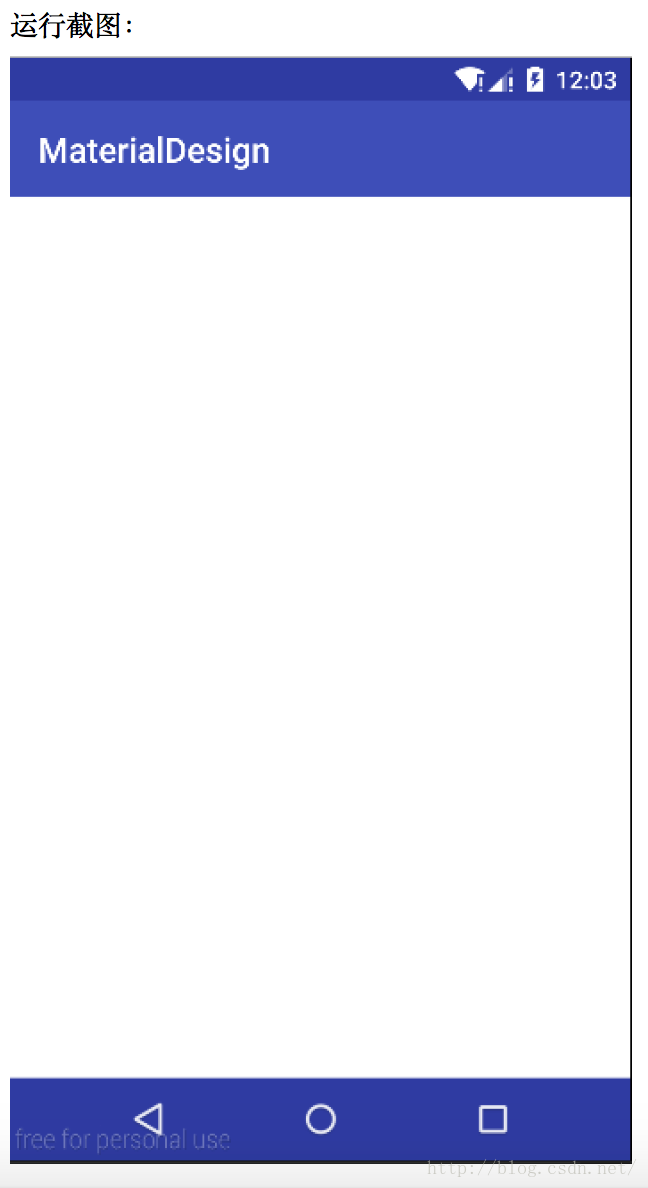
嗯,还不错!预期的效果已经开始出现了。接下来我们继续来为toolbar添加图标和菜单以及标题。
我们先在java代码中添加logo,title 和 subtitle :
//app logo
toolbar.setLogo(R.mipmap.ic_android_white_24dp);
//title
toolbar.setTitle(" Material Design ToolBar");
//sub title
toolbar.setSubtitle(" ToolBar subtitle");
//以上3个属性必须在setSupportActionBar(toolbar)之前调用
setSupportActionBar(toolbar);
//设置导航Icon,必须在setSupportActionBar(toolbar)之后设置
toolbar.setNavigationIcon(R.mipmap.ic_menu_white_24dp);
//添加菜单点击事件
toolbar.setNavigationOnClickListener(new View.OnClickListener() {
@Override
public void onClick(View v) {
Snackbar.make(toolbar, "Click setNavigationIcon", Snackbar.LENGTH_SHORT).show();
}
});运行效果图如下:
已经相当清晰了,就不过多说明了,对了,导航菜单的点击事件是通过toolbar.setNavigationOnClickListener设置的。
那么到这里与最终的效果图就差3个小菜单了,嗯,接着完善,首先我们需要在menu文件夹下的新建一个菜单文件menu_main.xml(名称自定义即可),然后在menu_main.xml添加如下内容:
<menu xmlns:android="http://schemas.android.com/apk/res/android"
xmlns:app="http://schemas.android.com/apk/res-auto">
<!--搜索菜单-->
<item
android:id="@+id/action_search"
android:icon="@mipmap/ic_search_white_24dp"
android:orderInCategory="80"
android:title="search"
app:actionViewClass="android.support.v7.widget.SearchView"
app:showAsAction="ifRoom" />
<!--分享菜单-->
<item
android:id="@+id/action_share"
android:icon="@mipmap/ic_share_white_24dp"
android:orderInCategory="90"
android:title="share"
app:showAsAction="ifRoom" />
<!--更多菜单-->
<item
android:id="@+id/action_more"
android:icon="@mipmap/ic_more_vert_white_24dp"
android:orderInCategory="100"
android:title="more"
app:showAsAction="ifRoom" />
</menu>其中search菜单用的是 android.support.v7.widget.SearchView类
关于菜单详细内容这里就不过介绍,需要补一下知识的话可以看一下这篇文章http://blog.csdn.net/ganlijianstyle/article/details/7566071
声明完xml文件,我们需要在代码中重写onCreateOptionsMenu(Menu menu)方法如下代码:
/**
* 该方法是用来加载菜单布局的
* @param menu
* @return
*/
@Override
public boolean onCreateOptionsMenu(Menu menu) {
//加载菜单文件
getMenuInflater().inflate(R.menu.menu_main, menu);
return true;
}接下来,我们为菜单添加点击事件,这是可以通过Toolbar.OnMenuItemClickListener来设置监听事件
我们先创建Toolbar.OnMenuItemClickListener监听类:
private Toolbar.OnMenuItemClickListener onMenuItemClickListener=new Toolbar.OnMenuItemClickListener() {
@Override
public boolean onMenuItemClick(MenuItem menuItem) {
switch (menuItem.getItemId()){
// case R.id.action_search://因为使用android.support.v7.widget.SearchView类,可以在
onCreateOptionsMenu(Menu menu)中直接设置监听事件
// Snackbar.make(toolbar,"Click Search",Snackbar.LENGTH_SHORT).show();
// break;
case R.id.action_share:
Snackbar.make(toolbar,"Click Share",Snackbar.LENGTH_SHORT).show();
break;
case R.id.action_more:
Snackbar.make(toolbar,"Click More",Snackbar.LENGTH_SHORT).show();
break;
}
return true;
}
}; toolbar.setOnMenuItemClickListener(onMenuItemClickListener);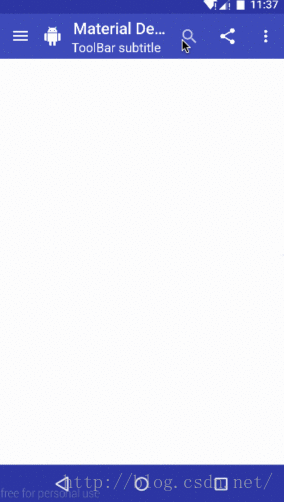
<item name="colorAccent">@color/colorAccent</item>
<item name="android:textColorPrimary">@color/textColorPrimary</item>
<item name="colorControlNormal">#000000</item>
<item name="colorControlHighlight">@color/colorControlHighlight</item>
<!--<item name="colorControlActivated">@color/colorControlActivated</item> -->1.colorAccent:这个属性是用于配置控件被选中时显示的颜色,eg:radio,checkBox等等。
2.textColorPrimary:Toolbar中的标题与小标题以及更多菜单中文字的颜色。
3.colorControlNormal:配置控件初始化显示时的颜色。
4.colorControlHighlight:配置点击控件时的效果颜色
5.colorControlActivated:点击控件(或者控件被选中)后显示的颜色,如果使用该属性,那么colorAccent的效果将被覆盖。
下面给出效果图:
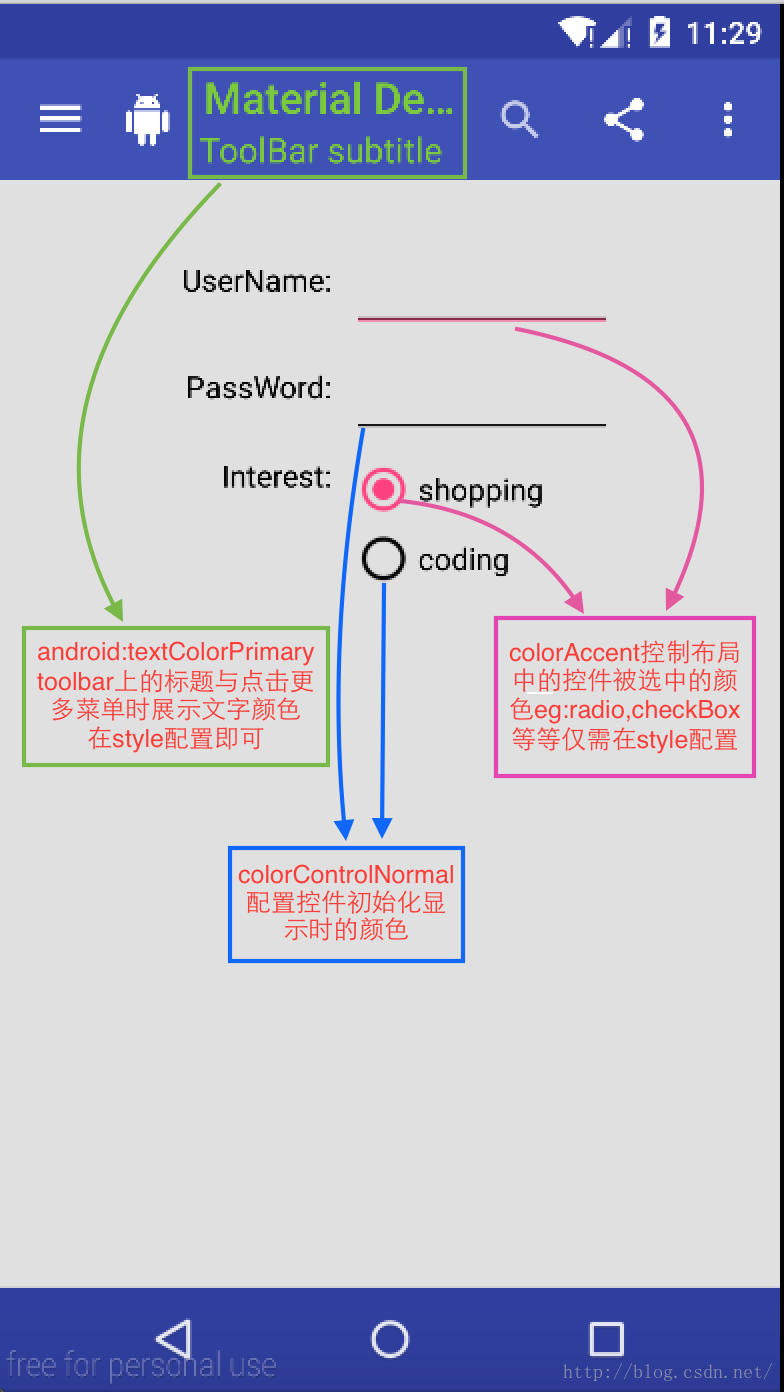
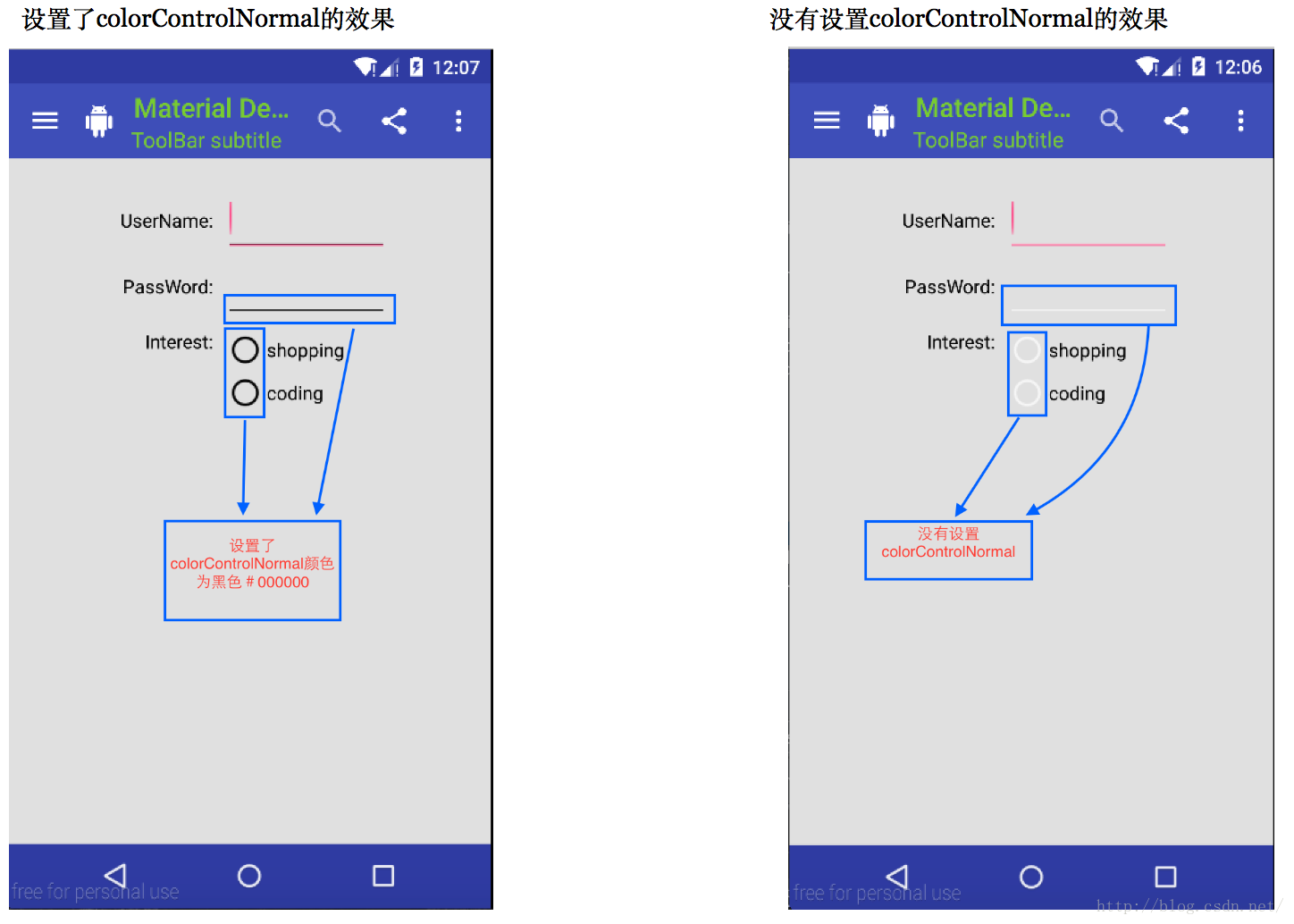
最后附上动态图:
好了到此,都介绍完整了,下一篇我会结合侧滑菜单draglayout控件和导航Toolbar实现交换......
代码下载地址:http://download.csdn.net/detail/javazejian/9388065
参考文章:
http://www.cnblogs.com/noodlesonce/p/4116414.html?utm_source=tuicool&utm_medium=referral








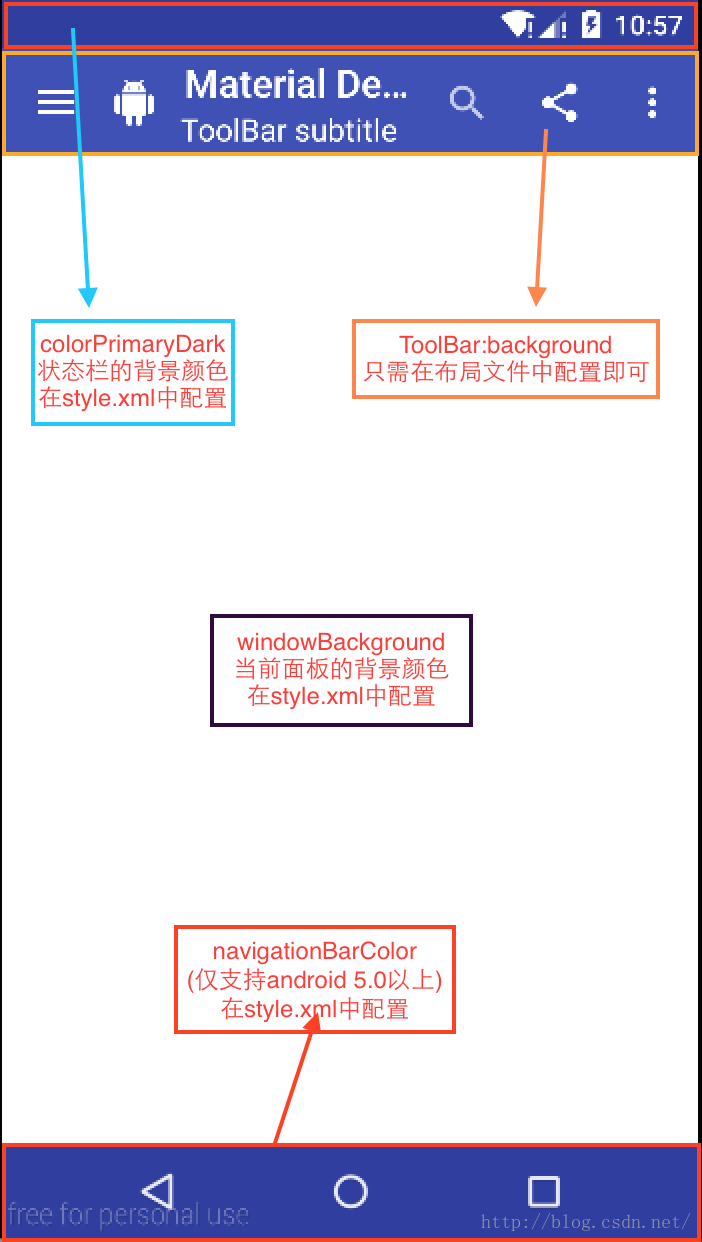
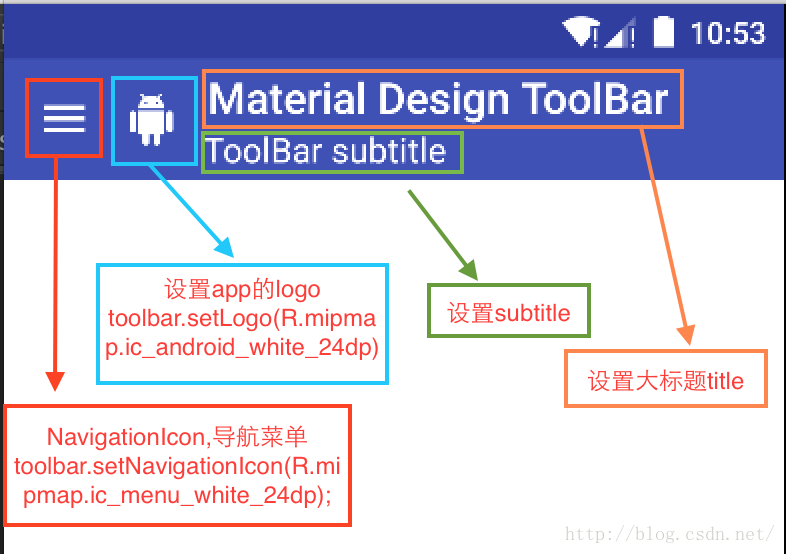
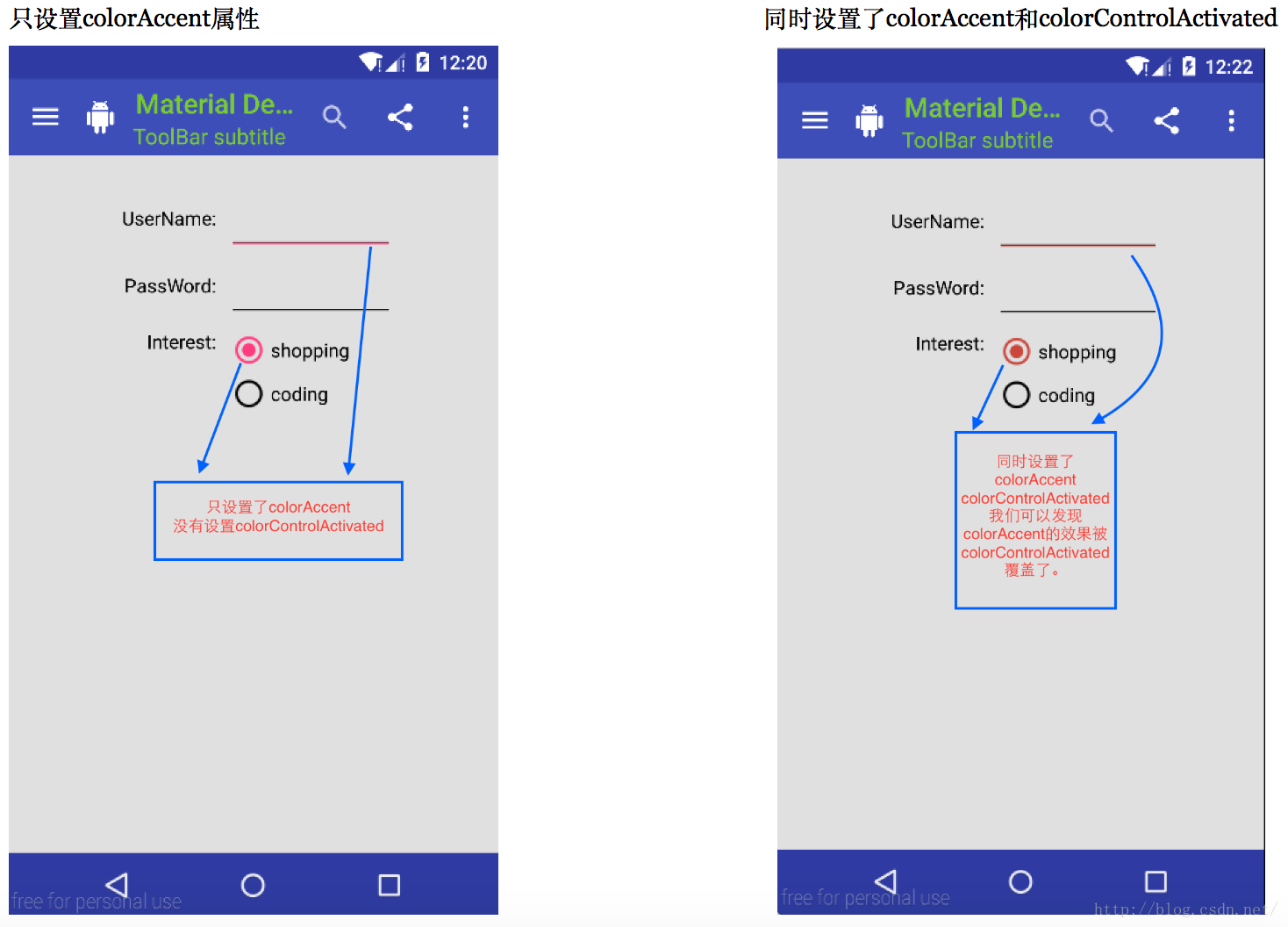
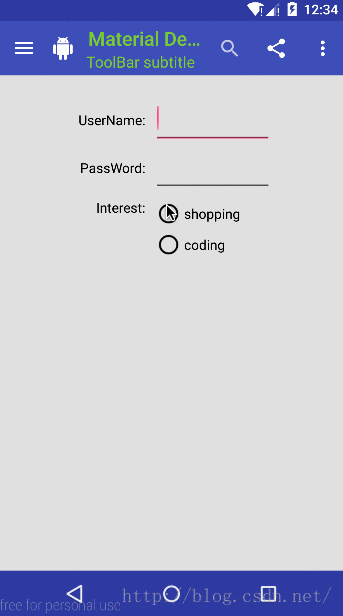













 275
275











 被折叠的 条评论
为什么被折叠?
被折叠的 条评论
为什么被折叠?








