Search Action
Android Studio快捷键众多,因此Android Studio提供了一个类似搜索指令的入口,通过快捷键”Command+Shift+A”可以快速调出这个搜索入口,例如要查找打开最近的工程这样一个指令,可以直接输入”Open Recent”,按下回车键后就可以直接使用这条指令
操作与导航
单词选择
在Android Studio中,通过键盘操作来选择单词是编辑代码时最常用的操作,通过”Option+←”快捷键来实现按单词的光标移动,Android Studio也提供了安装驼峰命名法来实现光标移动的设置,在设置中开启”Use CamelHumps words”即可使用该功能,开启后,再通过”Option+←”就可以按照驼峰来移动光标
显示最近操作、修改
在Android Studio中,使用”Command+E”和”Command+Shift+E”快捷键,以快速显示最近文件操作和文件修改
使用”Command+E”快捷键显示最近浏览过的文件
使用”Command+Shift+E”快捷键显示了最近编辑过的文件,与此同时使用”Control+Tab”快捷键进行各个界面的切换
快速断点
条件断点和普通断点一样,直接在左边的编辑面板上点击就能生成,而要给一个普通断点增加条件功能,只需要普通断点上单击鼠标右键,在弹出菜单的Condition中填入断点条件即可
在调试时,开发者可能会临时增加一些断点,也就是说,开发者实际上只想让这个断点执行一次,下次就不想在这个地方继续执行断点了,通过快捷键”Command+Option+Shift+F8”,即可作为临时断点
临时断点与普通断点区别就在于临时断点上有一个数字”1”,当临时断点执行一次后就会自动消失
异常断点
举个例子,程序中最常见的Crash莫过于NullPointerException,如何在程序中出现NullPointerException的地方都打上断点呢?其实根本不需要这么做,开发者只要打开Run-View breakpoints界面,点击右上角的”+”,选择Java Exception Breakpoints,并输入要监听的异常即可
笔者在这里选择监听NullPointerException,那么在程序时不需要设置任何断点,只要App因为NullPointerException异常而导致崩溃,系统就会在对应的地方自动断点并暂停
日志断点
开发者经常会遇到这样的情况,整个工程的代码已经写完了,突然出现了一个bug需要加一行Log进行调试,因为这一行Log要把整个工程都编译一遍,这是非常痛苦的事,而实际上,Android Studio已经提供了针对这个问题的解决方案,那就是日志断点
例如下面这个例子,开发者需要在每次循环中打出一句Log,但是又不想增加一行Log
此时可以使用日志断点来增加Log而不需要修改代码,首先需要打上一个普通断点,然后在断点单击鼠标右键,选择suspend属性为false,并在下面的Log evaluated expression中写入日志信息即可,这样设置后,在程序运行时就不用重新编译,而且会在断点处打出你需要的日志信息
做项目难免来回查看某个文件的某个方法,某些文件可能访问率很高,
为了加快开发效率楼主推荐使用favorites (文件)bookmark (代码 行)。
favorites 的添加就在文件单击右键add to favorites 即可。
bookmark 可以在感兴趣的代码前 单击F11 或者 Ctrl+ F11 添加带符号书签
在你突然要查看书签时 Shift+F11 调出书签列表 这样快速的访问
快速重构
重构入口
当选择一个代码片段准备重构时,Android Studio提供一个快捷的重构入口
通过快捷键”ctrl_Shift+Alt+T”可以打开这个重构的入口,或者通过单击鼠标右键,选择”Refactor”调出这个界面
代码分析
在Android Studio中,Google还提供了很多代码分析工具,这些工具都集中在Android Studio的Analyze菜单中
Inspect Code&&Code Cleanup
通过Inspect Code功能,可以让IDE分析整个工程,类似于Android的Lint分析
可见,Inspect Code不仅提供了Lint的检测功能,还提供了一些其他的代码静态分析结果,同时给出了大致的修改意见,你也可以选择Code Cleanup功能来进行自动的代码修复,这两个功能可以在Analyze菜单中找到
Dependencies
在Analyze菜单中,有几个Dependencies选项,通过这几个选项,可以快速分析项目的Dependencies依赖
Analyze Data flow
这个功能用的不是很多,但是在某写情况下,对于熟悉旧的代码非常有帮助,它可以追踪数据流,了解该数据变量的来龙去脉,可以通过Dataflow from local variable的结果和Dataflow to local variable的结果显示出来








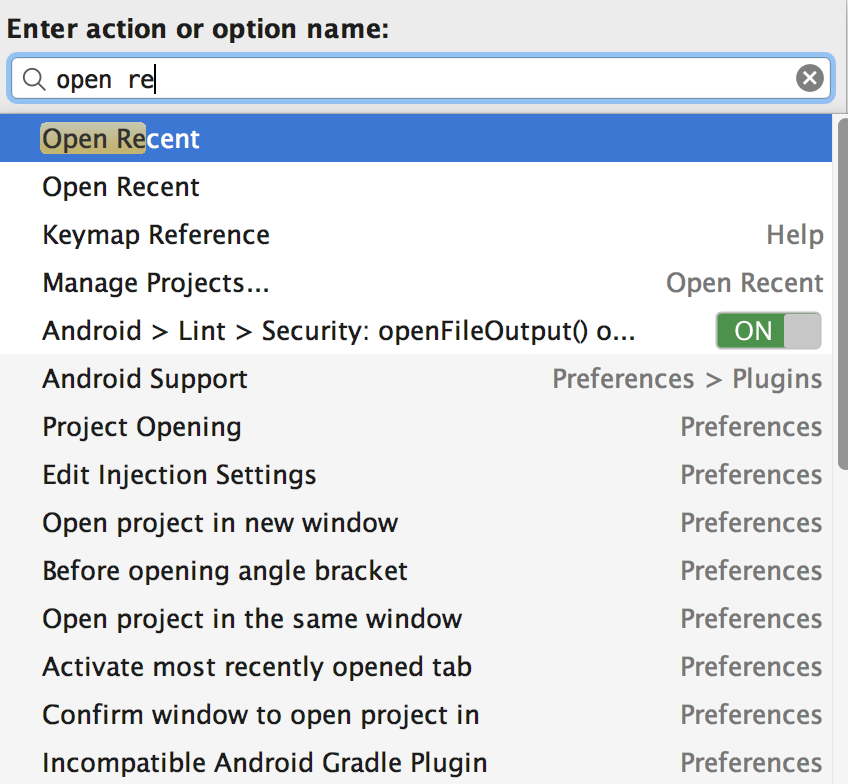
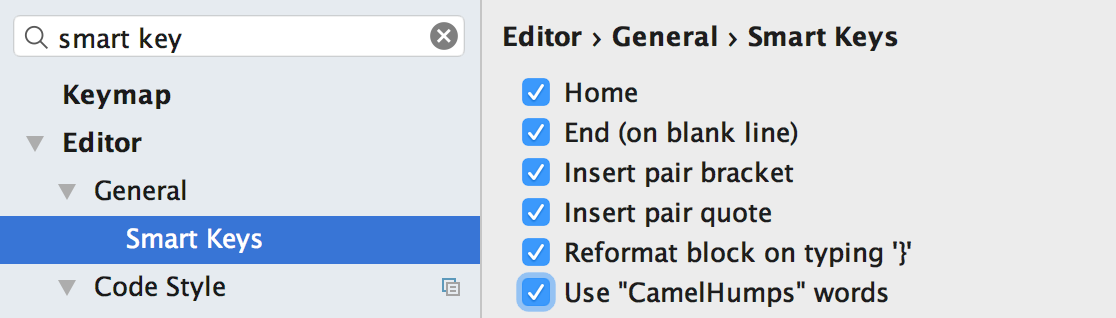
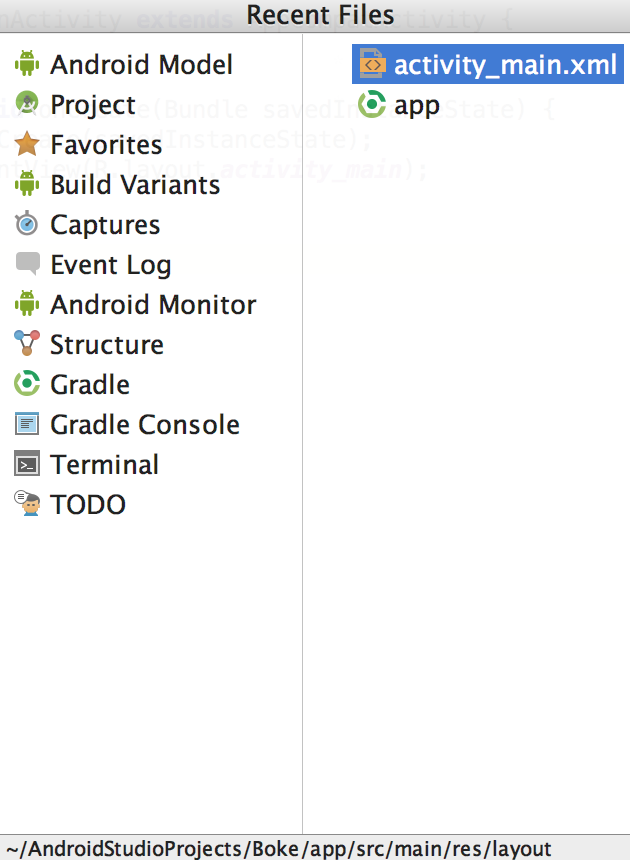
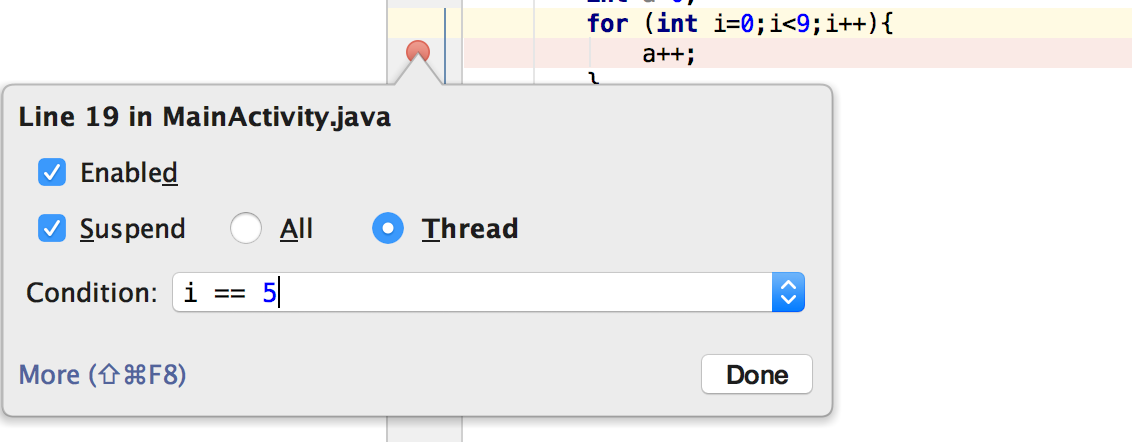
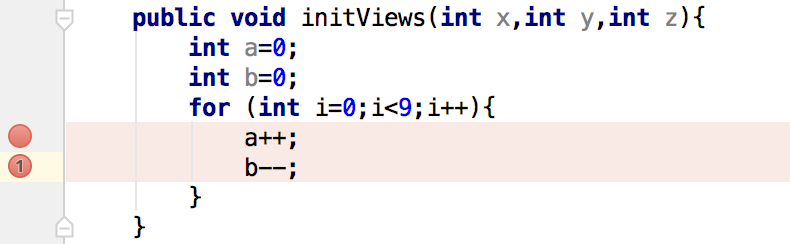
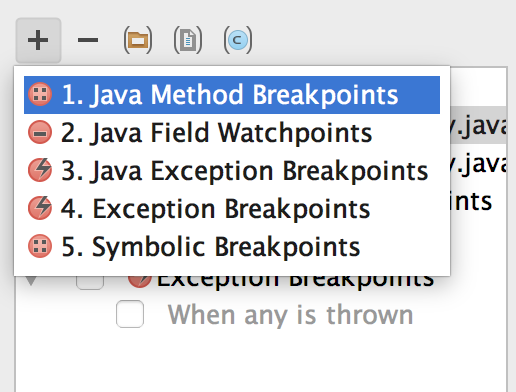
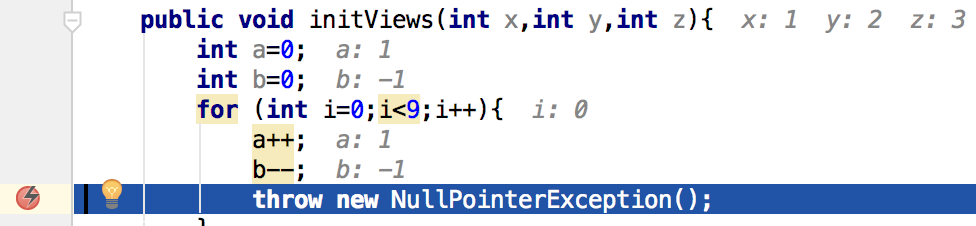
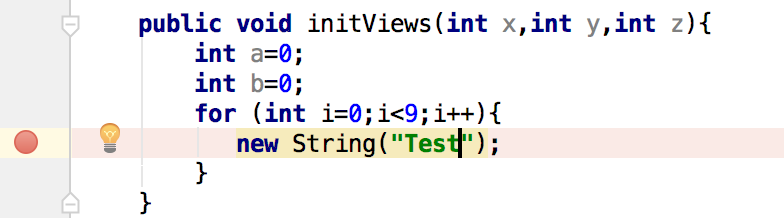
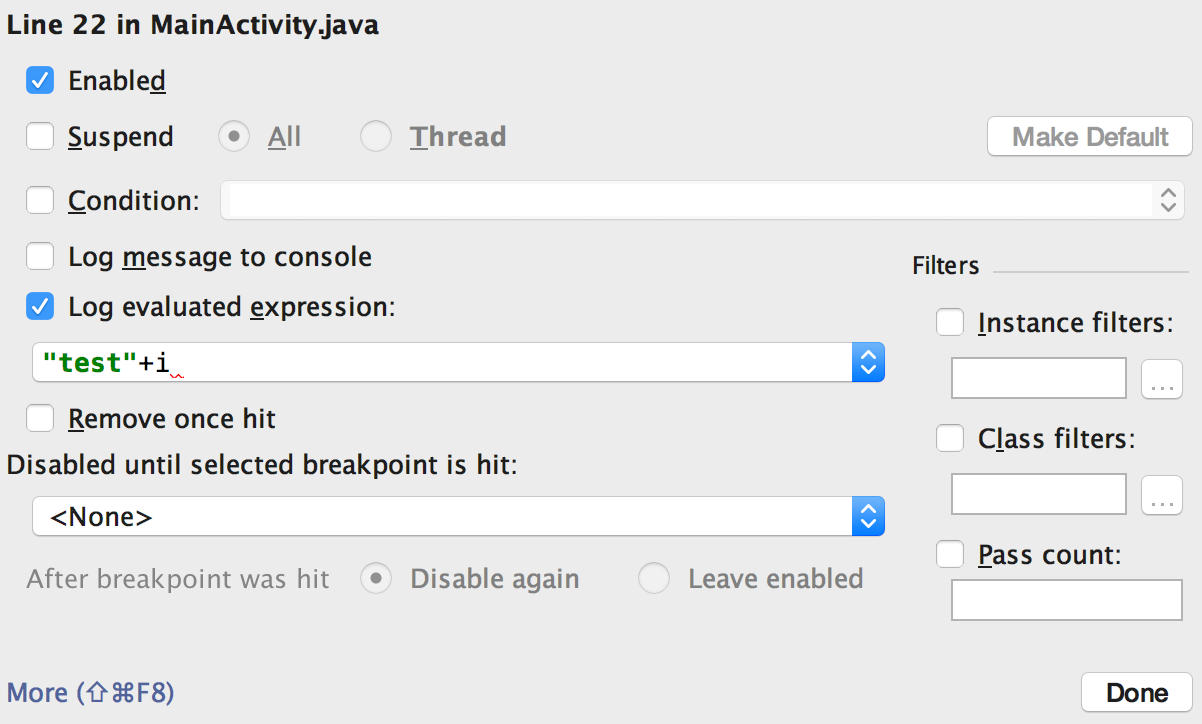

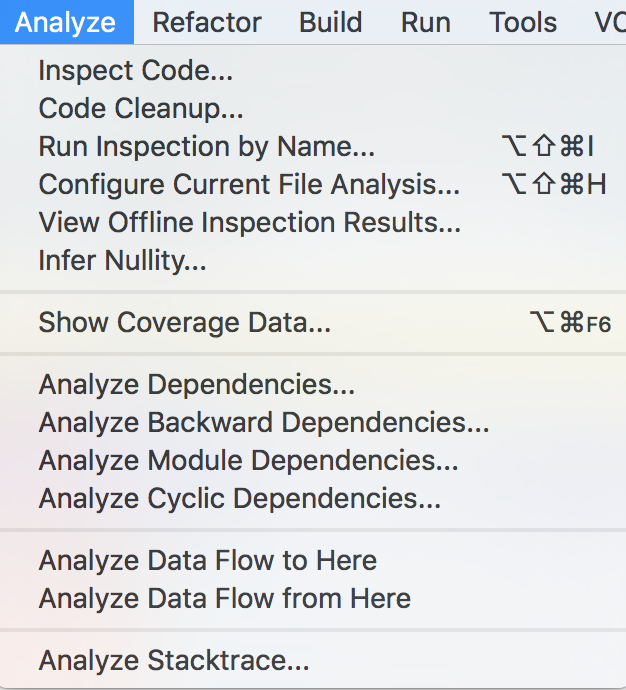
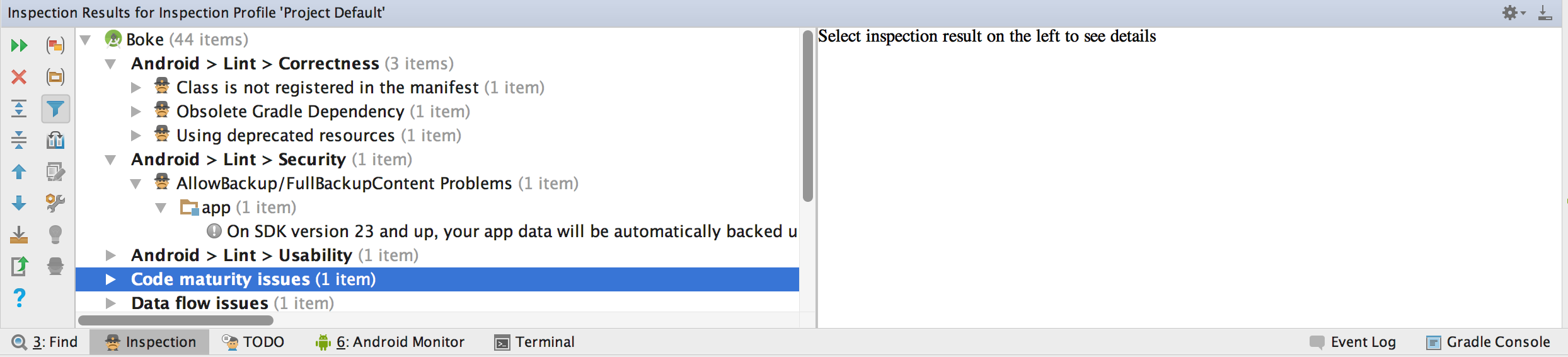
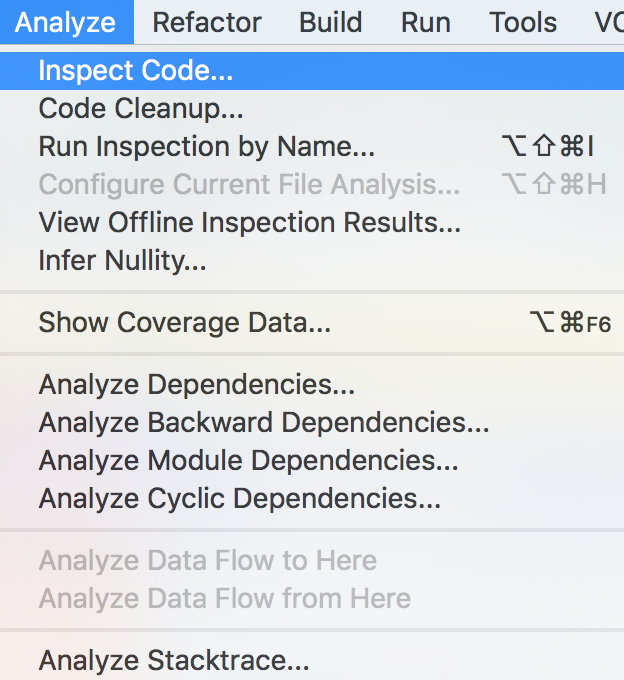

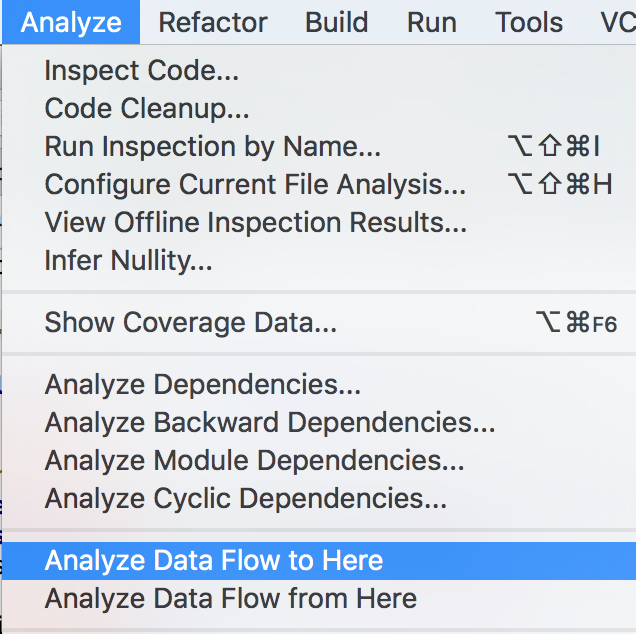













 501
501











 被折叠的 条评论
为什么被折叠?
被折叠的 条评论
为什么被折叠?








