- VMware View 5.0从菜鸟到高手系列1 -环境准备篇
- VMware View 5.0从菜鸟到高手系列 2-安装View Connection Server篇
- VMware View 5.0从菜鸟到高手系列 3-安装View Composer组件篇
- VMware View 5.0从菜鸟到高手系列 4-虚拟桌面模板篇
- VMware View 5.0从菜鸟到高手系列 5 -配置View Connection Server篇
- VMware View 5.0从菜鸟到高手系列 6-创建虚拟桌面池篇
- VMware View 5.0从菜鸟到高手系列 7-分配虚拟桌面篇
- VMware View 5.0从菜鸟到高手系列 8-连接虚拟桌面篇
- VMware View 5.0从菜鸟到高手系列 9-手动池的创建篇
- VMware View 5.0从菜鸟到高手系列 10-远程图形工作站配置篇
评论


 被折叠的 条评论
为什么被折叠?
被折叠的 条评论
为什么被折叠?
查看更多评论

添加红包










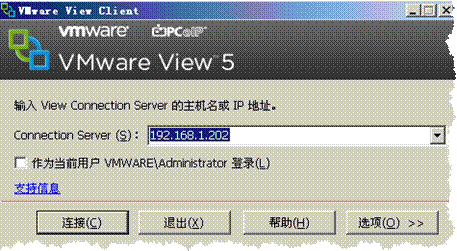
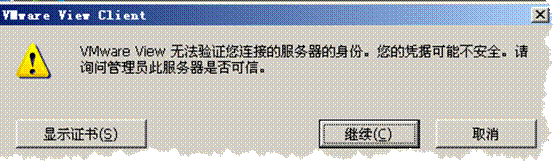
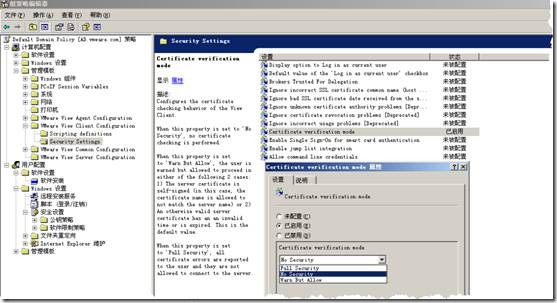
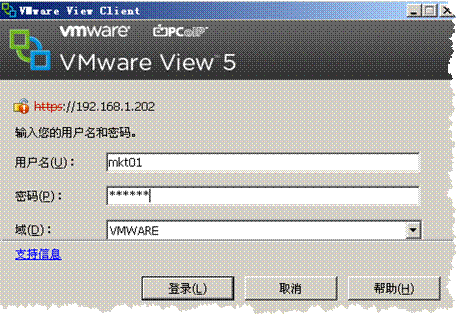
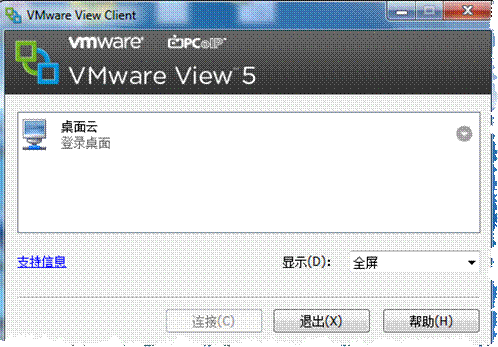
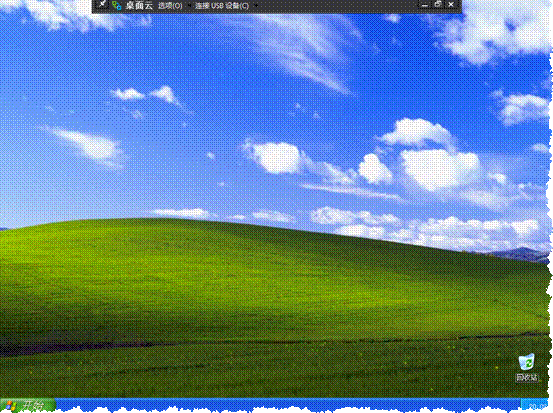














 1463
1463





