概述
RHEL,其全称为“Red Hat Enterprise Linux”,即Red Hat的企业版本。Red Hat也就是我们常说得“红帽”。在2002年推出,收费的。
Red Hat Linux系列在9.0版本之后,Red Hat 公司也就停止了对其的技术支持,不再发布桌面版本,而是把这个项目与开源社区合作,由红帽公司赞助,以 Red Hat Linux 9 为范本加以改进,形成了Fedora 这个发行版本,全称是Fedora Cord,习惯简称为FC。 Fedora定位于桌面用用户,其特点是发行周期短、更新速度快,注重于新技术的应用,故而在使用过程中可能会遇到很多的问题,更多地是为技术发烧友和开发者准备的。用官方的话说就是“适用于非关键性的计算环境”。RHEL家族,其成员如下:
Red Hat Enterprise Linux AS (Advanced Server):
高级服务器版,适用于高端、关键业务的处理,如数据库、ERP、CRM等
Red Hat Enterprise Linux ES (Entry Server):
应用服务器版,适用于中小企业一般网络服务器,如邮件/文件/WWW服务器等
Red Hat Enterprise Linux WS (Workstation):
工作站版,适用于需要高计算能力和使用高性能应用程序的用户
Red Hat Enterprise Linux Desktop :
桌面版,适用于安全、可管理的客户机环境
RHEL5于2007年3月14日正式发布。据说Red Hat酝酿了超过了两年,这是Red Hat的商业服务器操作系统版本的第4次重要版本发布,RHEL5的版本分为Server和Desktop两个版本,与之前版本的对应关系如下图:
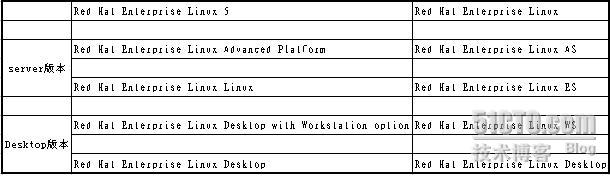
1、 虚拟化技术
在各种平台上支持虚拟化技术
Red Hat Enterprise Linux Advanced Platform支持存储与扩展的服务器虚拟化技术
Red Hat Network 提供各种虚拟化系统的支持
提供virt-manmger,libvirt.virsh等管理工具
2、内核与性能
基于Linux2.6.18内核
支持多核处理器
广泛的新硬件支持
更新的基于Kexec/Kdump的Dump支持
支持Inter Network Accelerator Technology(IOAT)
对大型SMP系统支持的增强
增强的管理缓存
增加的内核缓存接合能力,用于改进IO缓存操作
3、安全性
SELinux增强
图形化SELinux管理界面
集成的目录和安全机制
增强的IPESEC,提高安全与性能
新的审计机制用于提供新的搜索、报表和实时临近的能力
4、网络和互操作性
支持Autofs、FS-Cache和iSCSI
增强的IPV6支持
改进的Microsoft文件/打印和Active Directory集成
5、桌面环境
更新的管理工具、应用程序和对笔记本的支持
改进的ACPI支持,包括Suspend to Disk
智能卡登录,包括PK/Kerberos认证
集成的多媒体支持
增强的即插即用支持
Network Manager提供自动的有线和无线网络配置
基本AIGLX/Compiz的图形化界面(支持淡化、透明等效果)
6、开发环境
增强的支持工具,包括System Tap、FryskGCC4.1和glibc2.5
7、存储技术
支持多路IO(MPIO),提高可用性
服务器产品中包含单系统/客户的Red Hat Global File Systym支持,提供块设备数据加密支持
8、管理
安装过程更新,系统配置过程简化
基于Yum/Pup的Red Hat Network 更新
Conga 集群和存储管理
RHEL 5.1 DVD 、RHEL 4.6 DVD 下载地址
5.1 i386
http://linux.ifensi.com/redhat/rhel5/rhel-5.1-server-i386-dvd.iso
5.1 x64
http://linux.ifensi.com/redhat/rhel5/rhel-5.1-server-x86_64-dvd.iso
4.6 i386
http://rhel.ieesee.net/uingei/RHEL4.6-i386-AS-DVD.iso
4.6 x64
http://rhel.ieesee.net/uingei/RHEL4.6-x86_64-AS-DVD.iso
RedHat Enterprise Linux 5 安装 序列号
Server:
* Red Hat Enterprise Linux (Server including virtualization):
2515dd4e215225dd
+ Red Hat Enterprise Linux Virtualization Platform:
49af89414d147589
Client:
* Red Hat Enterprise Linux Desktop:
660266e267419c67
+ Red Hat Enterprise Linux Desktop + Workstation Option:
da3122afdb7edd23
+ Red Hat Enterprise Linux Desktop + Workstation + DualOS Option
(Virtualization):
7fcc43557e9bbc42
+ Red Hat Enterprise Linux Desktop + DualOS Option (Virtualization):
fed67649ff918c77
安装
首先,启动安装程序。如果安装程序启动成功,会出现下面的安装界面。(如图1)这 时可以直接按Enter键,便开始在图形模式下安装.如果30秒钟未操作,会默认进行图形模式的安装.也可以在“boot:”提示符下输入linux text后,再按Enter键,这是在字符模式下进行安装。当在图形模式下安装时总是出现花屏或是显示出现问题时,再或者是感觉在图形模式下安装太慢时, 均可以选用在字符模式下安装。
[F1—Mainl]:返回主界面
[F2—Options]:显示安装选项
[F3—General]:常规帮助界面
[F4—Kernel]:内核参数帮助界面
[F5—Rescue]:救援模式
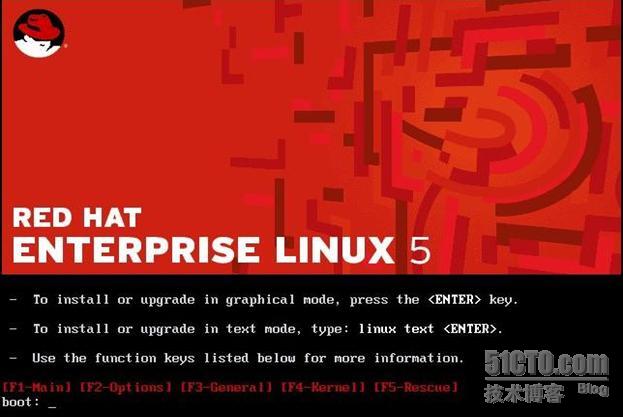
(图1 启动安装程序)
现在来看一下每个功能键返回的界面,简单地说一下,F1就不用说了,返回的是图1,刚才已经看过了。按F2到F5键分别对应进入得是“Installer Boot Options”界面、“General Boot Help”界面、“Kernel Parameter Help”界面和“Rescue Mode Help”界面。 (如图2—图5)
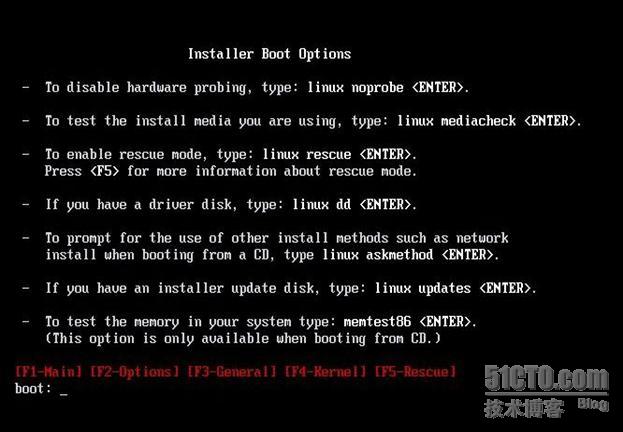
(图2 “Installer Boot Options”界面)
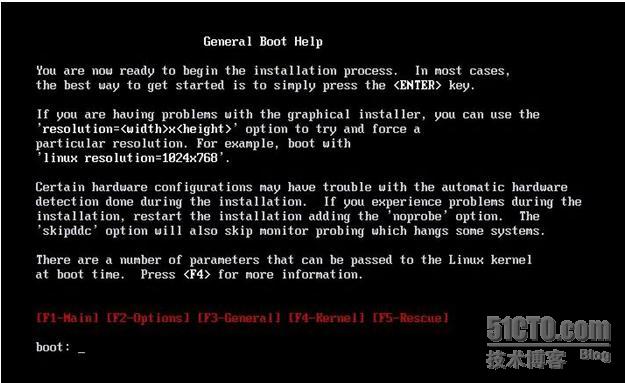
(图3 “General Boot Help”界面)
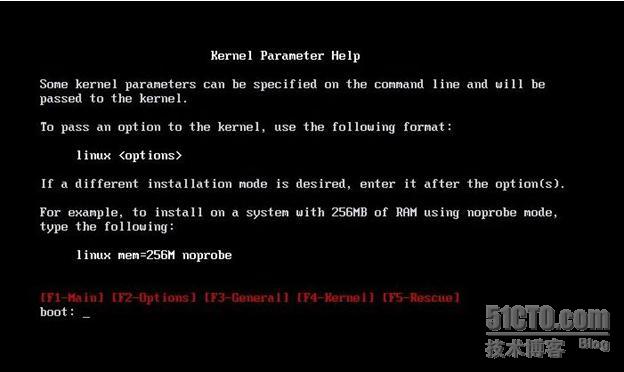
(图4 “Kernel Parameter Help”界面)
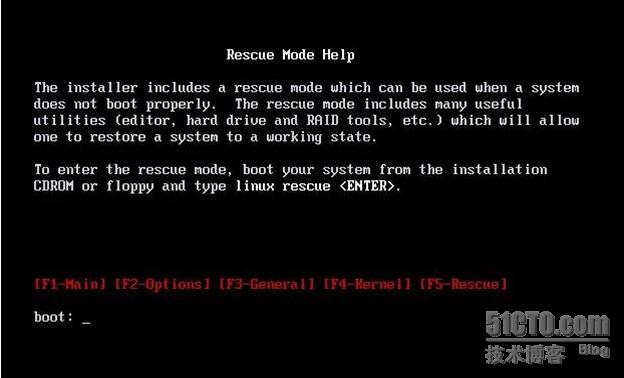
(图5 “Rescue Mode Help”界面)
在每个界面中都会有一些提示选项,如按F2键进入到 “Installer Boot Options”界面下,会提示一些启动选项,所提示的启动选项和功能说明如图6所示。如按F3键进入到“General Boot Help”界面下,会提示使用resolution=<width>x<height>命令来强制指定分辨率,例如:linux resolution=1024x768,即强制使用1024x768的分辨率。当然还有一些其它的引导选项。如按F4键进入“Kernel Parameter Help”界面,会提示使用linux <option>的命令来指定,例如提示的范例:linux mem=256M noprobe,即是将内存设为256M,并且不对硬件进行检测。如按F5键进入“Rescue Mode Help”界面,会提示可以使用linux rescue进入救援模式。
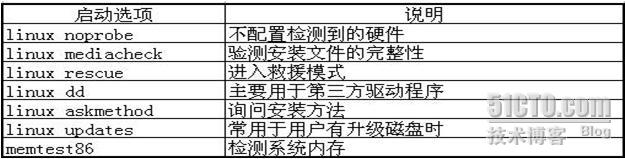
(图6 启动选项和说明)
今天咱们就大概概说说,以后用到了再详细地说。按F1键回到图1界面,这里我们按Enter键,继续图形模式安装,系统会开始加载并进行检测,可以看到经过图7至图9等所示的画面,
然后进入到“CD Found”界面。(如图10)
然后进入到“CD Found”界面。(如图10)
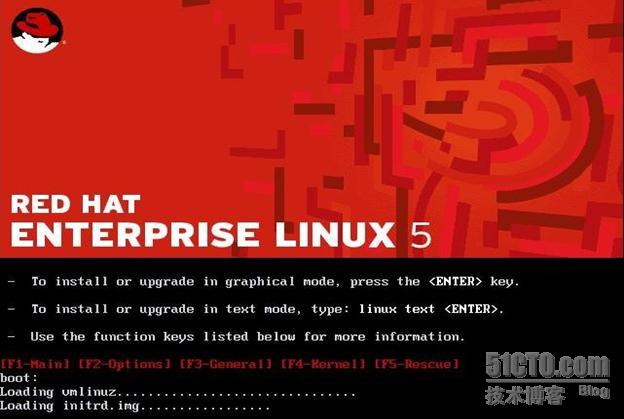
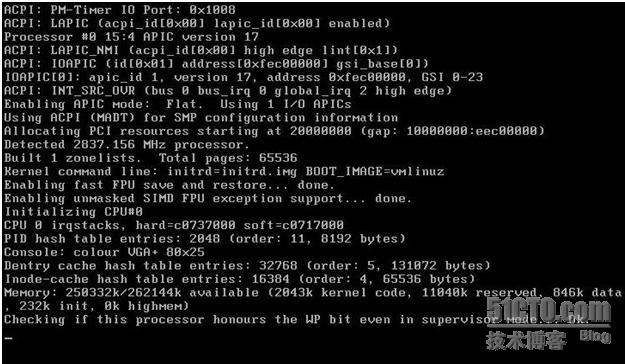
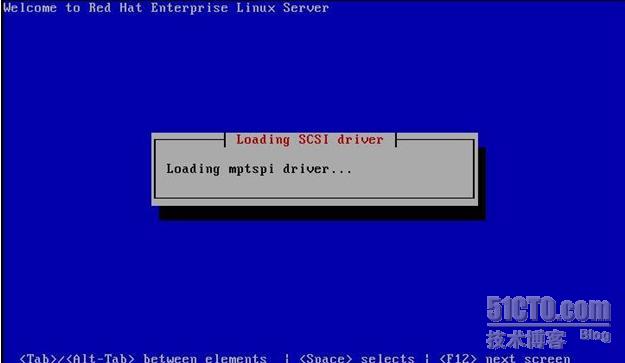
(图7—图9系统开始加载并进行检测)
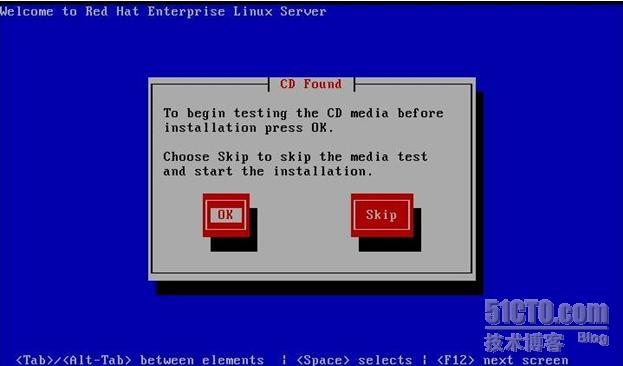
(图10进入到“CD Found”界面)
在这里,可以选择是否对完装光盘的完整性进行检测。如果检测,选择OK,如果不检测,选择Skip。默认是进行检测,我们不进行检测,直接选择Skip,然后按Enter键继续。(如图11)接下来便开始准备进入“语言和键盘支持”的安装界面。(如12)
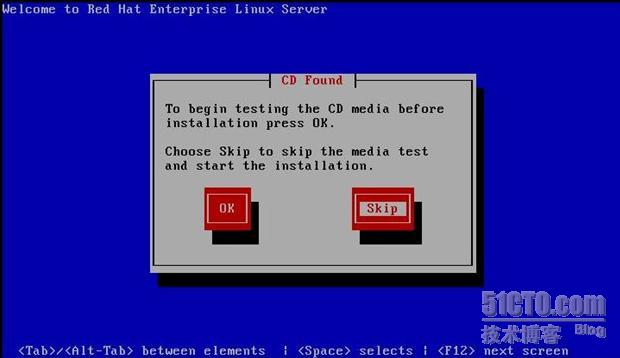
(图11 选择Skip)
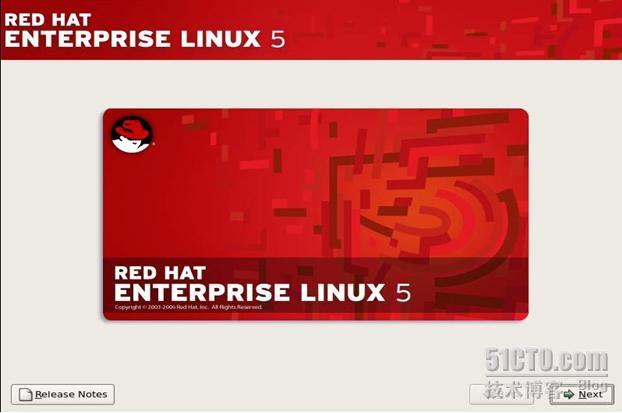
(图12 准备进入“语言和键盘支持”的安装界面)
在这儿点击“Next”继续,会进入到“安装语言选择”界面。(如图13)

(图13 安装语言选择界面)
这里的语言是指安装过程中所使用的语言,并不是指安装完毕后使用的语 言。默认是英国英语English(English),我们选择使用Chinese (Simplified) (简体中文),单击“Next”继续(如图14),下面进入得是“键盘选择界面”(如图15)
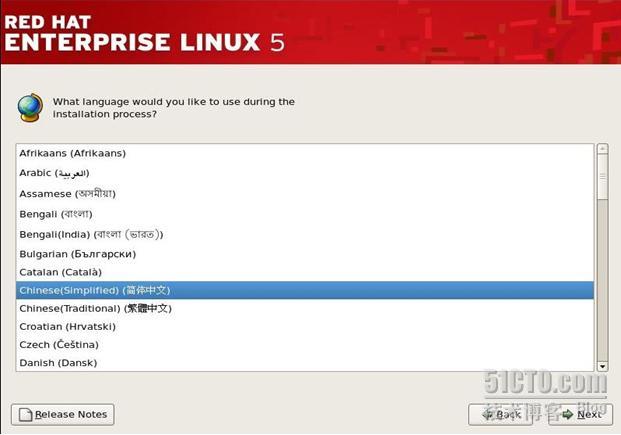
(图14 选择简体中文为安装过程中使用得语言)
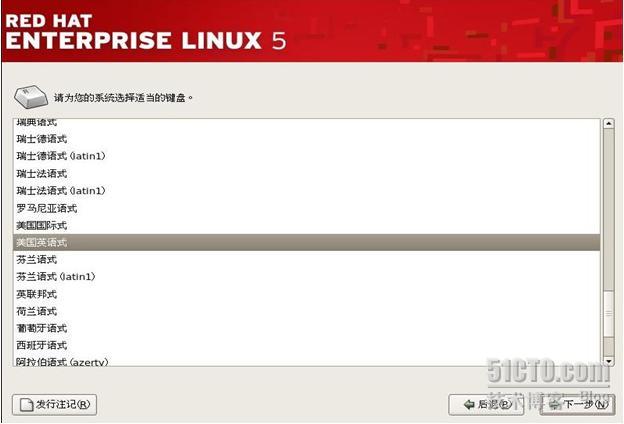
(图15 键盘方案选择界面)
系统会自动检测出用户的键盘,并给出默认选择。一般我们使得都是“美国英语式”,选择好使用得键盘方案后,单击“Next”继续,会弹出“安装号码”对话框。(如图16)

(图16 “安装号码”对话框)
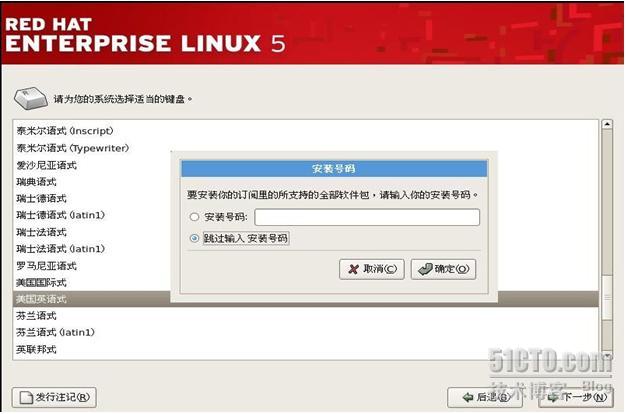
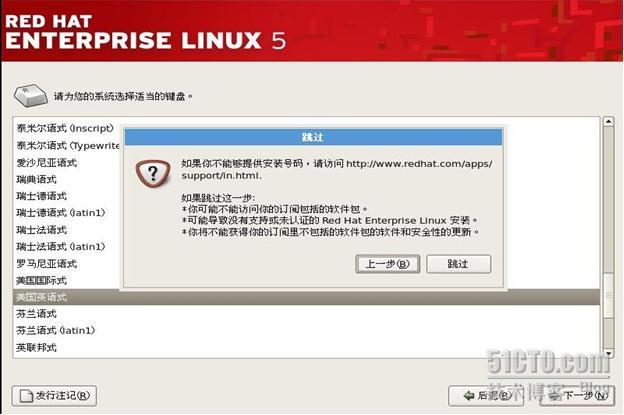
要想避免这些可能的损失,可以通过单击“后退(B)”返回到图17的界面,输入安装号码后再继续。如要不在意这些可能的损失,直接单击“跳过”继续即可。假如系统没能识别现有分区,会弹出“警告”对话框。(如图19)
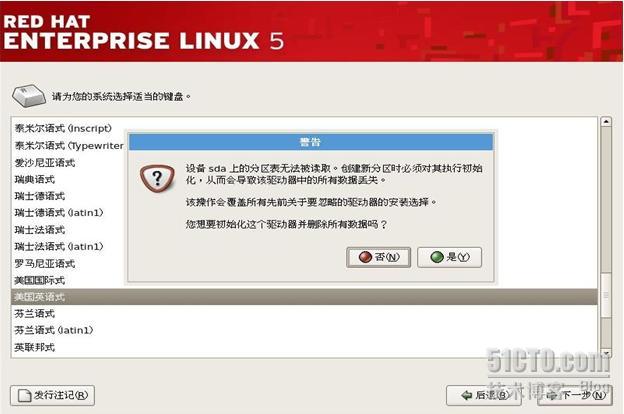
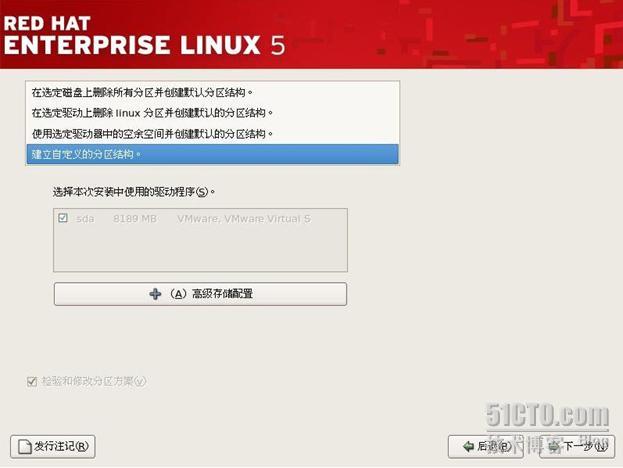
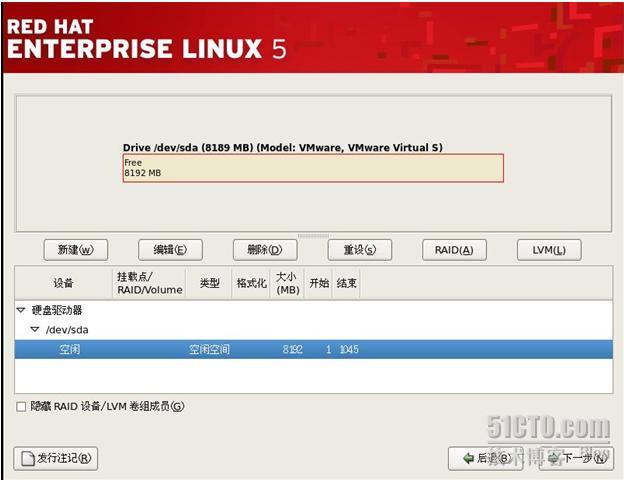
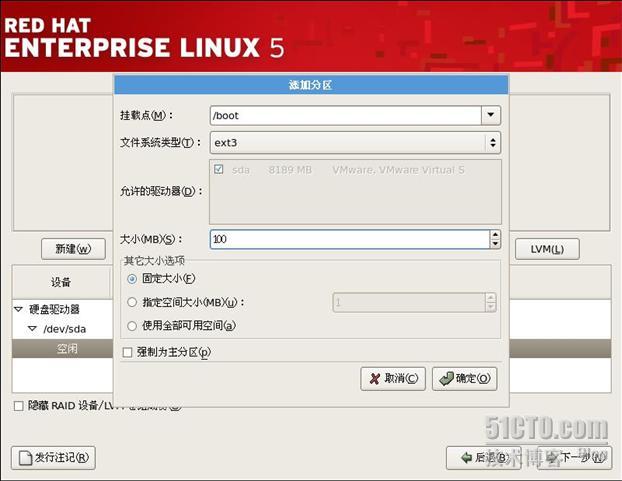
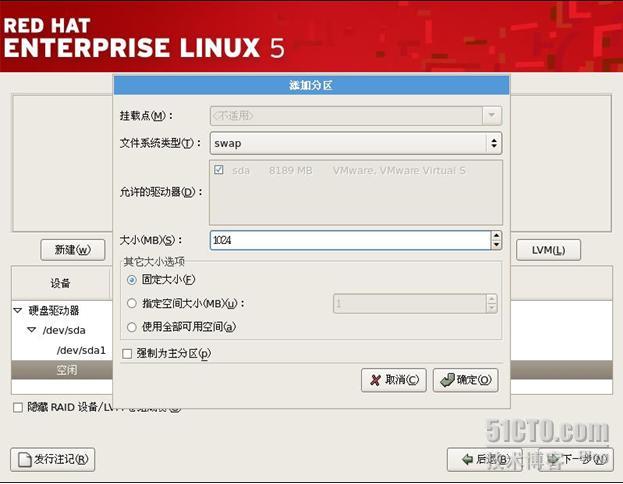
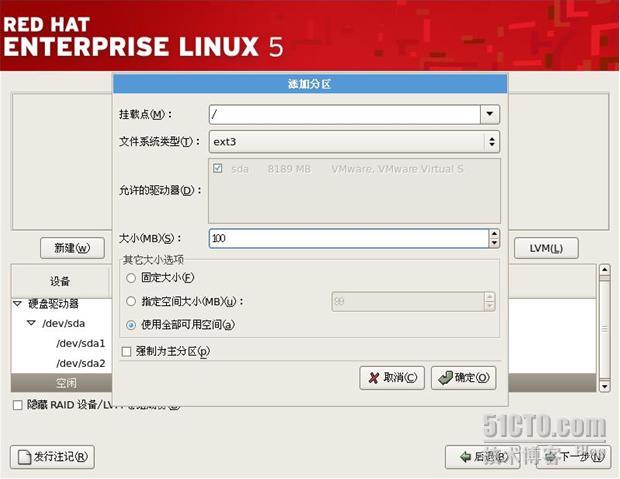
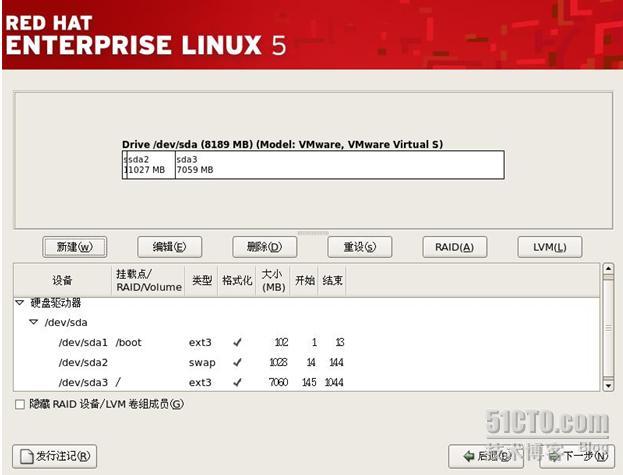
这里不光可以通过“新建(W)”来新建分区,还可以通过来“ 编辑(E)”来修改分区信息,通过“删除(D)”来删除分区。另外,还可以在这里建立RAID和LVM。RAID(Redundant Array of Independent/Inexpensive Disk),即独立/廉价磁盘冗余阵列,用来增加磁盘读写带宽,提高从硬盘崩溃中恢复的能力。有RAID0、RAID1、RAID5等。 LVM(Logical Volume Group),即逻辑卷组,是建立在硬盘和分区之上的一个逻辑层,用来提高磁盘分区管理的灵活性。尤其是安装RHEL和WINDOWS双系统时,很可能会 用到LVM。
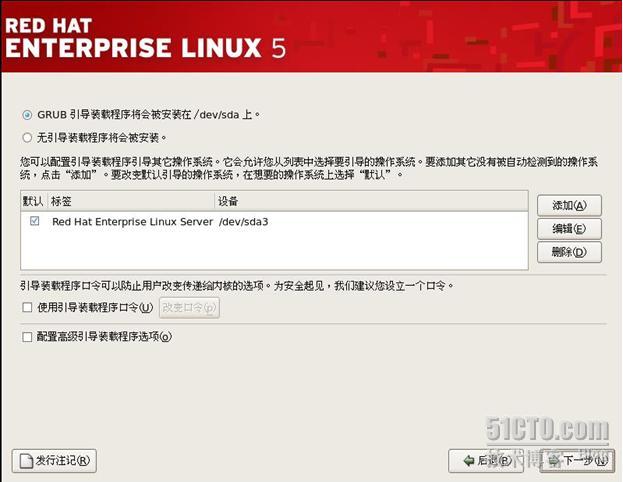
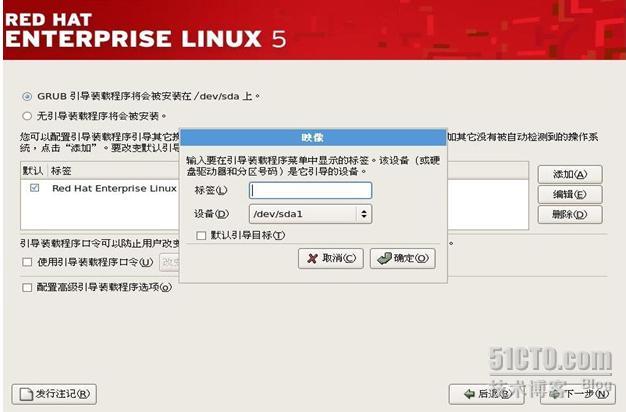
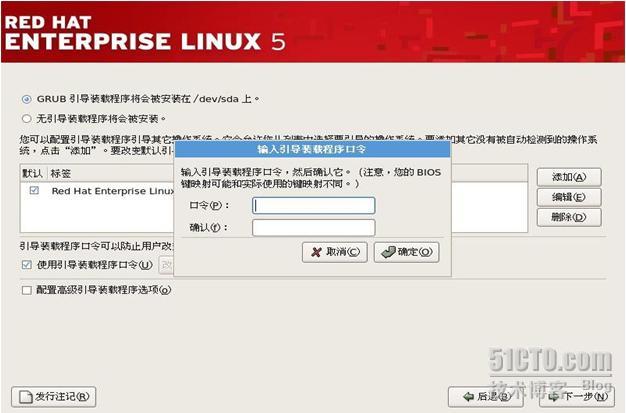
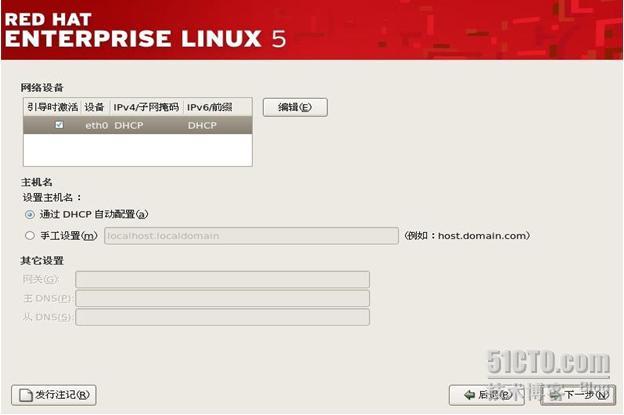
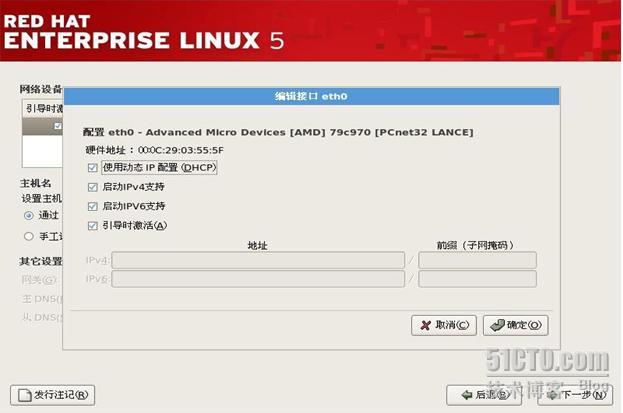
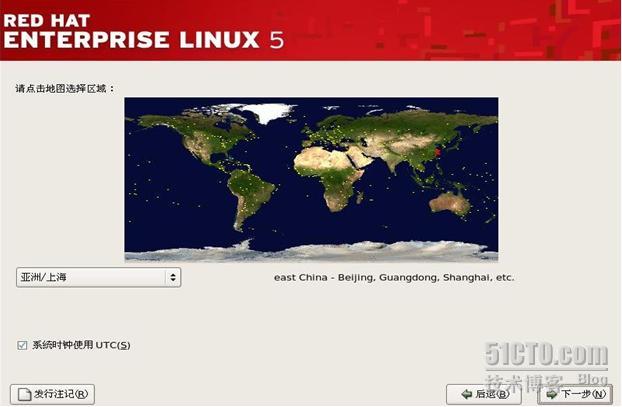
可以从下拉列表中选择时区,也可以直接单击地图来选择时区。左下角还有个“系统时钟使用UTC(S)”的选项。所 谓UTC,就是Universal Time Coordinated的简称,即协调世界时。日常中还会说到非常有名的“格林尼治时间”,那是GMT,全称是Greenwich Mean Time。此外相关的还有像什么夏日节约时间DST(Daylight Saving Time)等等。要说UTC和GMT的区别和联系,就要说到“24时区”等一系列的内容,那可就多了去了。今天咱们说得是RHEL5的安装,故而就不展开了。如果以后有机会说到了这方面的内容,一定详细的展开说。
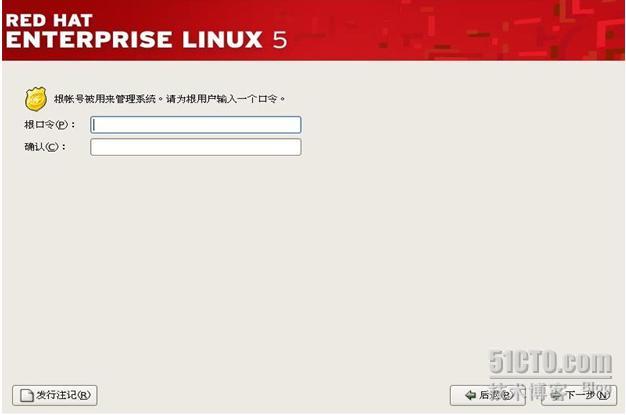
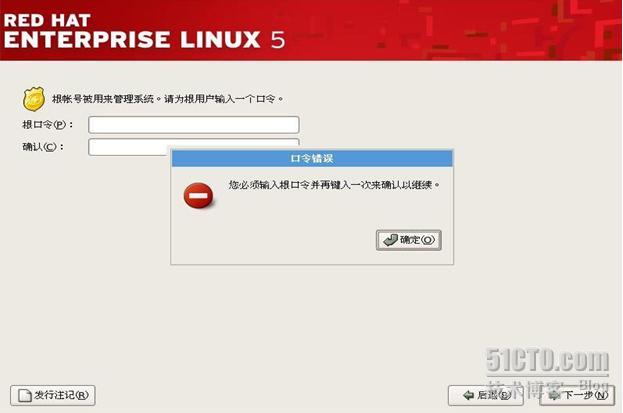
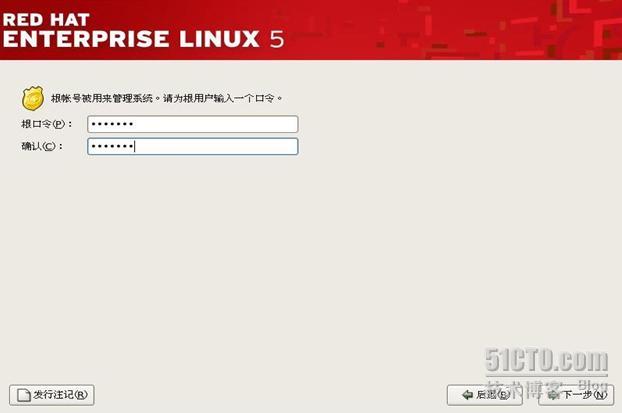
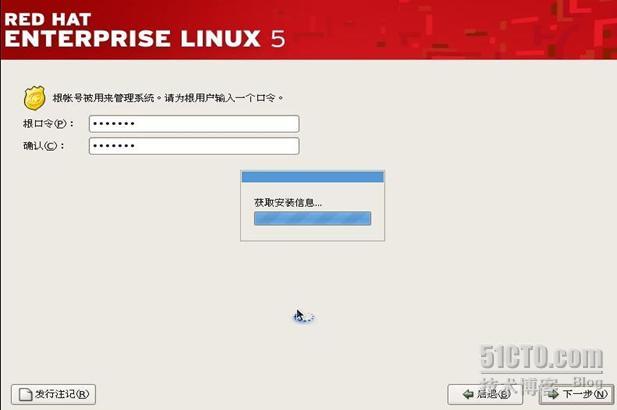
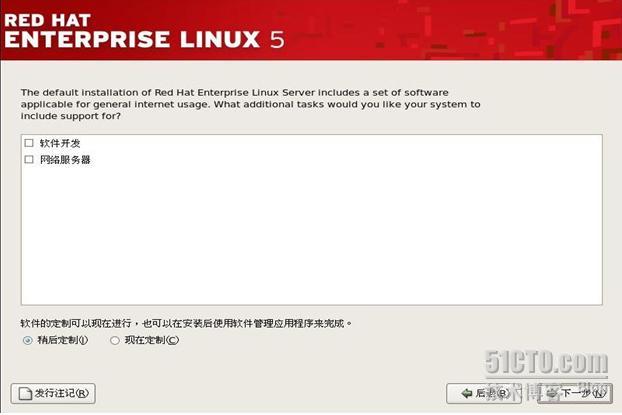
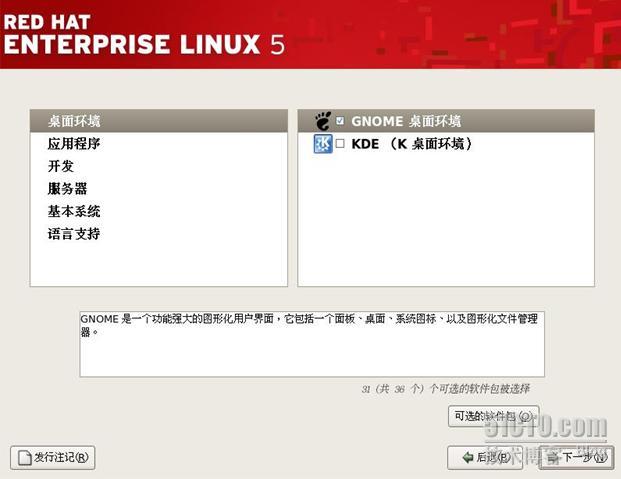
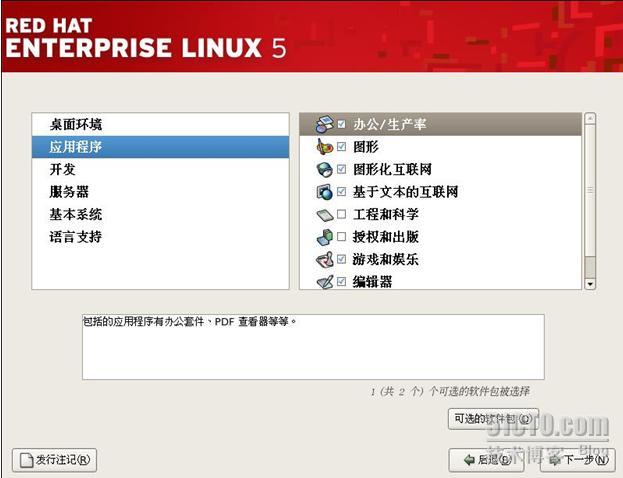

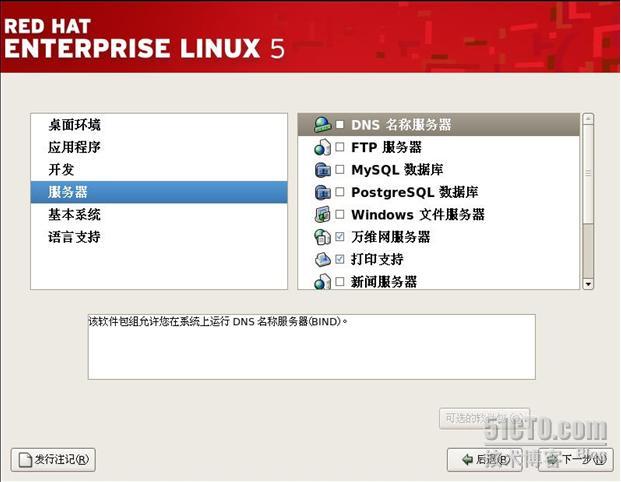
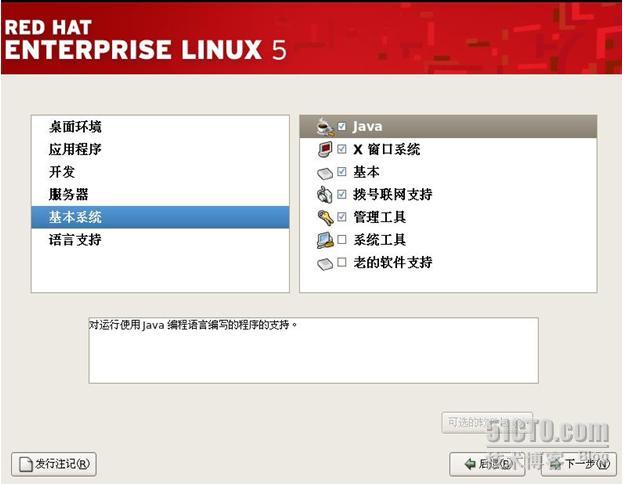
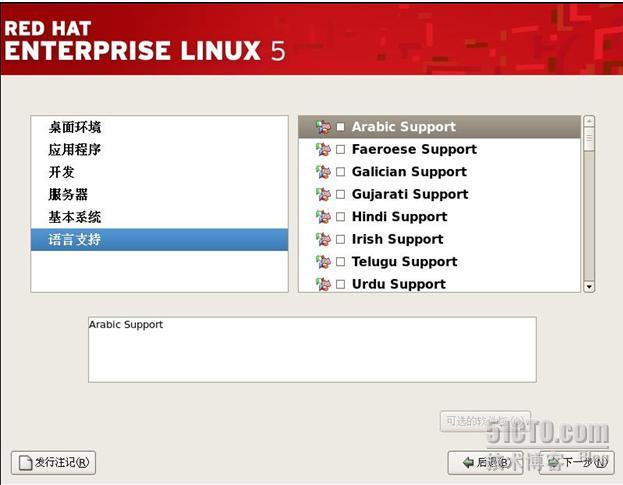
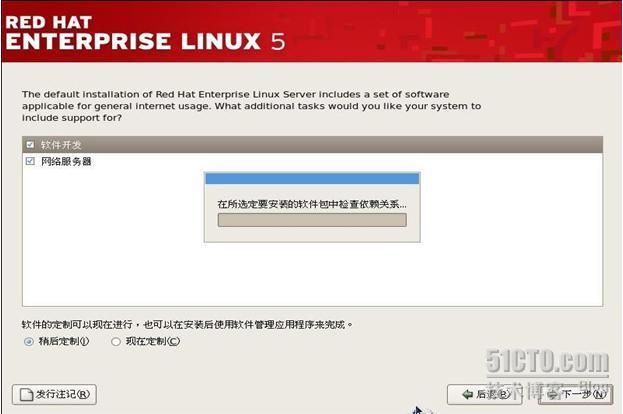
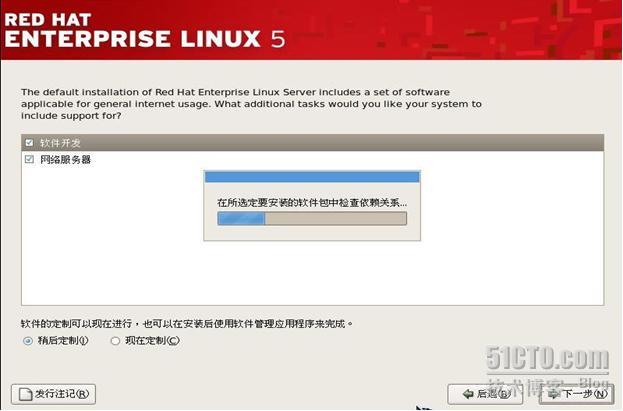
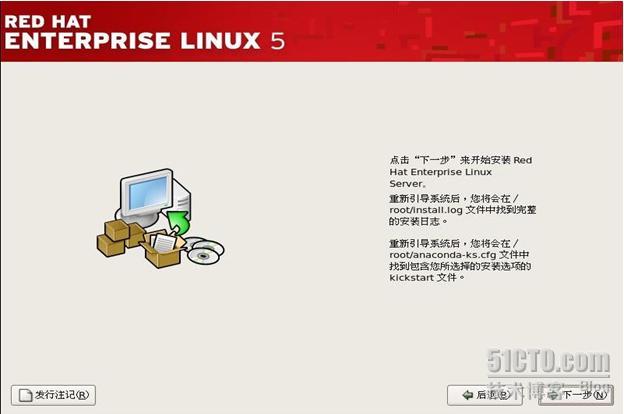
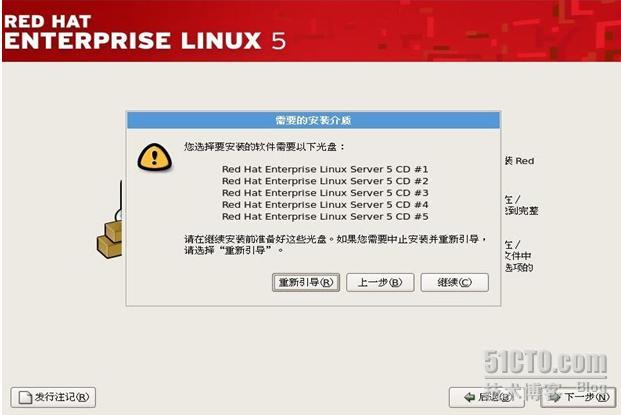
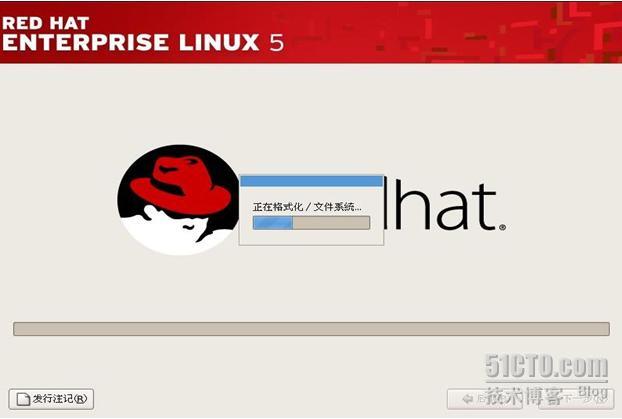
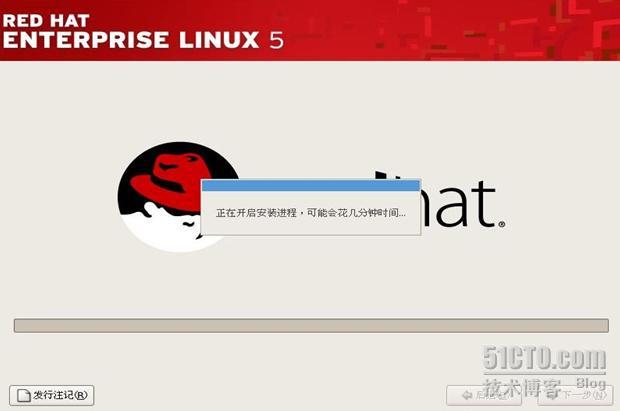
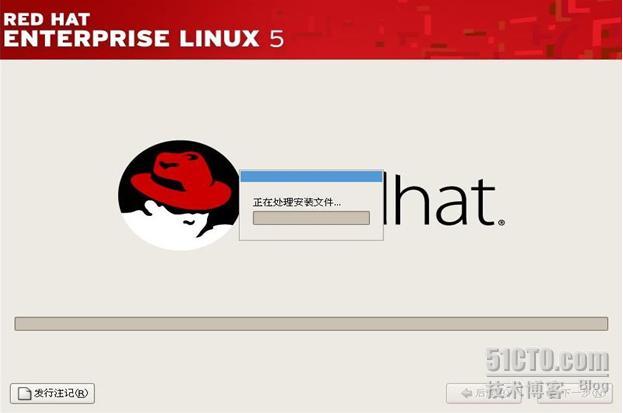
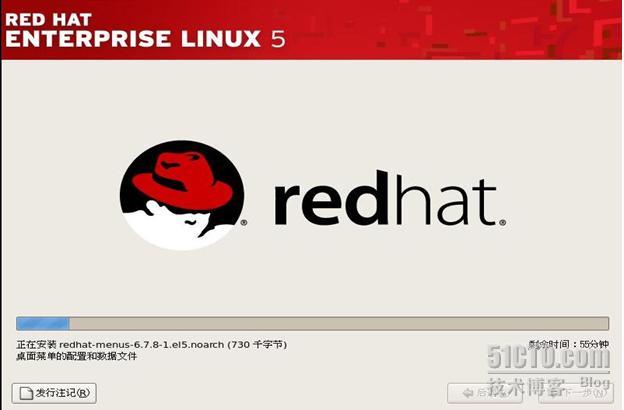
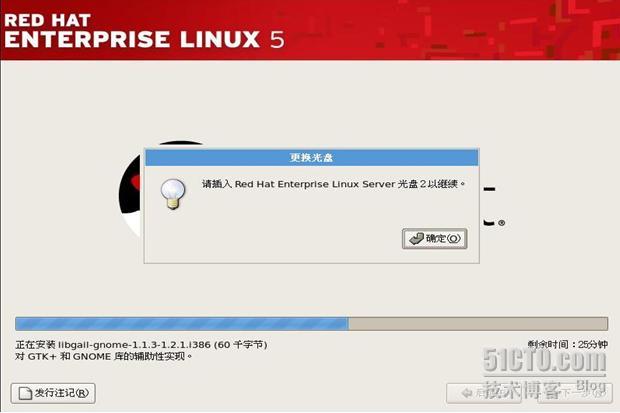
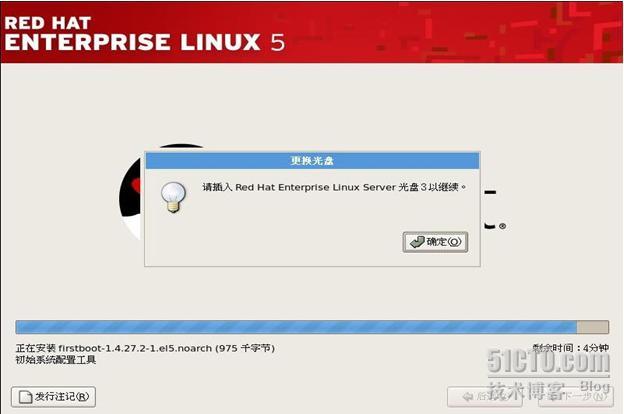
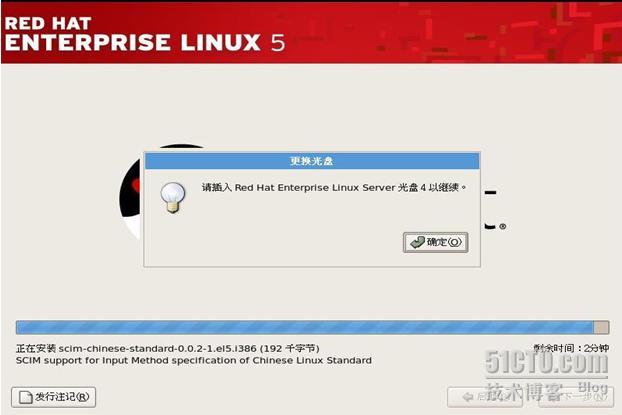
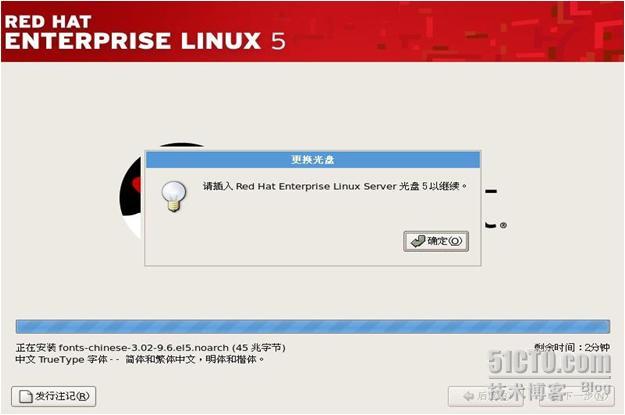
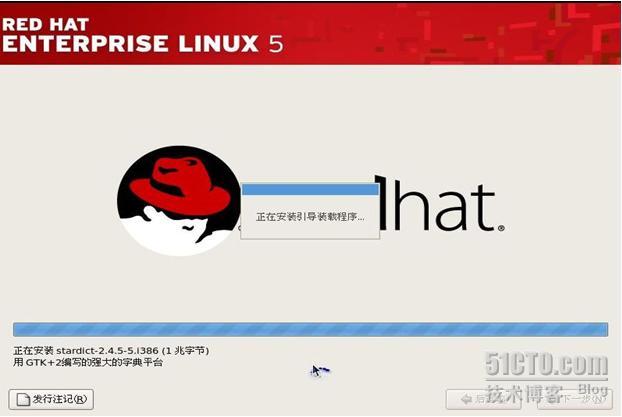
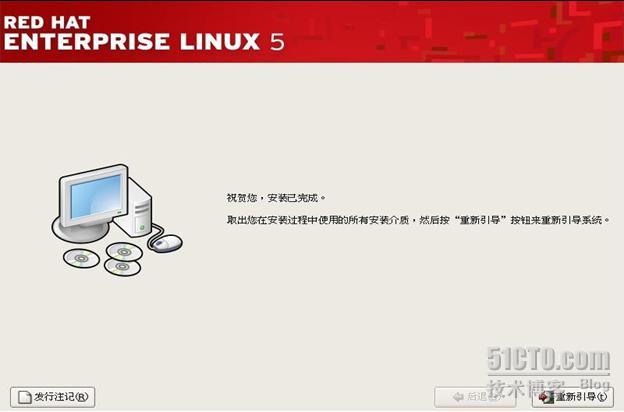
(图56 安装完成)
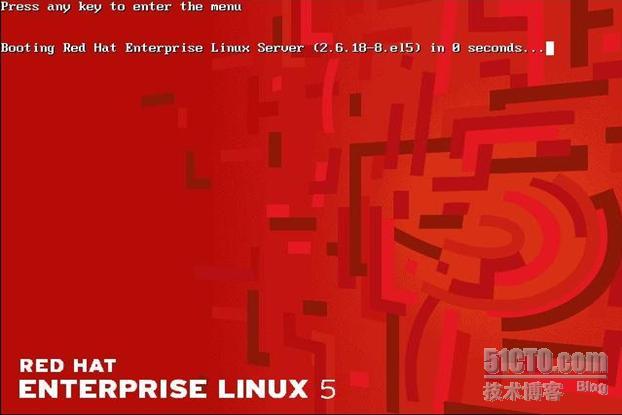
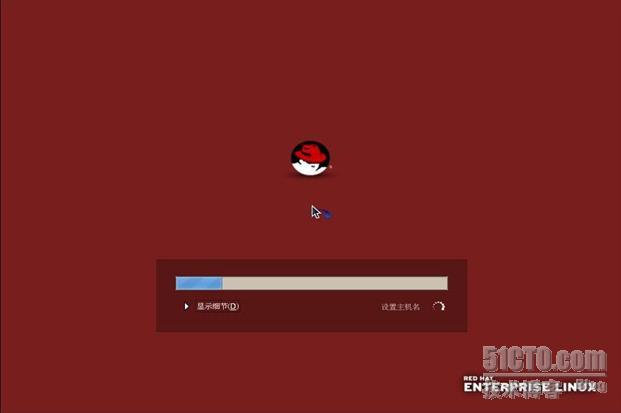

单击“前进(F)”,进入“许可协议”界面。(如图60)
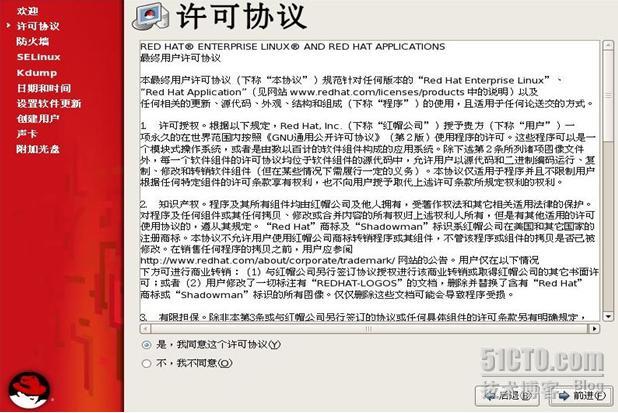
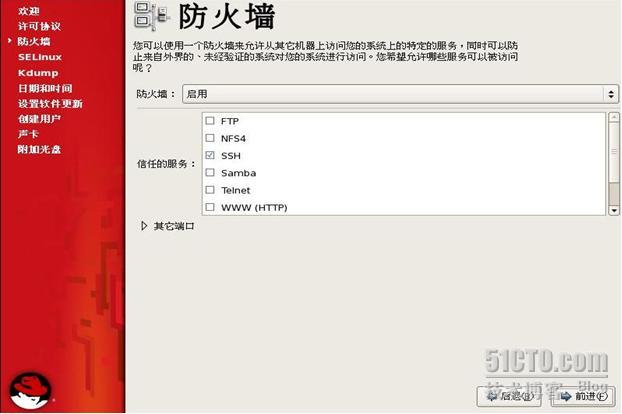
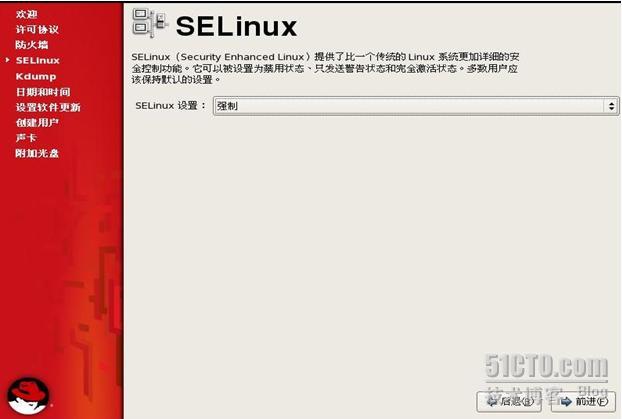
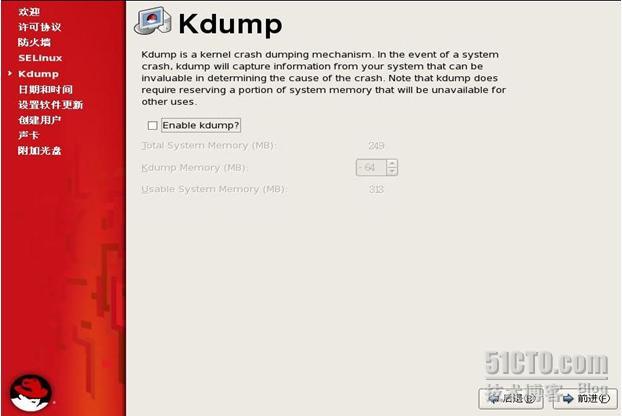
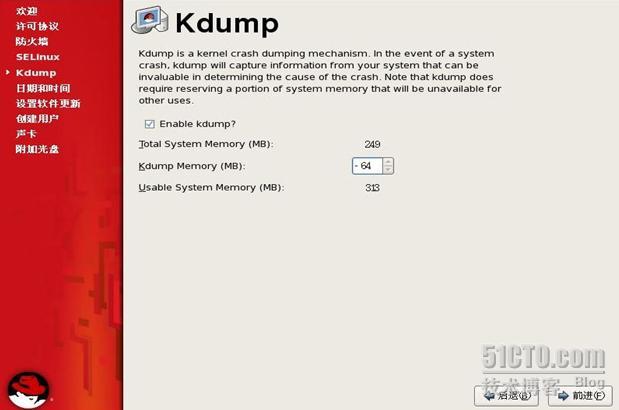
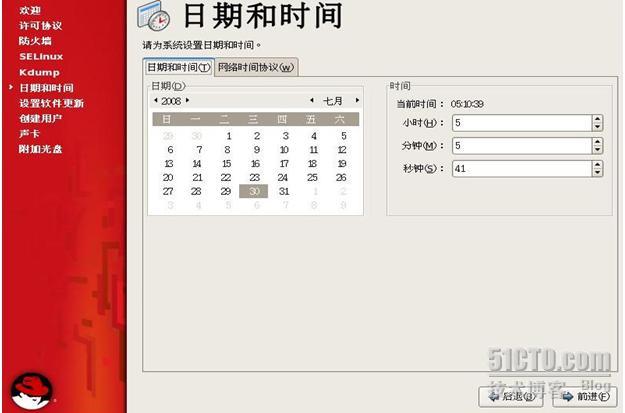
在此界面中两个选项卡,一个是“日期和时间(T)”,另一个 是“网络时间协议(W)”。在“日期和时间(T)”选项卡中,又分为两个选项框,左边的是“日期”选项框,用来设置年、月、日,右边得是“时间”选项框, 用来设置时、分、秒。转到“网络时间协议(W)”选项卡下,(如图66)
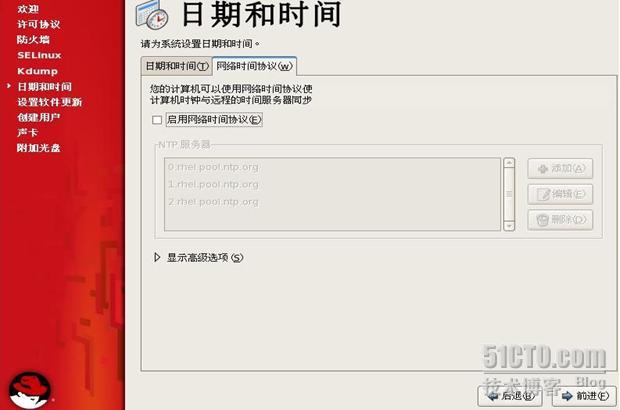
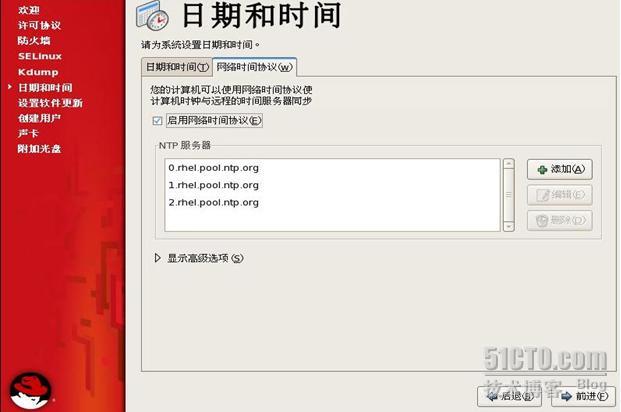
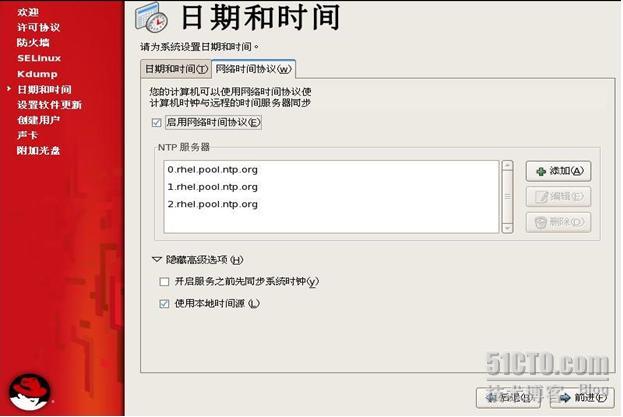
(图68 “显示高级选项”)
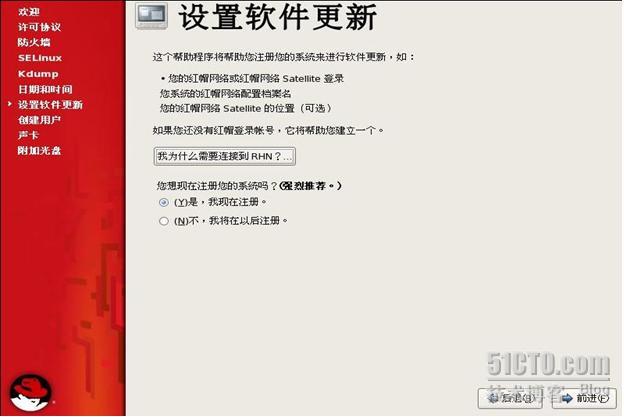
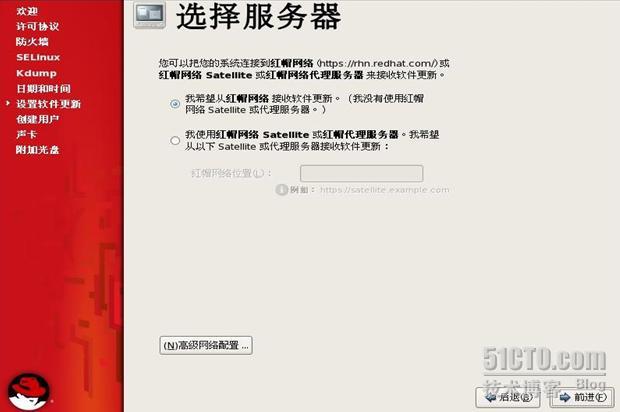
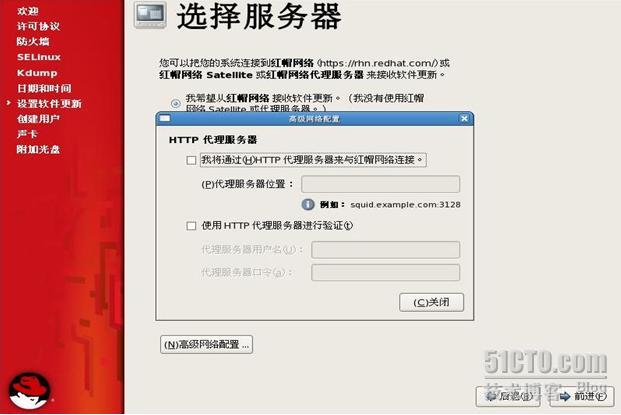
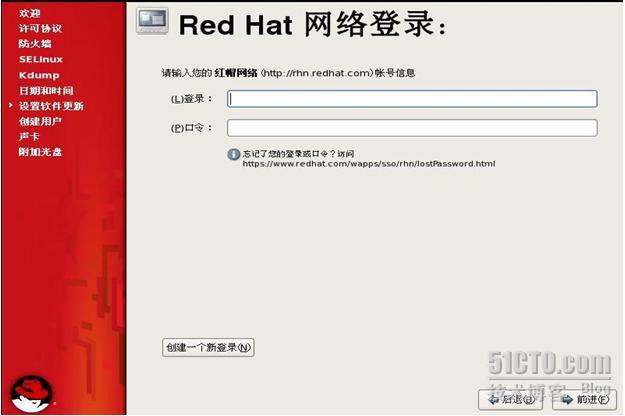
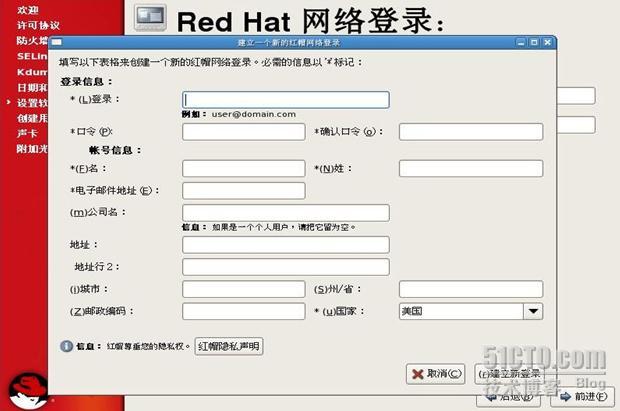
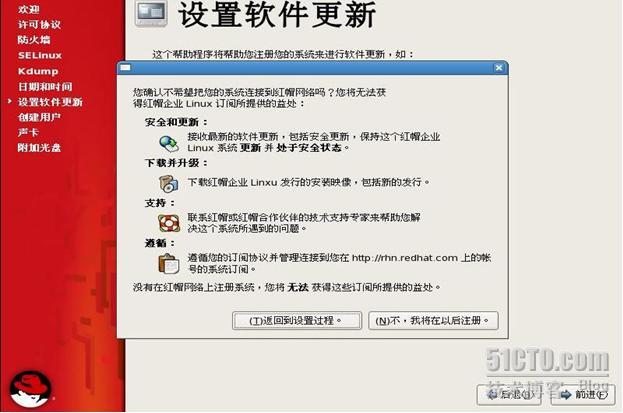
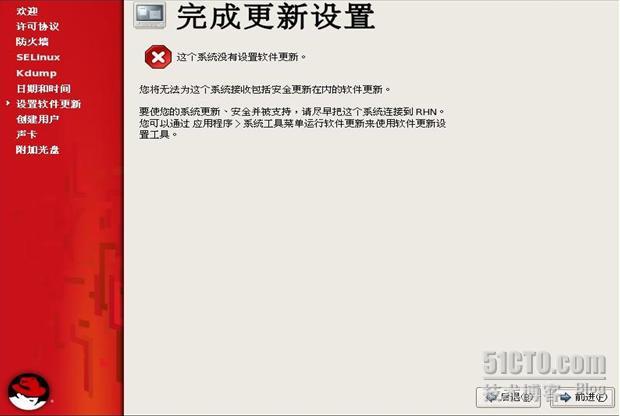
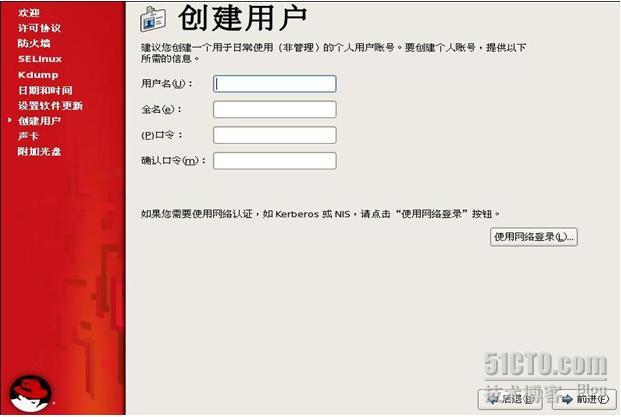
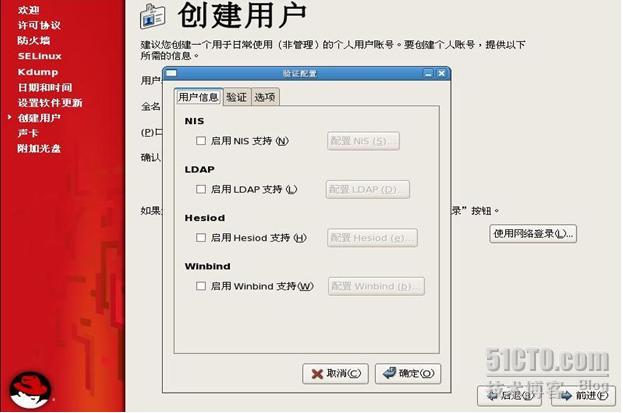
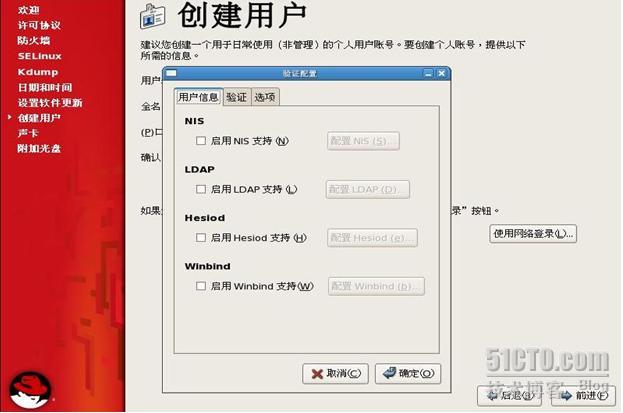
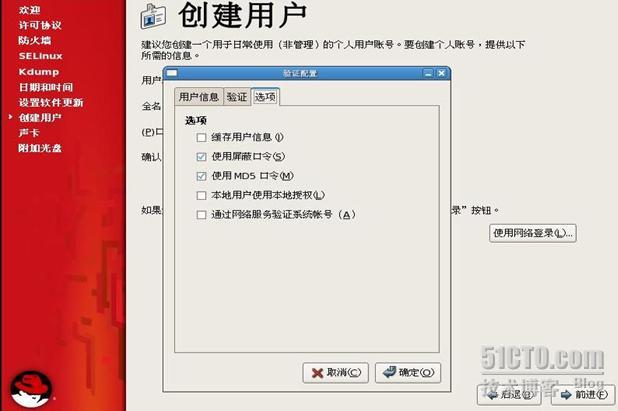
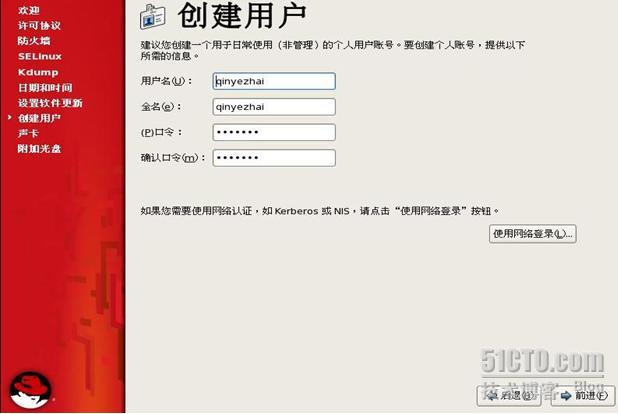
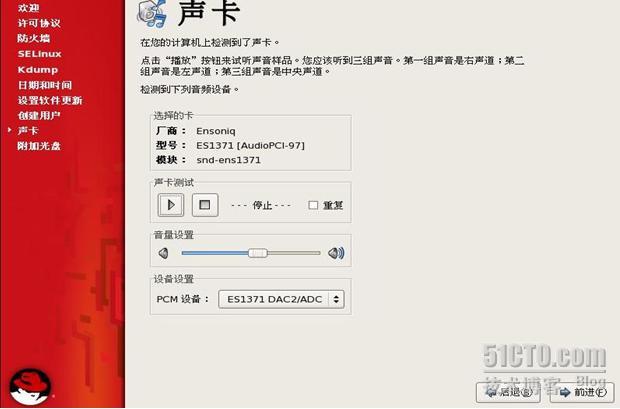
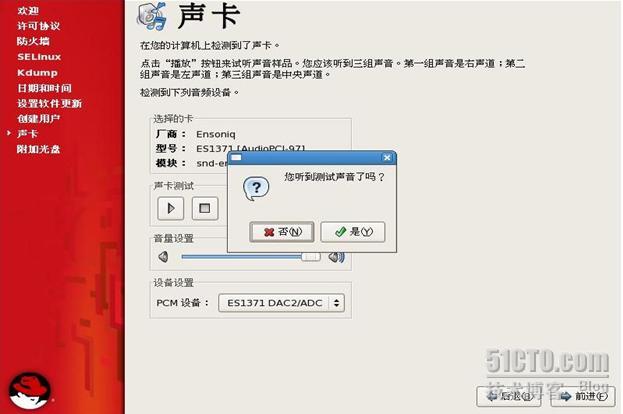
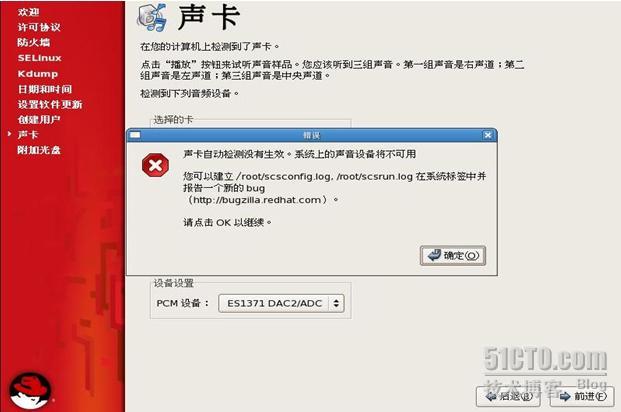
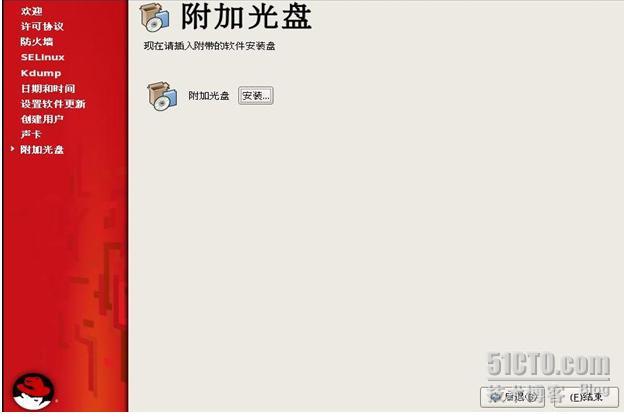


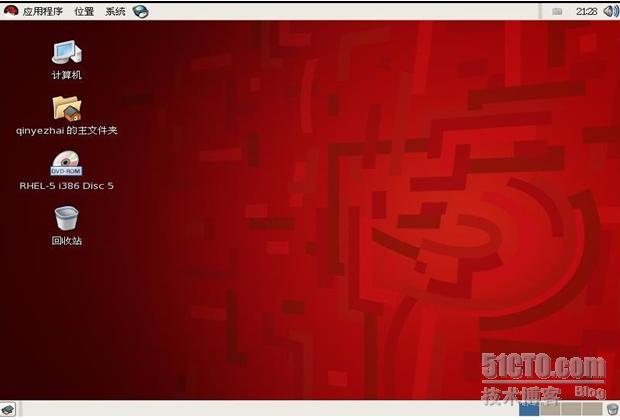
如果用户有安装号码,输入号码后单击“确定(O)”继续。如果没有安 装号码,也可以选择“跳过输入安装号码”,然后单击“确定(O)”继续。(如图17)安装号码的目的是为了保证安装的组件和订阅内容相匹配,为配置安装程 序来提供正确的软件包。如果输入了安装号码,可以不选择要安装那些组件,因为每个安装号包含了预先设置好的安装组件。而如果没有输入安装号码,那么只有核 心服务将会被安装。其它功能可以在以后用手工来安装,功能上没有任何限制,安装好的服务器也没有任何功能上的不同。
安装号也用来解锁安装媒介中的特定软件组,以便可以在安装过程中安装.
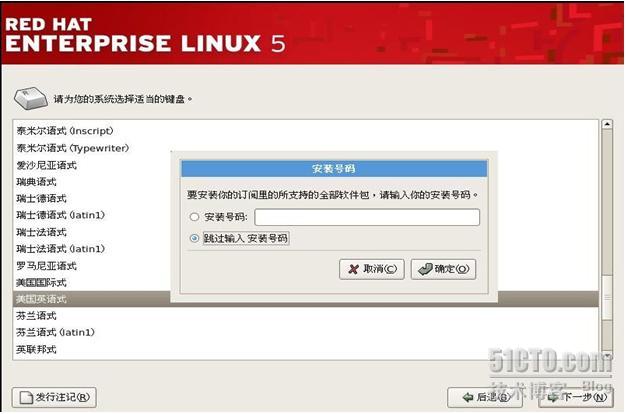
(图17选择“跳过输入安装号码”)
选择“跳过输入安装号码”后,会弹出“跳过”对话框。(如图18)在“跳过”对话框里写了一些“跳过”后可能出现的后果,或者说是损失。
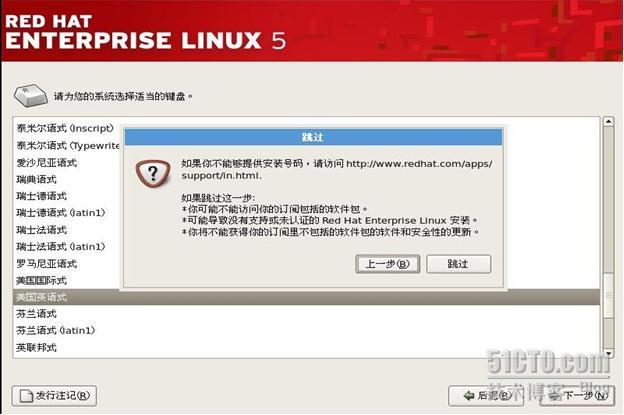
(图18 “跳过”对话框)
要想避免这些可能的损失,可以通过单击“后退(B)”返回到图17的界面,输入安装号码后再继续。如要不在意这些可能的损失,直接单击“跳过”继续即可。假如系统没能识别现有分区,会弹出“警告”对话框。(如图19)
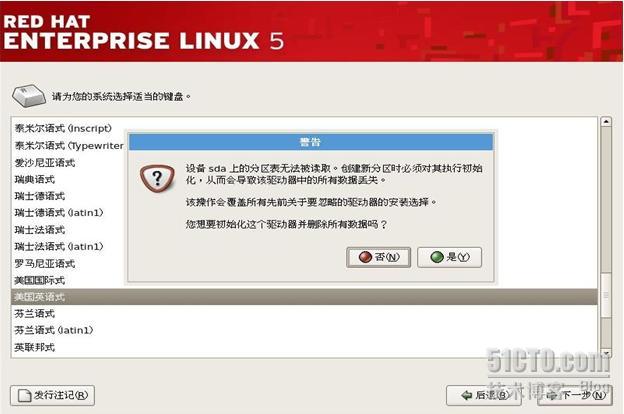
(图19 “警告”对话框)
要想继续安装需要重新分区,这将导致数据丢失。我们是全新安装,所以选择“是(Y)”继续。下面会进入到“分区方式选择界面”。(如图20)
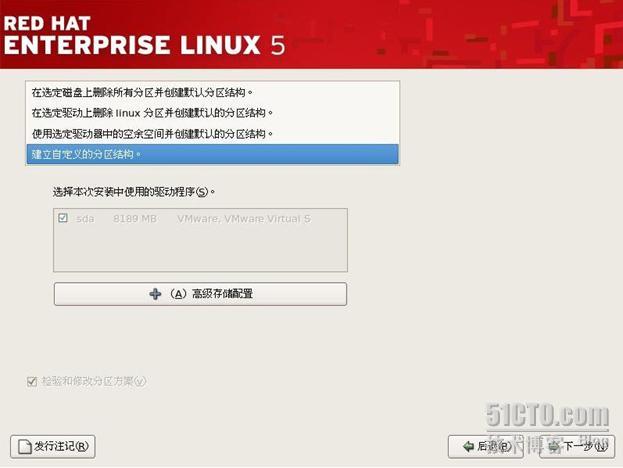
(图20 “分区方式选择界面”)
勾选“检验和修改分区方案”复选框,然后单击界面上方的下拉列表框。 里面有4个选项,分别是:“在选定磁盘上删除所有分区并创建默认分区结构”、“在选定驱动上删除linux分区并创建默认的分区结构”、“使用选定驱动器 中的空余空间关创建默认的分区结构”和“建立自定义的分区结构”。4个选项也很好区别,就不再多说了。我们选择“建立自定义的分区结构”,然后单击“下一 步(N)”继续,这时就到了“分区界面”。(如图21)
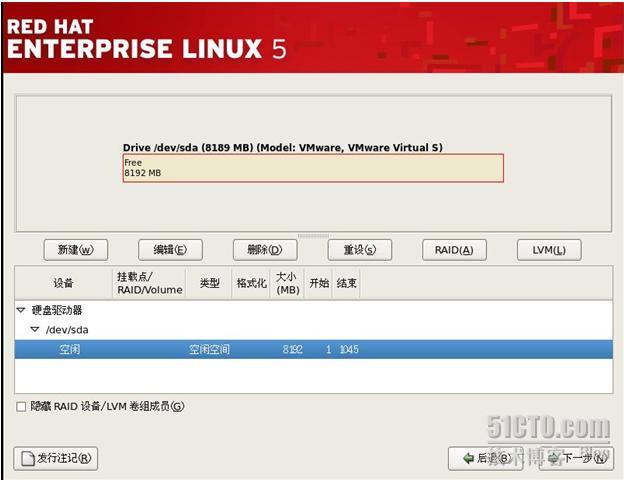
(图21 “分区界面”)
界面上面显示得是磁盘分区图,是对当前磁盘空间配置情况的映射,中问 是用于分区操作的按钮,下面是硬盘驱动器及分区的详细列表。究竟怎样分区最合适,需要根据实际环增和实际需要来定。咱们今天测试,就用最书本的方法,也就 是分为/boot(引导区)、swap(交换分区)、和/(根分区)这三个分区。不过需要说一句,最书本的未必最好,至于为什么,会在以后的文章中加以说 明,在这儿先留个伏笔。
分这三个区很简单,先单击“新建(W)”,然后会弹出“添加分区”对 话框,在“挂载点(M)”后面录入/boot,也可通过右边的下接菜单来找到/boot。接着在下面的“文件系统类型(T)”中选择ext3。后面的大小 吗,100M足矣。再接着分swap分区,这个更简单了。也是先单击“新建(W)”,然后在直接在“添加分区”对话框里的“文件系统类型(T)”中选择 swap,大小一般为物理内存的2倍左右。最后来分/ (根分区),还是先“新建(W)”,接着在“挂载点(M)”中录入/,“文件系统类型(T)”中还是选择ext3,下面选择“使用全部可用空间(a)”就 行了。(如图22—图24)分好后,如图25所示。
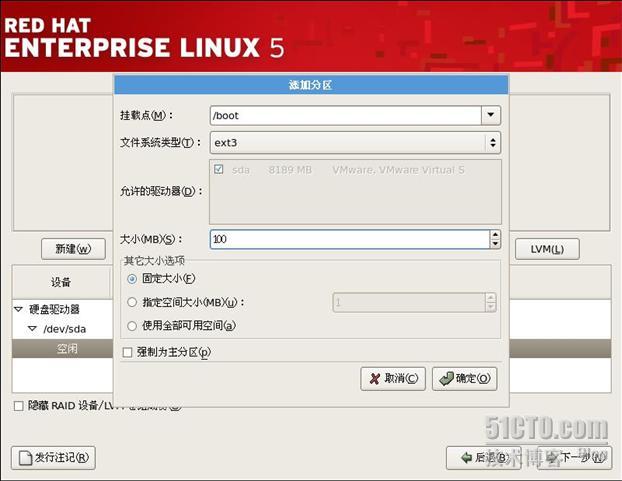
(图22 新建/boot分区)
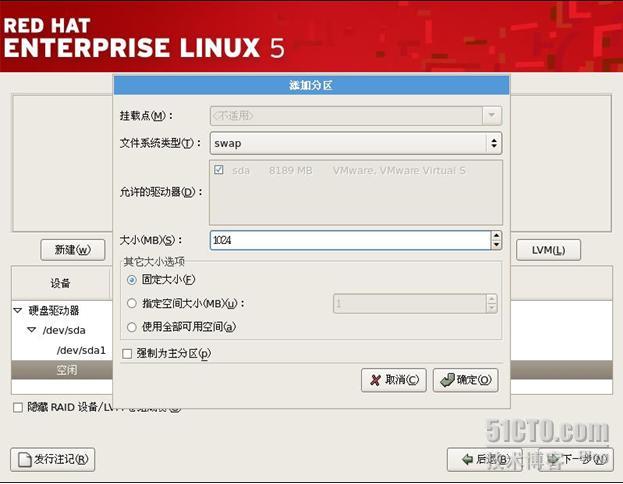
(图23 新建swap分区)
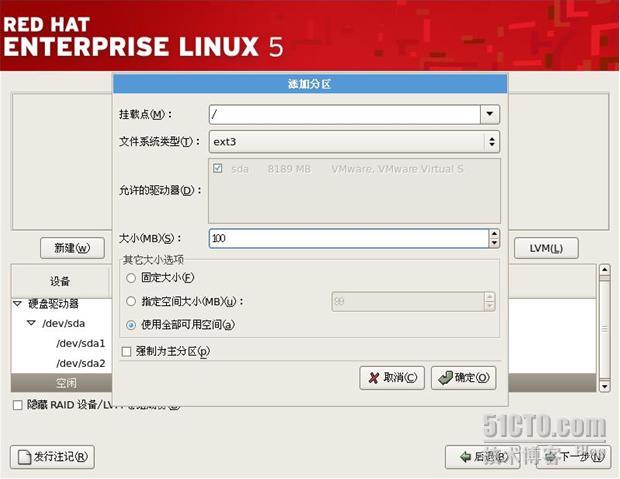
(图24 新建/分区)
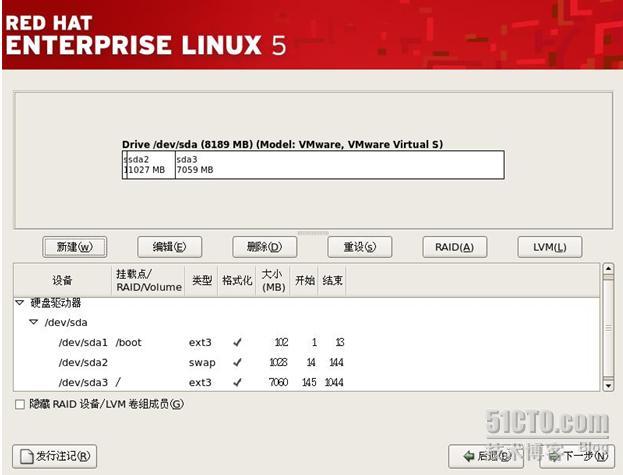
(图25 分区结果)
这里不光可以通过“新建(W)”来新建分区,还可以通过来“ 编辑(E)”来修改分区信息,通过“删除(D)”来删除分区。另外,还可以在这里建立RAID和LVM。RAID(Redundant Array of Independent/Inexpensive Disk),即独立/廉价磁盘冗余阵列,用来增加磁盘读写带宽,提高从硬盘崩溃中恢复的能力。有RAID0、RAID1、RAID5等。 LVM(Logical Volume Group),即逻辑卷组,是建立在硬盘和分区之上的一个逻辑层,用来提高磁盘分区管理的灵活性。尤其是安装RHEL和WINDOWS双系统时,很可能会 用到LVM。
另外,您注意一下啊,这里“新建(W)”的快捷键用得是W,按说一般 “新建”的快捷键都应该是N呀!这个,您仔细看看这幅图就能找到答案,而且以前咱们在介绍任务管理器的文章中也说过类似的问题,有兴趣您也可以再去看一 下。继续单击“下一步(N)”进行安装,进入到“引导装载程序配置界面”(如图26)
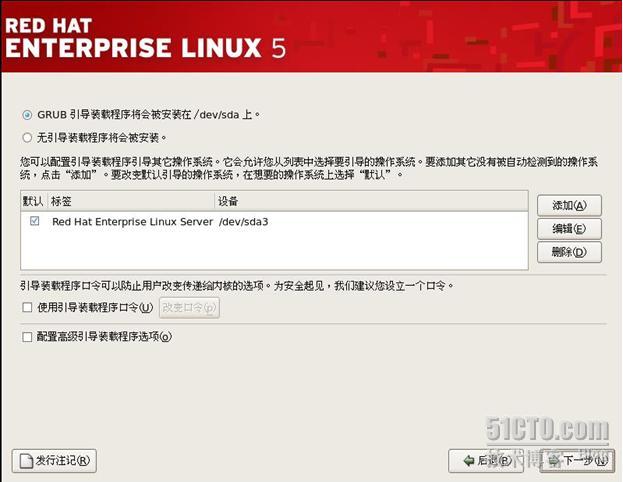
(图26 “引导装载程序配置界面”)
RHEL5默认的引导程序是GRUB。在界面中的列表框中,列出了目 前系统中已经安装的引导项,可以通过右边的“添加(A)”、“编辑(E)”、“删除(D)”进行相应的操作。例如,要想添加引导项,可以单击“添加 (A)”,会弹出“映像”对话框,在里面指定“标签(L)”和“设备”,然后“确定(O)”即可。(如图27)
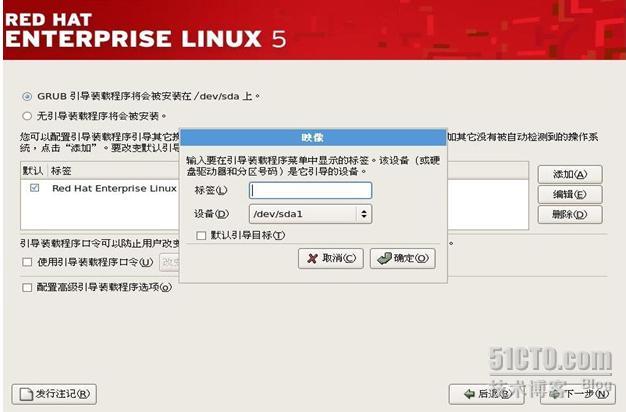
(图27 “添加引导项”)
为防止别人修改其配置文件,还可以在此勾选“使用引导装载程序口令(U)”,这时会弹出“输入引导装载程序口令”对话框,在当中输入“口令”并“确认”一次,为引导装载程序设置密码保护。(如图28)
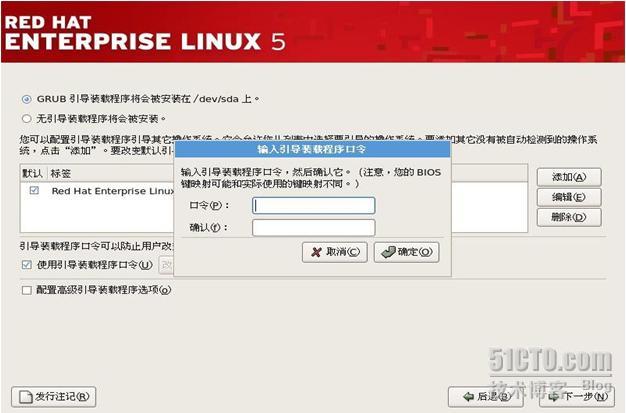
(图28为引导装载程序设置密码保护。)
我们在“引导装载程序配置界面”也就是图26中不做其它设置,就按照默认设置,直接单击“下一步(N)”,接下来会进入“网络设备”界面。(如图29)
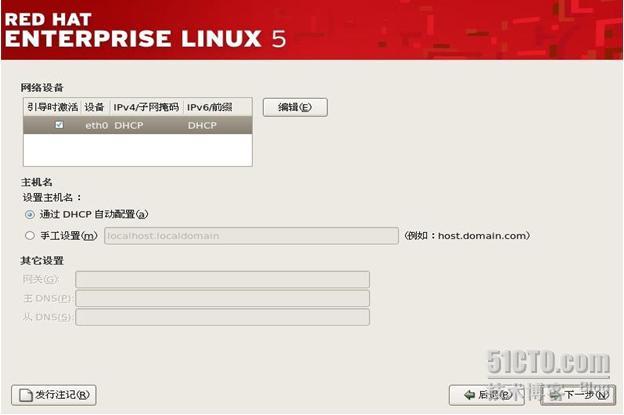
(图29 “网络设备”界面)
在“网络设备”列表框中列有可供选择的网络设备,还可以通过单击右侧 的“编辑(E)”进行设置,单击后会出现相应对话框。(如图30)里面可以设置是否使用动态IP配置(DHCP)、是否启动IPV4与IPV6支持、是否 引导时激活等等,还可以手动指定IP地址和子网掩码。
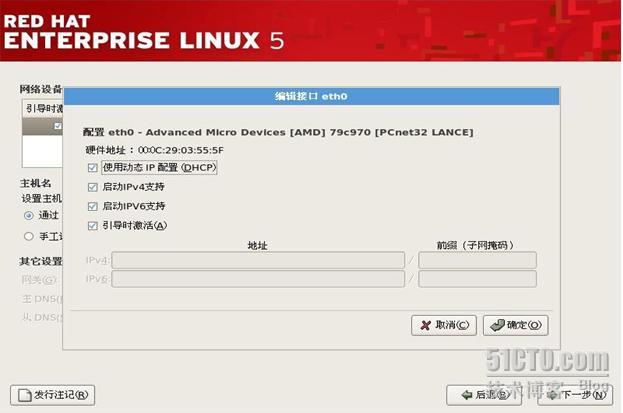
(图30 “网络设备”编辑对话框)
设置完后单击“确定(O)”返回“网络配置”界面(图28),然后单击“下一步(N)”进入“时区设置”界面。(如图31)
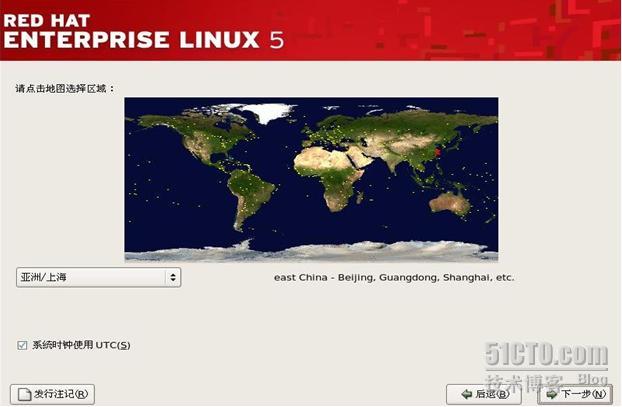
(图31 “时区设置”界面)
可以从下拉列表中选择时区,也可以直接单击地图来选择时区。左下角还有个“系统时钟使用UTC(S)”的选项。所 谓UTC,就是Universal Time Coordinated的简称,即协调世界时。日常中还会说到非常有名的“格林尼治时间”,那是GMT,全称是Greenwich Mean Time。此外相关的还有像什么夏日节约时间DST(Daylight Saving Time)等等。要说UTC和GMT的区别和联系,就要说到“24时区”等一系列的内容,那可就多了去了。今天咱们说得是RHEL5的安装,故而就不展开了。如果以后有机会说到了这方面的内容,一定详细的展开说。
在这里呢。如果同时还有Windows进行双重引导,应当取消这个选项。因为Windows不使用UTC时间。设置好相应的时区后就可以单击“下一步(N)”继续了,接着会进入到“设置根口令”界面。(如图32)
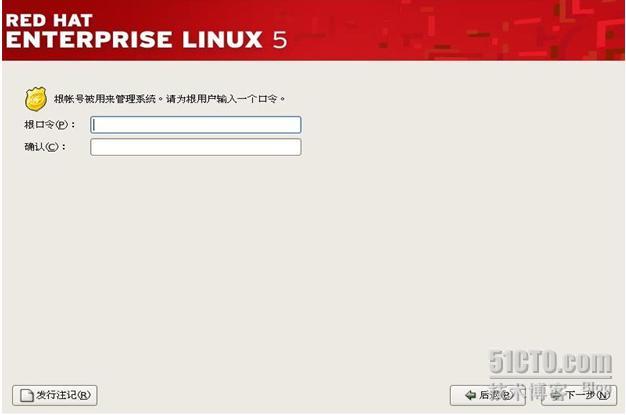
(图32 “设置根口令”界面)
在这个界面中,需要在“根口令(P)”后录入根口令并在“确认 (C)”后重复录入,才能单击“下一步(N)”继续安装。如果不录入而直接单击“下一步(N)”继续,会弹出“口令错误”对话框。(如图33)而 且,RHEL5要求用户的口令至少6位,不符合要求也无法继续。我们按要求录入,然后单击“下一步(N)”继续安装,经过获取安装信息后,会来到“选择支 持的任务”界面。(如图34—图36)
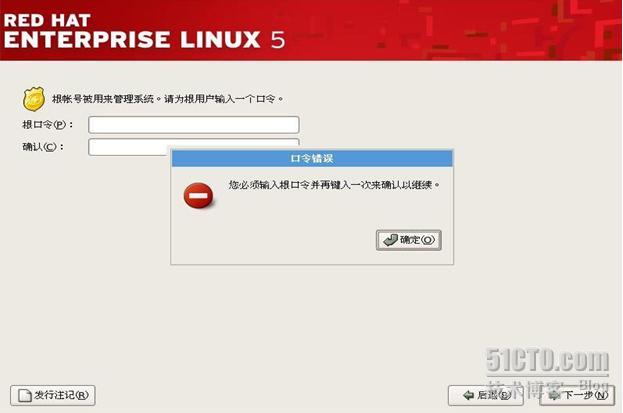
(图33 “口令错误”对话框)
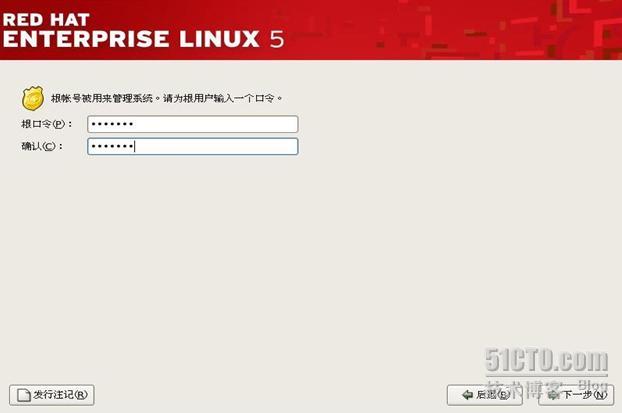
(图34 录入并确认根口令)
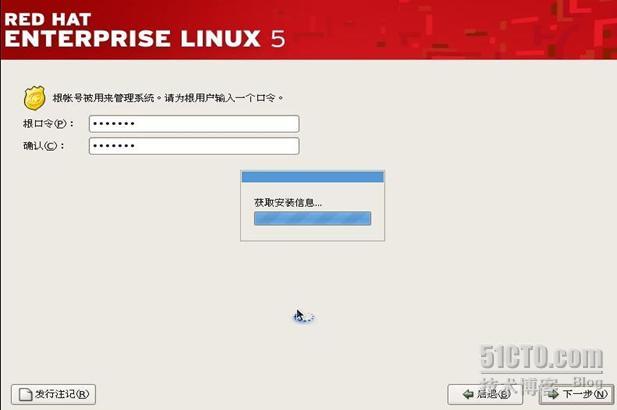
(图35 获取安装信息)
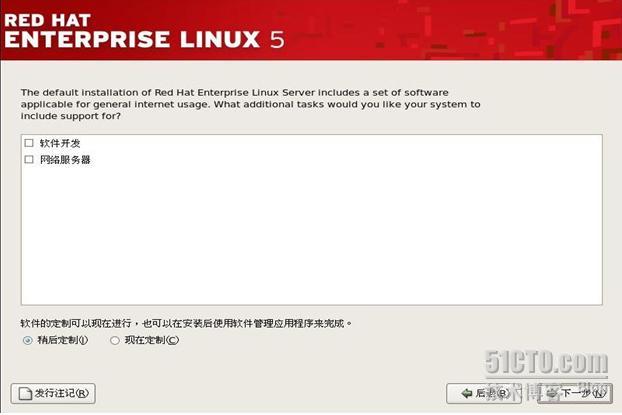
(图36 “选择支持的任务”界面)
先在选项列表中选择希望提供支持的任务。如果需要查看任务细节,可以 在下面选择“现在定制(C)”,然后单击“下一步(N)”继续,会进入到“选择安装软件包”界面。(如图37)界面中左侧为软件包组的名称,右侧是详细的 软件包列表,下方文本框中是对应软件包的说明。默认选项是在“桌面环境”软件包组上,还可以查看其它软件包组的信息。(如图38——图42)并选择需要安 装的软件包进行安装,只需要在软件包前勾选即可。当然也可以在“选择支持的任务”界面即图36中直接选择“稍后定制(I)”进行默认安装。
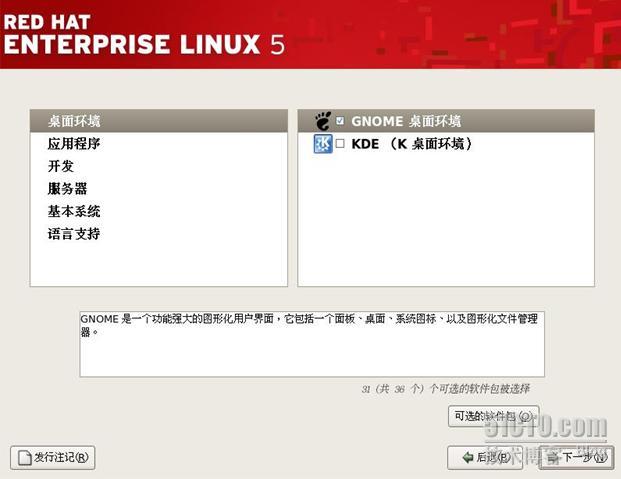
(图37 “选择安装软件包”界面——“桌面环境”)
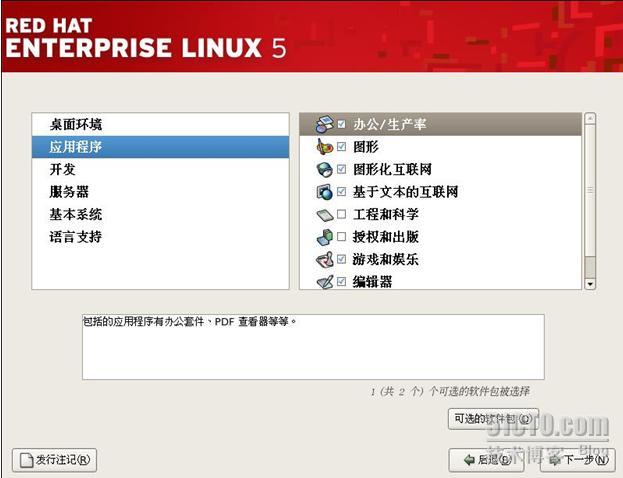
(图38 “选择安装软件包”界面——“应用程序”)

(图39 “选择安装软件包”界面——“开发”)
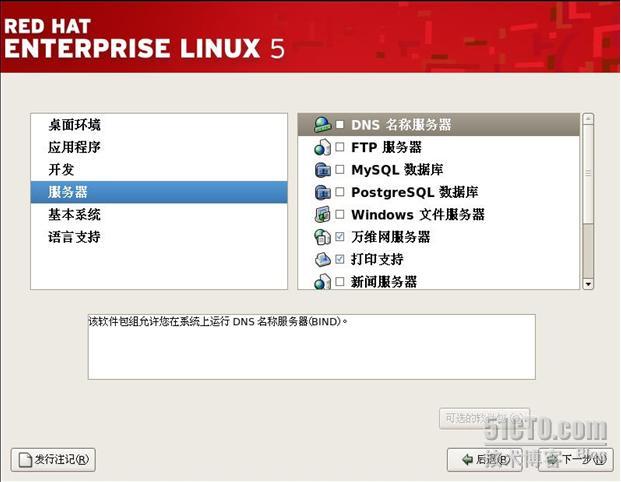
(图40 “选择安装软件包”界面——“服务器”)
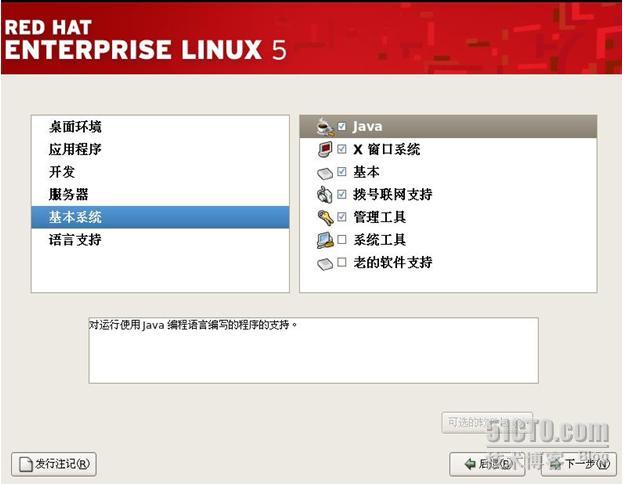
(图41 “选择安装软件包”界面——“基本系统”)
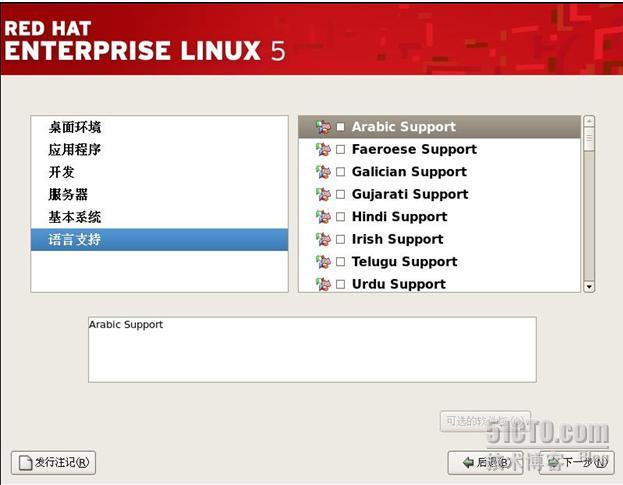
(图42 “选择安装软件包”界面——“语言支持”)
单击“下一步(N)”后,系统会开始检查所选择软件包的依赖关系。(如图43—图44)
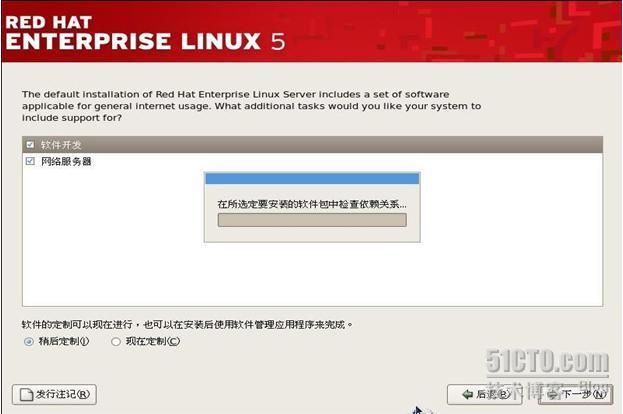
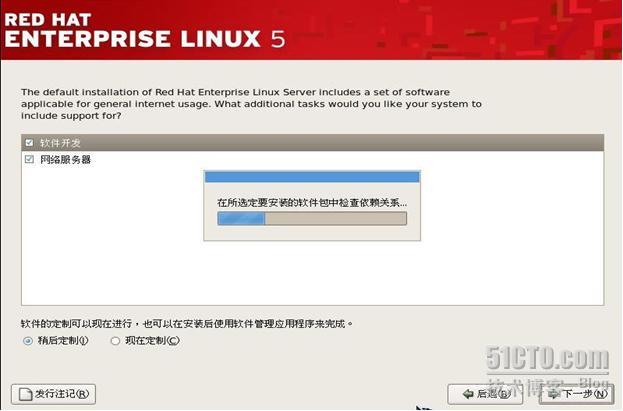
(图43—图44 检查所选择软件包的依赖关系)
检查完所选择软件包的依赖关系后,系统进入“准备安装”界面。(如图45)
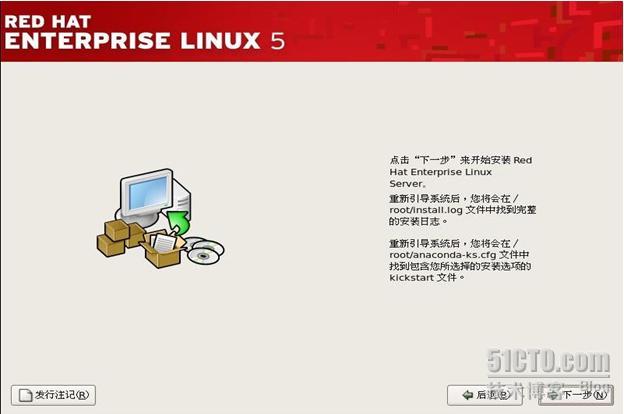
(图45 “准备安装”界面)
单击“下一步(N)”继续,会弹出“需要的安装介质”对话框。(如图46)
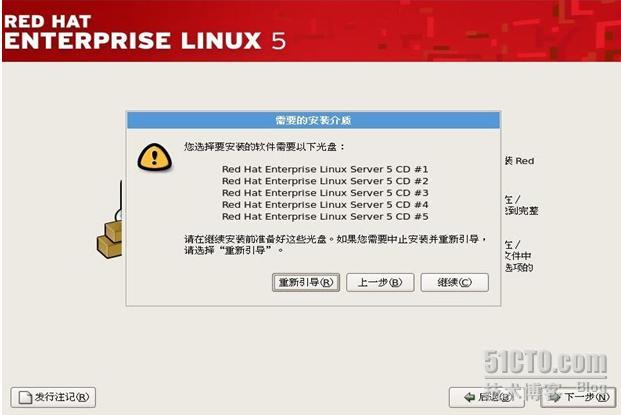
(图46 “需要的安装介质”对话框)
单击“下一步(N)”继续,系统会开始建立磁盘分区,然后对分区进行格式化并创建文件系统,开启安装进程,处理安装文件,最后开始安装。(如图47—图50)
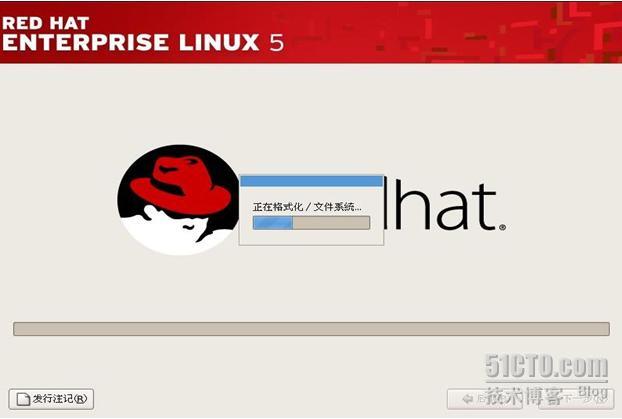
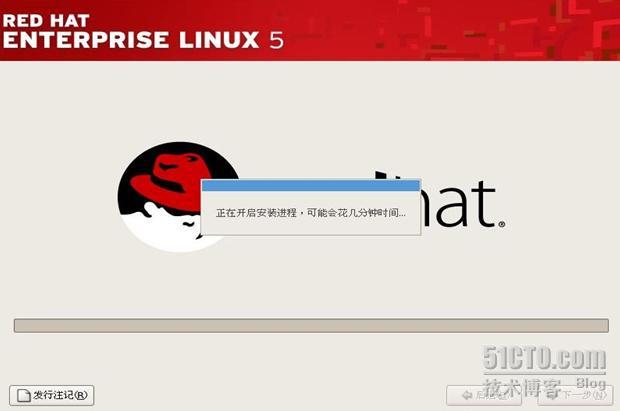
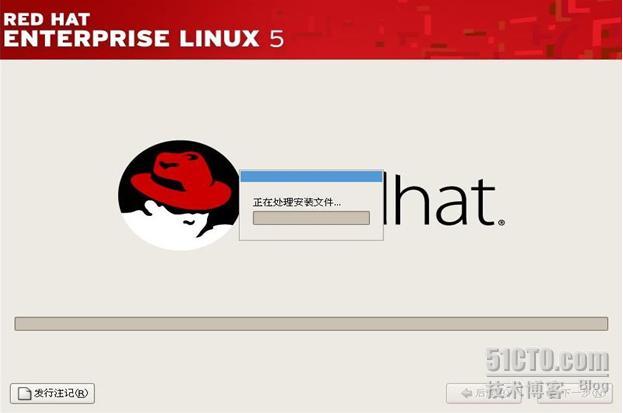
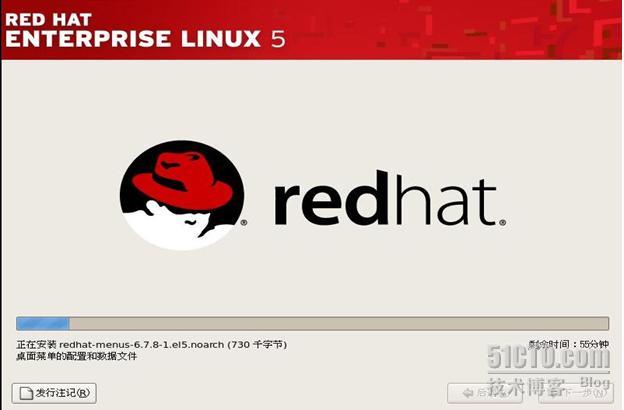
(图47—图50 开始安装)
安装过程中会有更换安装光盘的提示,按提示分别更换光盘即可。(如图51—图54)
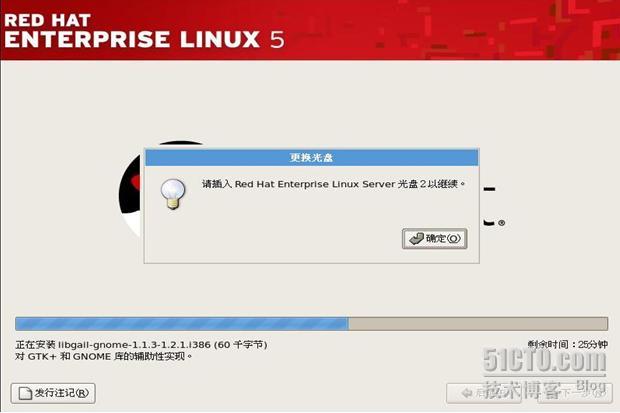
(图51 更换第二张光盘)
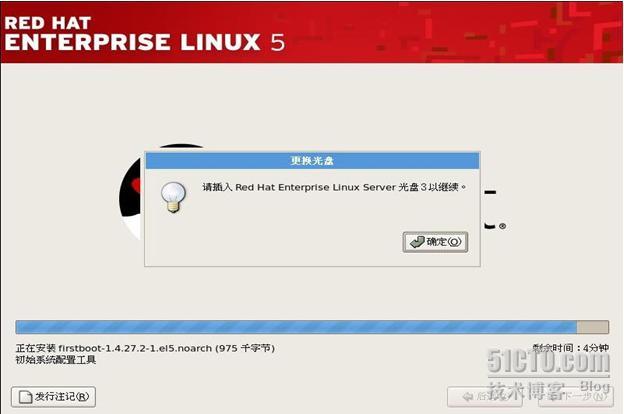
(图52 更换第三张光盘)
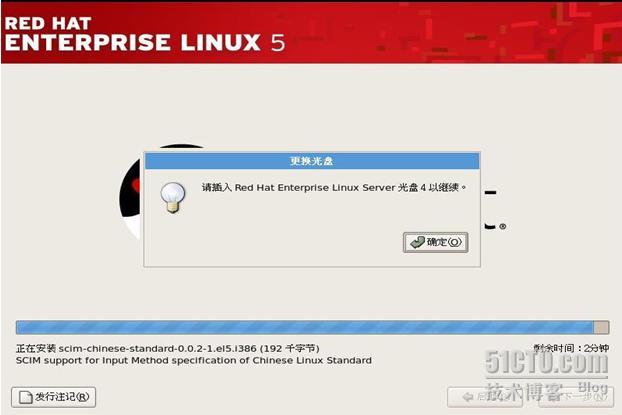
(图53 更换第四张光盘)
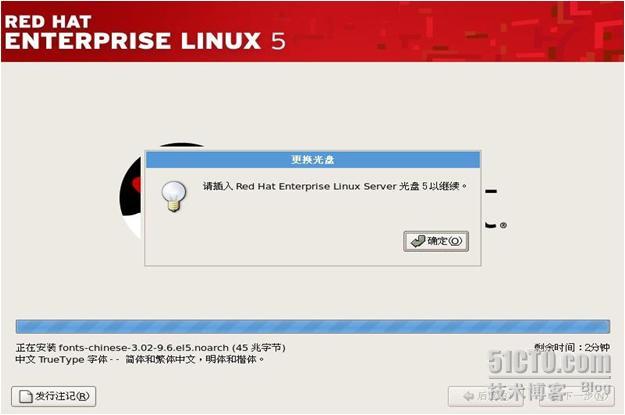
(图54 更换第五张光盘)
最后可以在安装过程中看到“安装引导程序”(如图55),然后提示安装完成。(如图56)
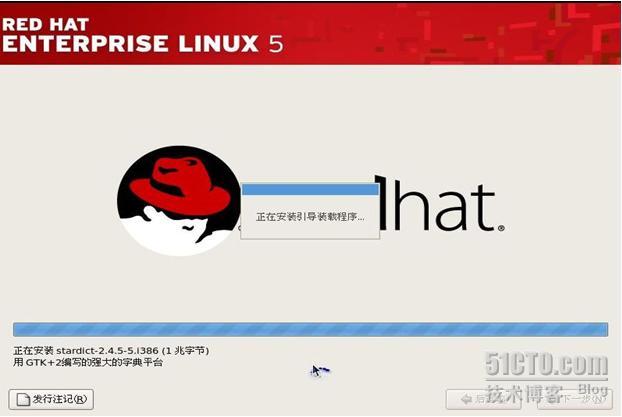
(图55 “安装引导程序”)
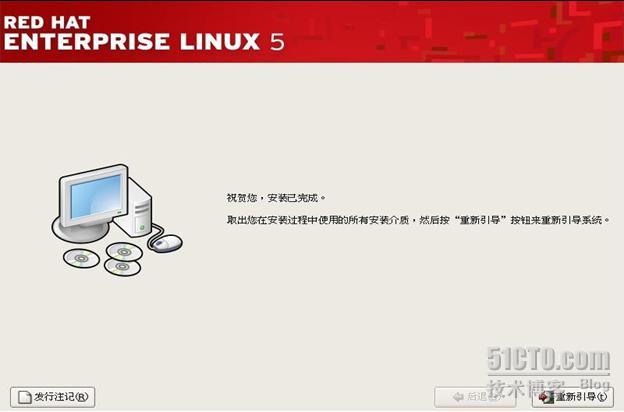
(图56 安装完成)
这时,单击“重新引导(t)”,会重启计算机,期间看到以下这样的界面。(如图57—图58)
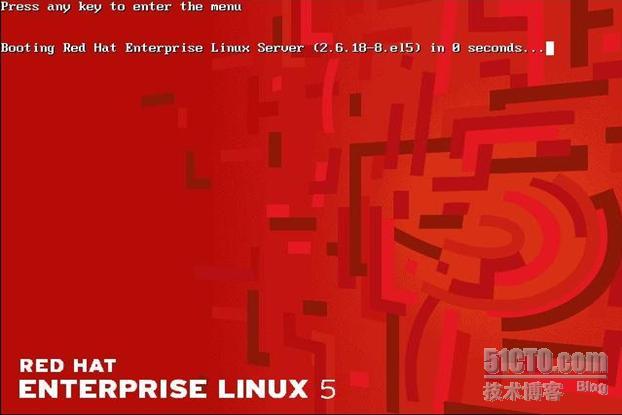
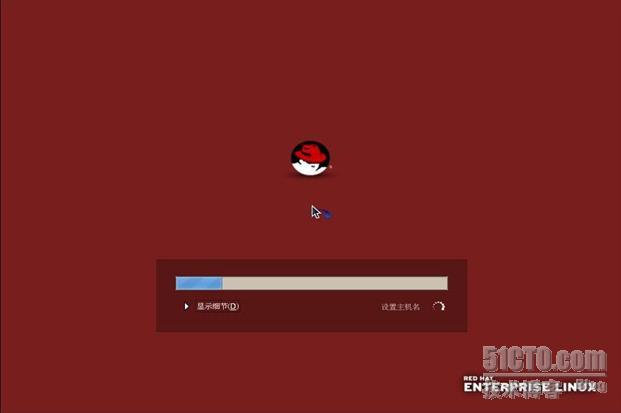
(图57—图58 重新引导)
重启计算机后,系统进入后期设置阶段。先来到的是“欢迎”界面,此时就表示安装程序复制已经完成。(如图59)

(图59 “欢迎”界面)
单击“前进(F)”,进入“许可协议”界面。(如图60)
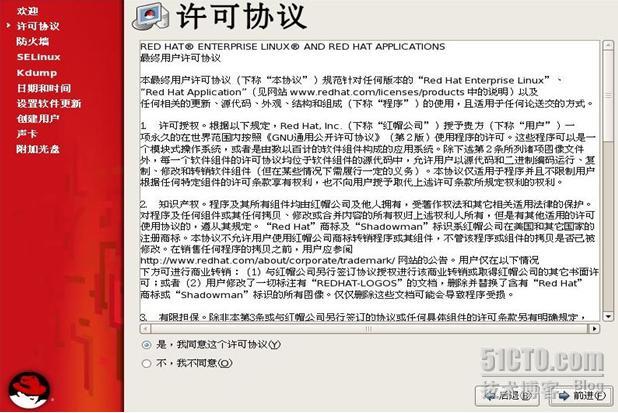
(图60 “许可协议”界面)
勾选“是,,我同意这个许可协议(Y)”,单击“前进(F)”继续,下面进入的是“防火墙”设置界面。(如图61)
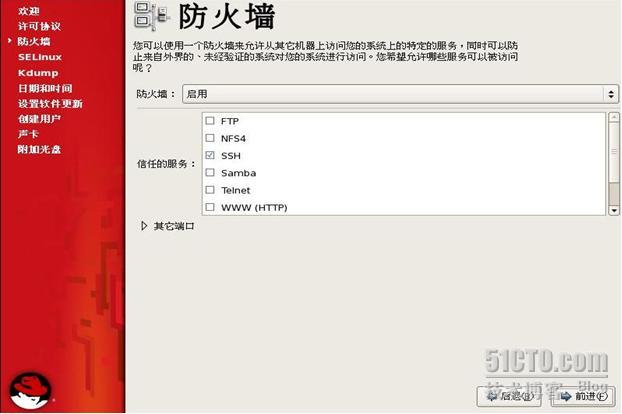
(图61 “防火墙设置”界面)
防火墙默认处于“启用”状态,在下面的“信任的服务”列表框中可以选择允许通过防火墙的服务,设置好后,单击“前进(F)”,进入“SELinux设置”界面。(如图62)
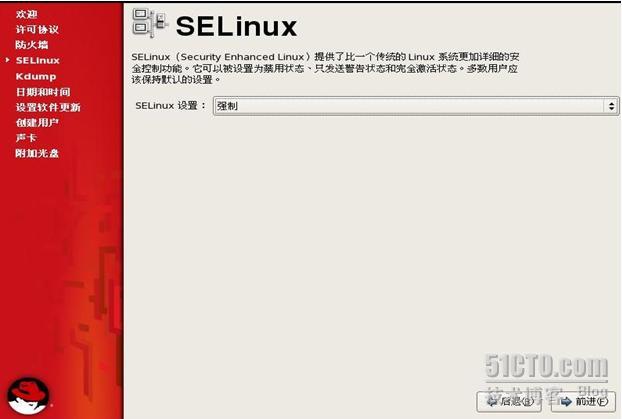
(图62 “SELinux设置”界面)
SELinux(Security-Enhanced Linux),即安全增强型的Linux。这是一种新的安全模型,允许在权限方面进行更精细的划分。更多的内容会在以后的文章做详细介绍。今天就大概了解一下,这里默认的选项是“强制”,接着单击“前进(F)”继续,后面是“Kdump设置”界面。(如图63)
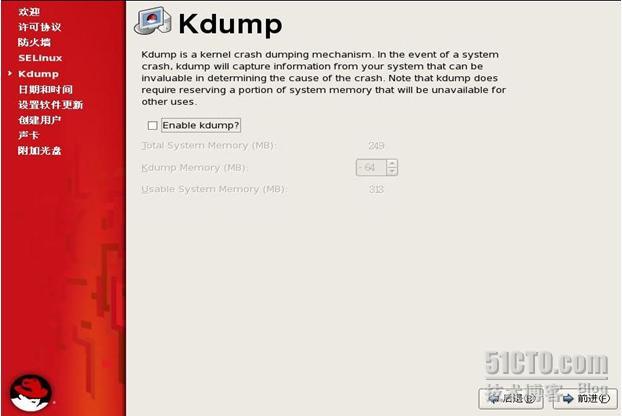
(图63 “Kdump设置”界面)
Kdump提供了一种内核崩溃时的强制写入机制。当出现系统崩溃的情况时,Kdump会自动记录相关系统信息。显然,这对于崩溃原因的排查是非常有意义的,但它需要占用一些系统内存,而且是以独占方式占用的。默认是不开启的,如果需要,可以勾选“Enable kdump”选项,将此功能开启,然后在中间录入分配给其占用内存的大小。(如图64)
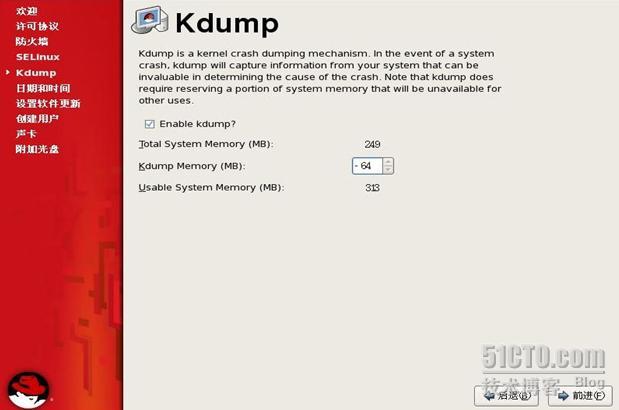
(图64 分配Kdump占用内存的大小)
接着在“Kdump设置”界面单击“前进”继续,会进入“日期和时间设置”界面。(如图65)
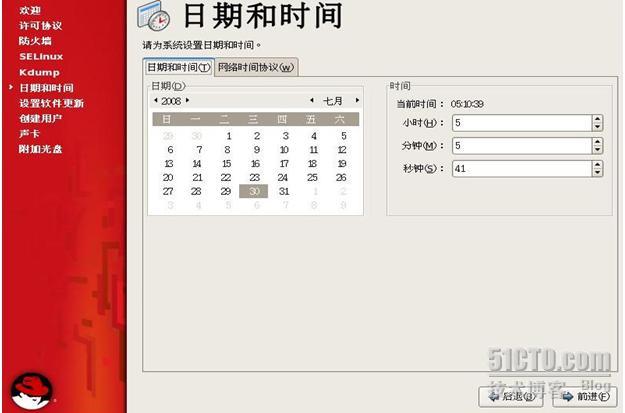
(图65 “日期和时间设置”界面)
在此界面中两个选项卡,一个是“日期和时间(T)”,另一个 是“网络时间协议(W)”。在“日期和时间(T)”选项卡中,又分为两个选项框,左边的是“日期”选项框,用来设置年、月、日,右边得是“时间”选项框, 用来设置时、分、秒。转到“网络时间协议(W)”选项卡下,(如图66)
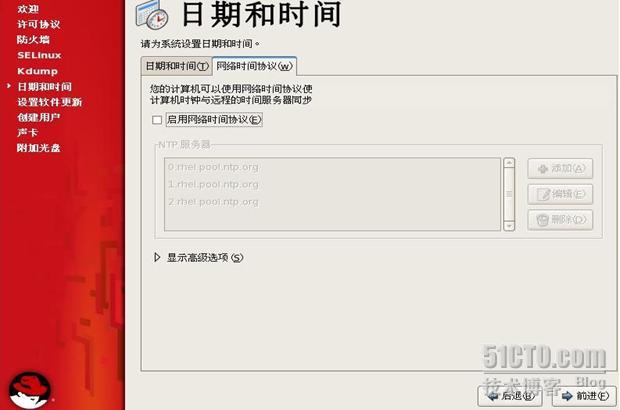
(图66 “网络时间协议(W)”选项卡)
这里有“启动网络时间协议(E)”选项可用于选择。如果勾选该选项, 将允许计算机与中心时间服务器进行时间同步。默认的三个时间服务器分别为:0.rhel.pool.ntp.org、 1.rhel.pool.ntp.org、2.rhel.pool.ntp.org。(如图67)还可以通过右边的“添加(A)”来自定义。下面也有“显 示高级选项(S)”可供选择。(如图68)
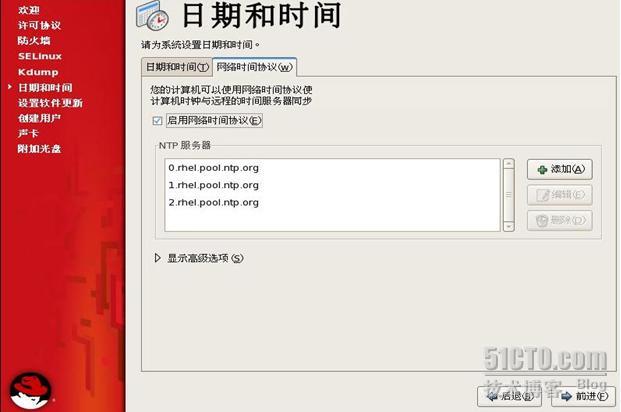
(图67 三个时间服务器)
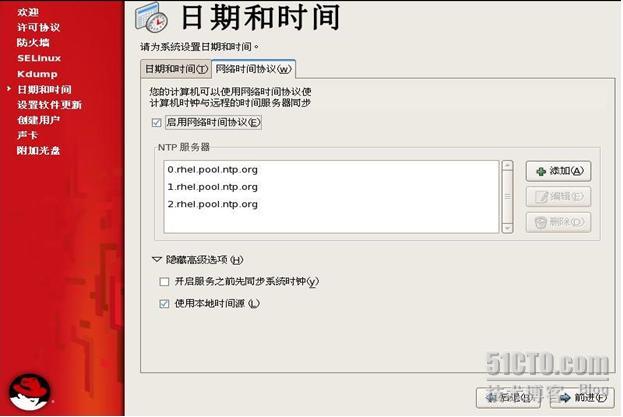
(图68 “显示高级选项”)
设置好“日期和时间”后,继续单击“前进(F)”,将出现“设置软件更新”界面。(如图69)
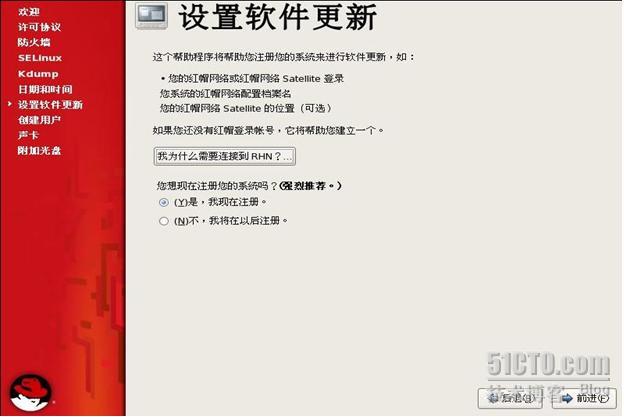
(图69 “设置软件更新”界面)
该
界面下面有两个选项,一个是“(Y)是,我现在注册”,一个是“(N)不,我将在以后注册”。默认情况是“(Y)是,我现在注册”,官方也强烈推荐选择此选项。
如果在此选择该选项,那么在单击“前进(F)”后,会出现“选择服务 器”界面。(如图70)点开“选择服务器”界面中的“(N)高级网络配置”后,还有弹出“HTTP代理服务器”对话框。(如图71)里面是相关配置。而在 “选择服务器”的界面继续单击“前进(F)”后,还将出现“Red Hat 网络登录”界面。(如图72)此时,可直接录入登录名和口令。若以前没有,还可以通过单击该界面下方的“创建一个新登录(N)”来新建一个登录,那将弹出 “建立一个新的红帽网络登录”对话框,里面需要录入一些信息。(如图73)这时如果“取消(C)”,会弹出“确认不连接红帽系统”的对话框。(如图74)
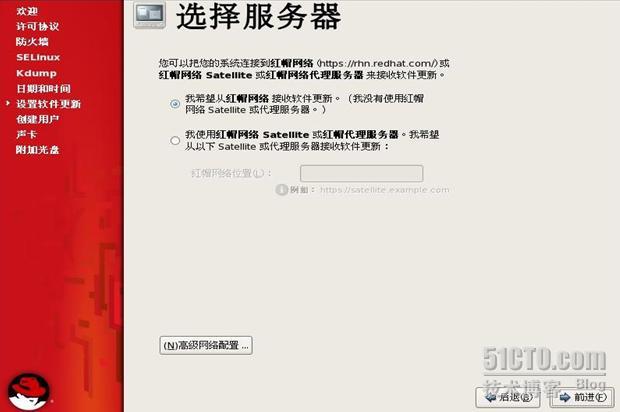
(图70 “选择服务器”界面)
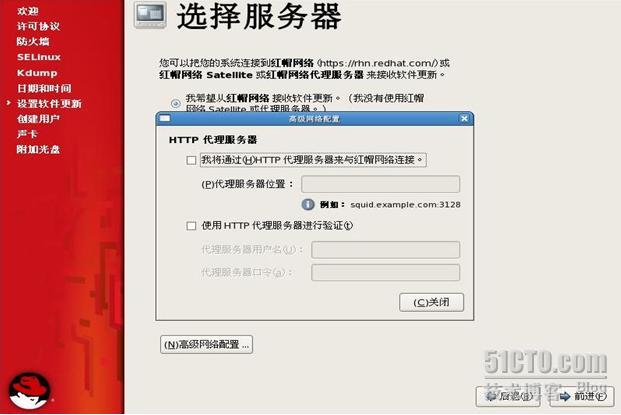
(图71 “HTTP代理服务器”对话框)
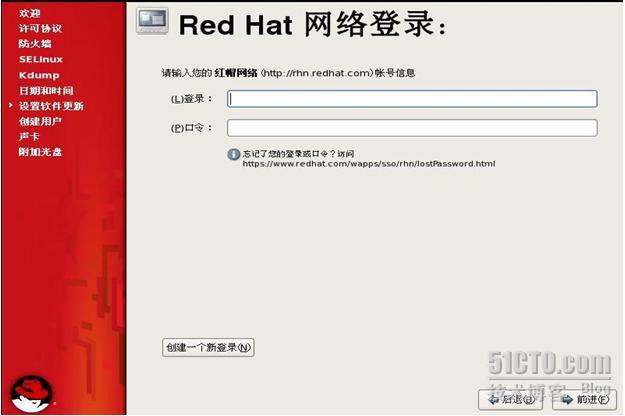
(图72 “Red Hat 网络登录”界面)
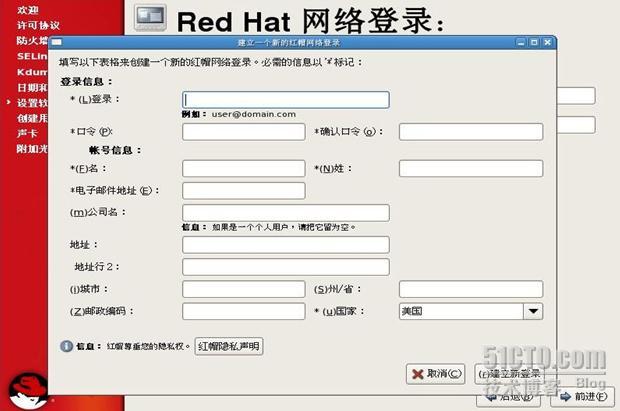
(图73 “建立一个新的红帽网络登录”对话框)
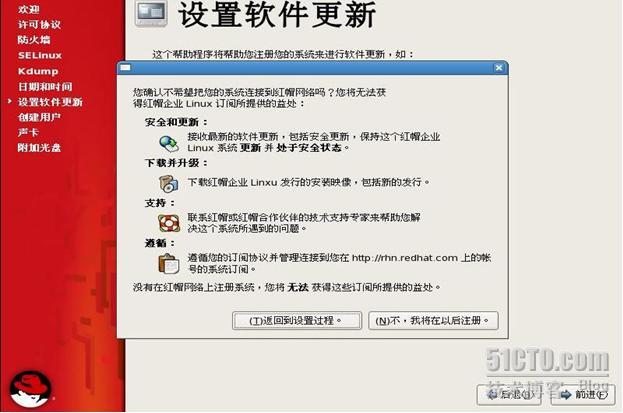
(图74 “确认不连接红帽系统”的对话框)
我们在“设置软件更新”界面(如图69)选择“(N)不,我将在以后注册”,然后“前进(F)”继续。(如图75)下面将进入“完成更新设置”界面,(如图76)接着单击“前进(F)”,会进入到“创建用户”界面。(如图77)
(图75 选择“(N)不,我将在以后注册”)
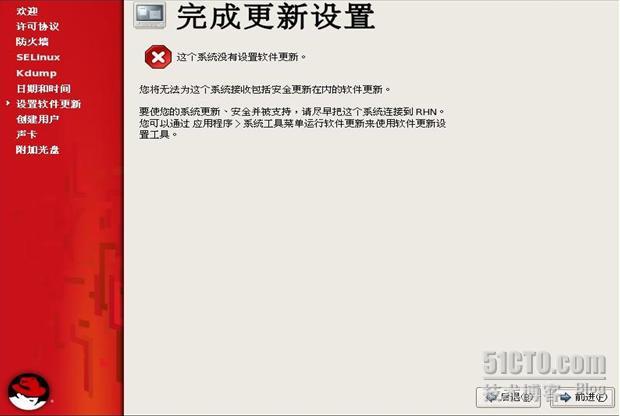
(图76 “完成更新设置”的界面)
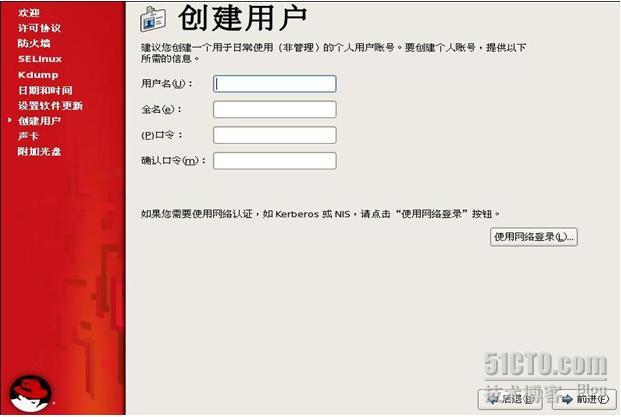
(图77 “创建用户”界面)
在该界面右边,有“使用网络登录(L)”选项可以单击展开。如单击展开将弹出“验证配置”对话框。“验证配置”对话框中有三个选项,分别为“用户信息”、“验证”、“选项”。(如图78—图80)
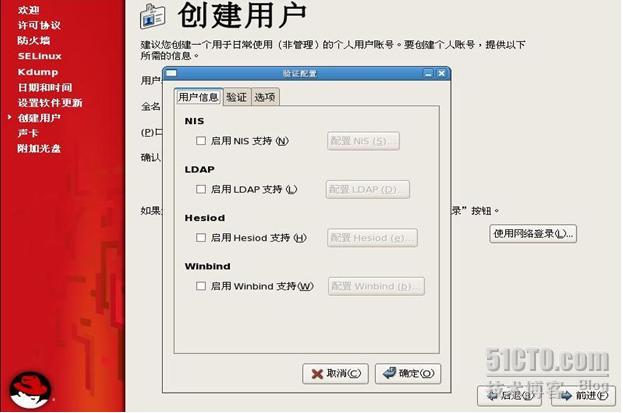
(图78 “验证配置”对话框——“用户信息”)
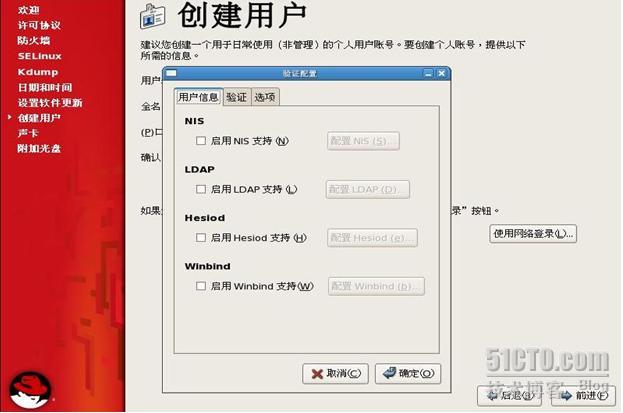
(图79 “验证配置”对话框——“验证”)
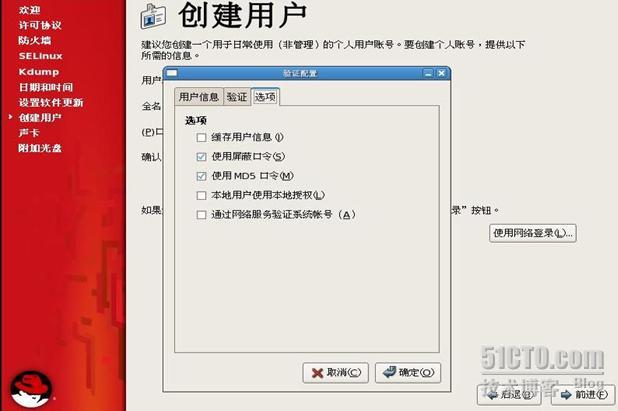
(图80 “验证配置”对话框——“选项”)
我们今天先不具体介绍这个“使用网络登录(L)”,还是直接在“创建用户”界面(如图77)中的“用户名(U)”、“全名(g)”、“口令(P)”、“确认口令(m)”后面输入相关信息。(如图81)然后单击“前进(F)”,接着会打开“声卡设置”界面。(如图82)
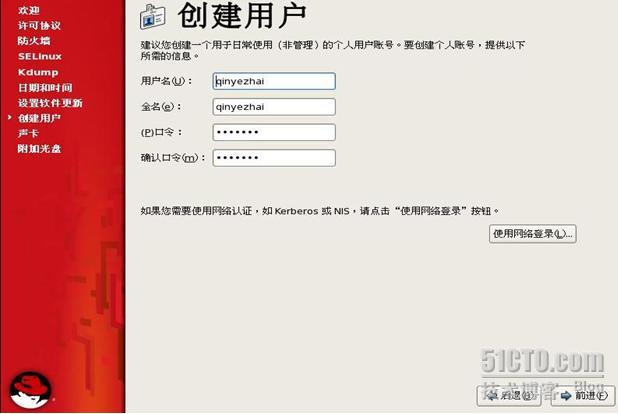
(图81 输入新建用户名称和密码)
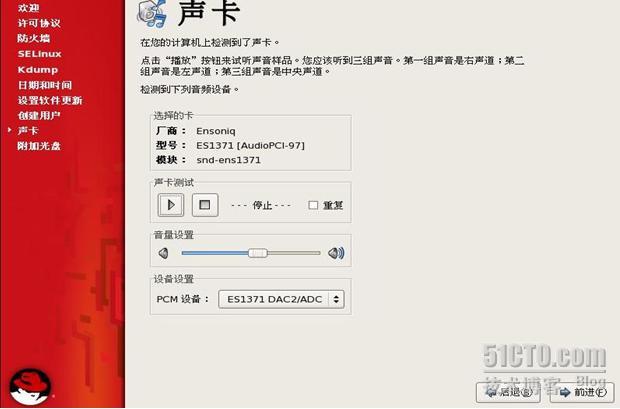
(图82 “声卡设置”界面)
这里,安装程序会自动检测出计算机上的声卡,并在界面中显示出“声卡 ”的厂商、型号和模块等信息。还可以单击“声卡测试”框中的“播放”按钮进行声卡测试,单击“播放”按钮后,系统会播放一段测试音乐。音乐播放完毕后,系 统将提示“您听到了测试声音吗?”。(如图83)如果没有听到,选择“否(N)”后,会弹出“错误”对话框。(如图84)如果听到了,点“是(Y)”就可 以了,接着单击“前进(N)”,将会出现“附加光盘”界面。(如图85)
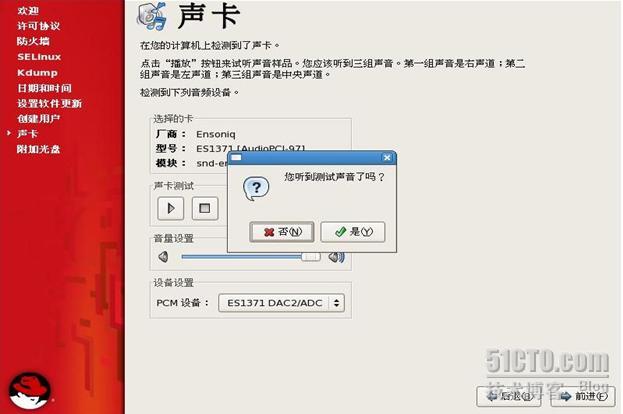
(图83 “您听到了测试声音吗?)
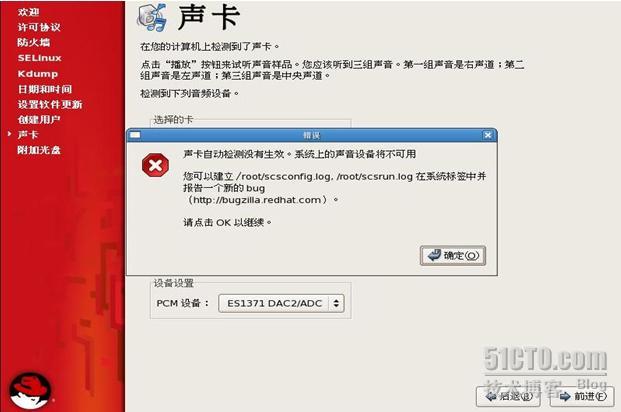
(图84 “错误”对话框)
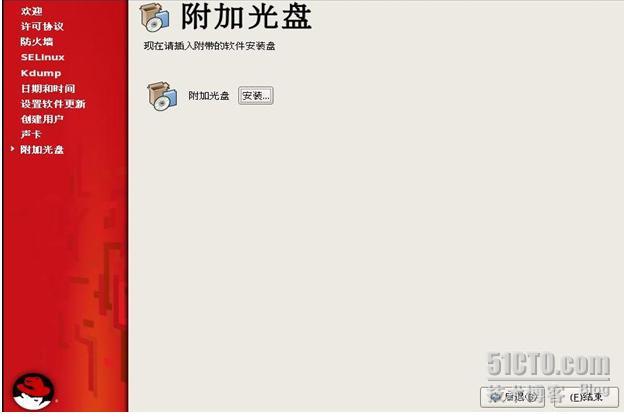
(图85 “附加光盘”界面)
如果还需要安装附加的软件,可以加载相应的安装光盘,接着单击界面中的“安装”按钮,后面按提示完成操作即可。如不安装附加的软件,可以直接单击“完成(F)”。
至此,RHEL5安装完毕。输入用户名和密码后进入系统。让我们来看看新安装完得RHEL5的桌面是什么样吧!(如图86—图88)

(图86 登录界面)

(图87 输入密码)
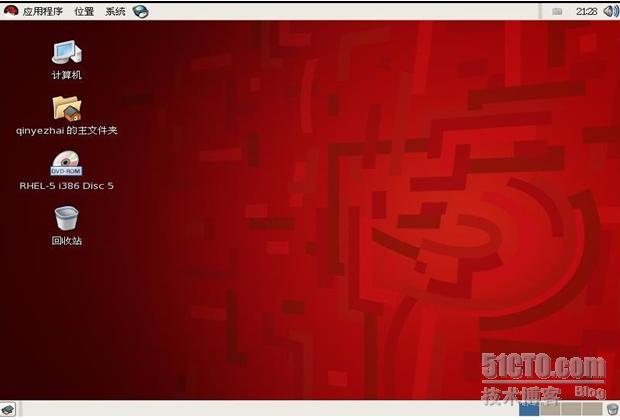
(图88 RHEL5默认桌面)
管理
早先,操作系统是以纯文本方式来操作的,也就是通过在屏幕中输入并运行各种命令来完成任务。例如DOS,想必很多人都经历过那个黑白时代。而图形桌面的出现,则提供了更直观更便利的方式来管理和使用计算机。
RHEL5有两大集成桌面环境,一个是GNOME,一个是KDE。两者在底层有非常大的区别,根据各自设置的不同,可能会有很大的差异。为了维护Red Hat特有的外观与使用感受(look—and—feel),Red Hat公司对发行版进行了标准化处理,使两者在许多方面看起来更为相似,便用户不会感到桌面环境有很大差异。
GNOME是GNU Network Object Model Enviroment的缩写,是基于GPL的完全开放的软件,在GNU许可下进行发布。那么GPL和GNU又是什么意思呢?
GPL,全称为General Public License,即通用公共许可证,确切的说应该叫做GNU的通用公共许可证。这 是GNU许可证的一种,同其它的自由软件许可证一样,许可社会公众享有运行、复制软件的自由,发行传播软件的自由,获得软件源码的自由和改进软件并将自己 作出的改进版本向社会发行传播的自由。GPL还规定:只要这种修改文本在整体上或者其某个部分来源于遵循GPL的程序,该修改文本的整体就必须按照GPL 流通,不仅该修改文本的源码必须向社会公开,而且对于这种修改文本的流通不准许附加修改者自己作出的限制。GPL与传统商业软件许可协议 CopyRight相对立,所以又被称为CopyLeft。但需要特别指出:自由不等于免费!GNU,是“GNU's Not Unix”的递归缩写,是由Richard Stallman在1983年9月27日公开发起的。其主要目的是开发一个完全自由的、与UNIX类似但功能更强大的操作系统。
简单地介绍了一下GPL和GNU,咱们再回过头来接着说GNOME。GNOME是一个相当友好的桌面环境,用户可以像在WINDOWS中使用桌面一样来使用GNOME桌面。随着近年来Red Hat公司给予了其强大的支持,GNOME也成为了RHEL的默认选择。下面呢,咱们就来结合图片来进一步了解GNOME。首先,登录进RHEL5,默认的桌面这样的。(如图1)
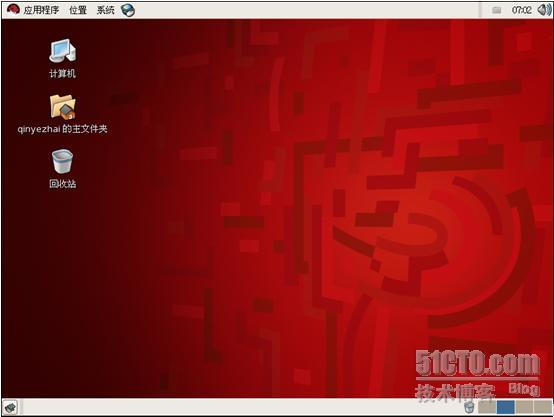
(图1 默认的桌面)
在桌面上方的这块灰白条区域叫做“面板”。面板中默认有“应用程序”、“位置”、“系统”三个菜单,一个“浏览器快速按钮”,还有“输入法”、“时间”、“音量”等。(如图2)
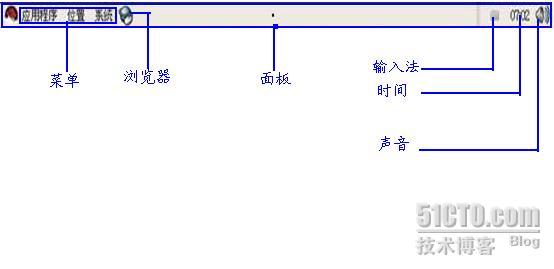
(图2 面板)
在“应用程序”菜单中又包括“Internet”、“图像”、“影音 ”、“系统工具”、“编程”、“附件”等子菜单。(如图3)在“位置”菜单中则有“主文件夹”、“桌面”、“计算机”、“CD/DVD创建者”、“网络服 务器”、“连接到服务器”、“搜索文件”、“最近的文档”等一些选项。(如图4)而在“系统”菜单下则有“首选项”、“管理”等子菜单和其它的一些选 项。(如图5)
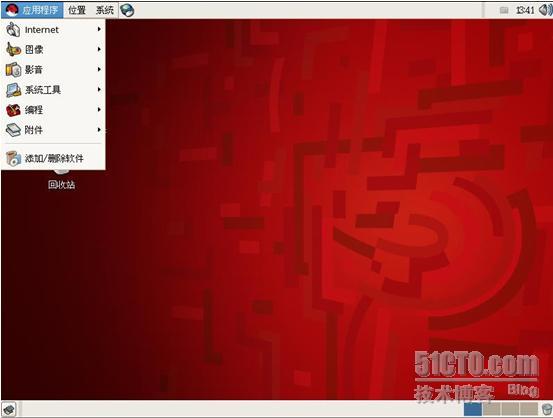
(图3 “应用程序”菜单)
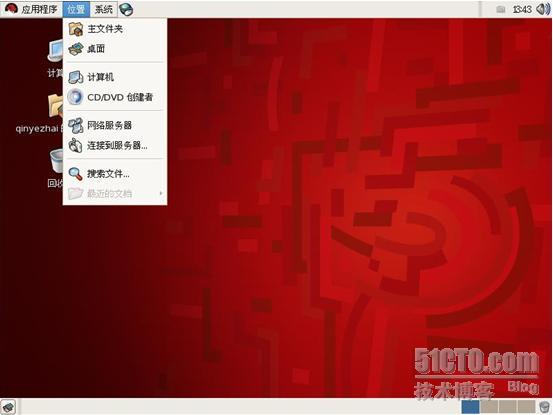
(图4 “位置”菜单)
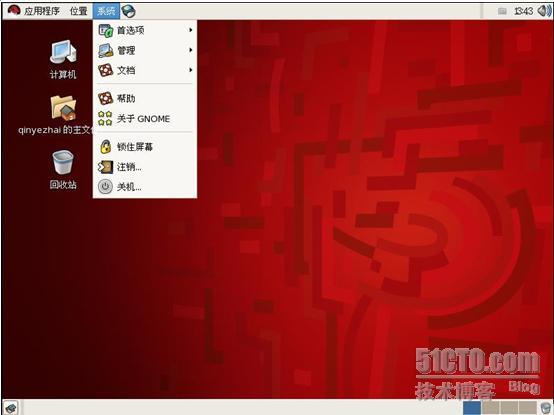
(图5 “系统”菜单)
这里面的菜单和选项很多,仅用一篇文章来介绍是远远不够的,显然也不太现实。故而咱们今天只是大概地说一说,先混个脸熟吗!其余的内容以后或多或少的都会用到,到时候会随用随说。
先来说说“应用程序”菜单吧。在“应用程序”菜单里的“Internet”、“图像”、“影音”三个子菜单后面是与其相关的软件,这个自不必多说。如果以后有需要的话,可能会单拿出一篇文章来写一下常用的应用软件。
需要说得是在“系统工具”子菜单中的“文件浏览器”。GNOME中默认得文件管理器是Nautilus,而KDE下默认得则是Konqueror。打开Nautilus看看吧,显示会是当前登录用户的主文件夹。咱们是以“qinyezhai”这个用户登录的,所以显示得也就是“qinyezhai的主文件夹”。(如图6)
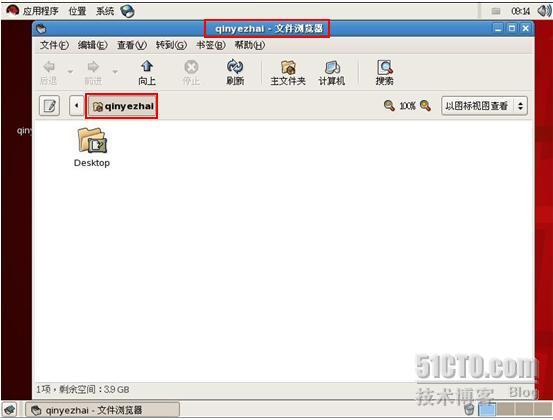
(图6 “用户”的主文件夹)
这里默认是不会显示隐藏文件的,如果要想显示隐藏文件,可以在“Nautilus文件浏览器”上边的“查看(V)”下拉菜单列表中勾选“显示隐藏文件(H)”选项即可。(如图7—图8)
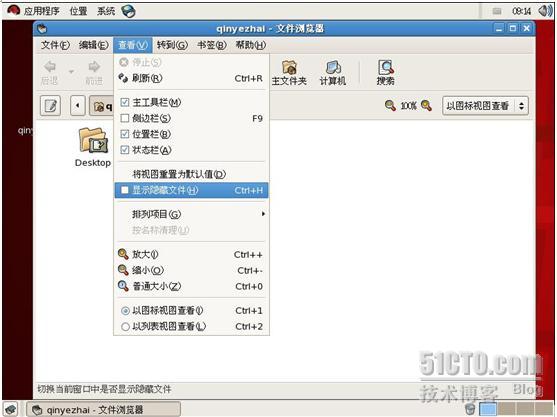
(图7 “显示隐藏文件(H)”选项)

(图8 显示所有文件)
还必须要说得就是“附件”子菜单中的“终端”,这个以后会经常用到。打开后,就是下面这样。(如图9)还可以通过“终端”窗口上面的“编辑(E)”菜单来对“终端”的配置做一些修改。(如图10)有关“应用程序”菜单,今天咱们也就说这么多了。
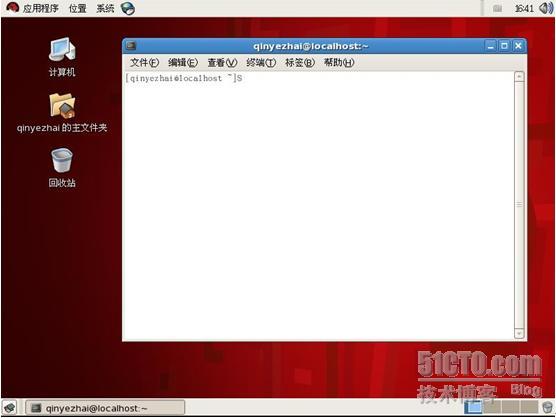
(图9 “终端”窗口)
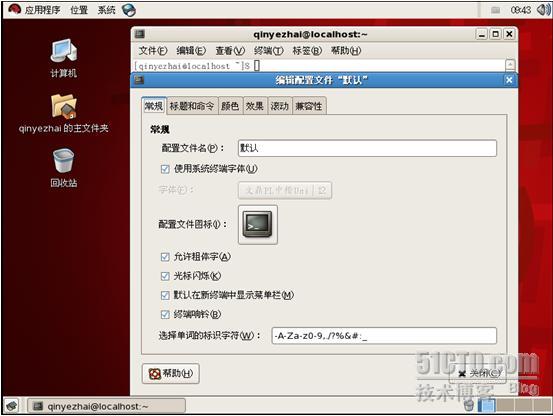
(图10 “编辑”终端)
桌面上“位置”菜单也很好理解。通过“位置”菜单里的各选项,可以方便的转到另一个位置和快速的查找到有关文件,这个也不用多说什么。再来说说桌面上的“系统”菜单,这就好如WINDOWS下的控制面板,绝大多数的任务都可以在这里完成。(如图11—图12)

(图11 “系统”菜单——“首选项”子菜单)
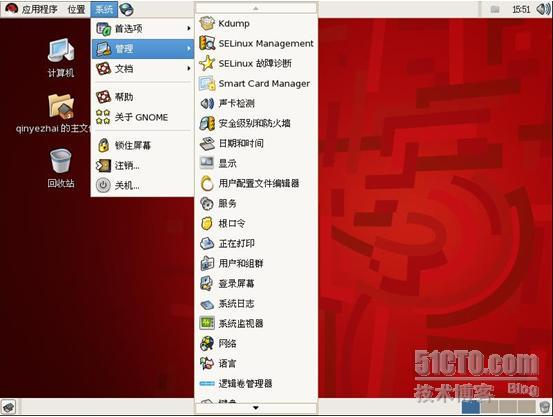
(图12 “系统”菜单——“管理”子菜单)
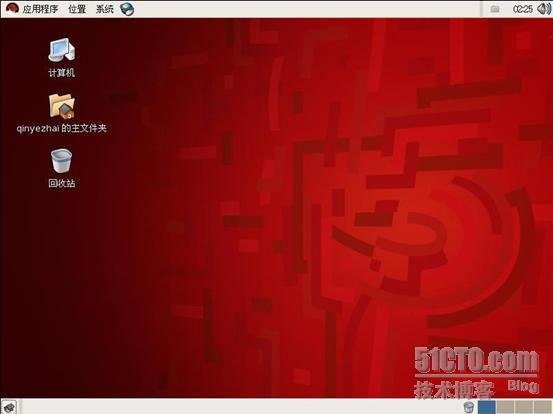
(图1 RHEL5默认桌面)
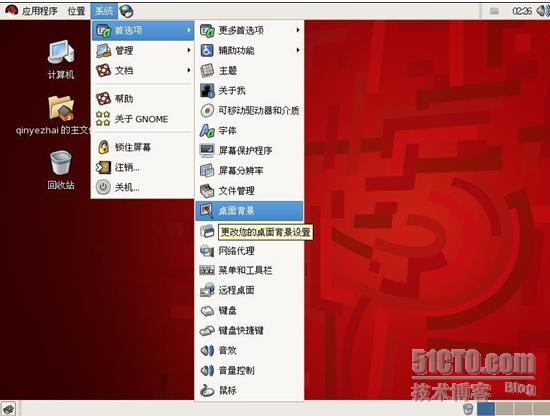
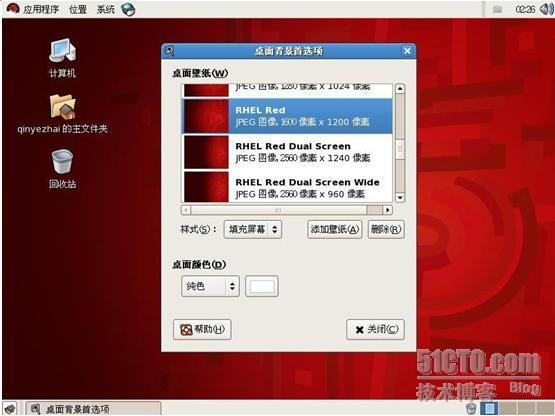

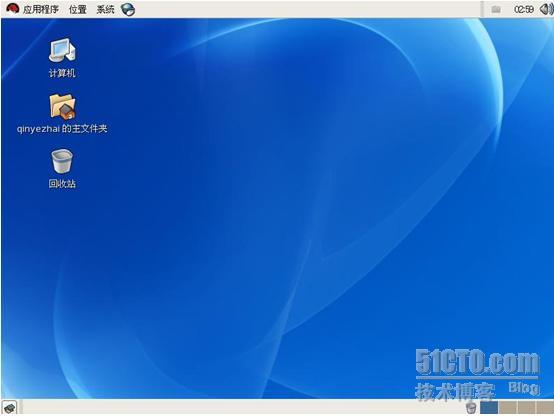
与WINDOWS不同得是,RHEL5下单击桌面背景图案后桌面背景会随之立即改变,而WINDOWS下则还要再点击“应用”或“确定”才行。在 修改桌面背景时,除了使用默认提供的图案外,还可以通过“添加壁纸(A)”按钮在机器中找到自己喜欢的图案,然后添加到壁纸中,再设置成桌面背景。另外, 在这里还能对壁纸的样式进行选择,有“居中”、“填充屏幕”、“缩放”、“放大”、“平铺”五个选项。这个是通过“系统”菜单来找到“桌面背景”的选项进 行更改,其实用快捷菜单也可以完成,而且要更方便更常用。方法就是在“桌面”空白处右键,选择“更改桌面背景(R)”选项,接下来就会进入“桌面背景首选 项”对话框,后面相同。(如图6)
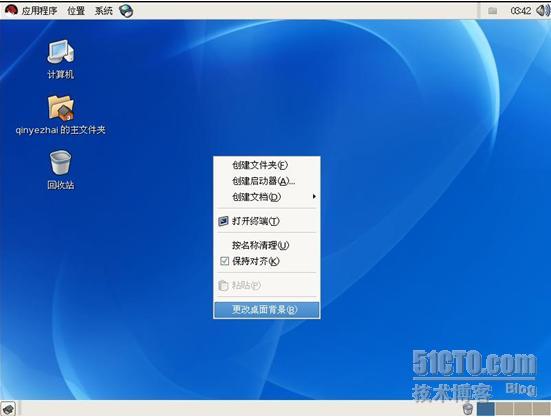
(图6 桌面空白处右键快捷菜单)
二、屏幕保护程序
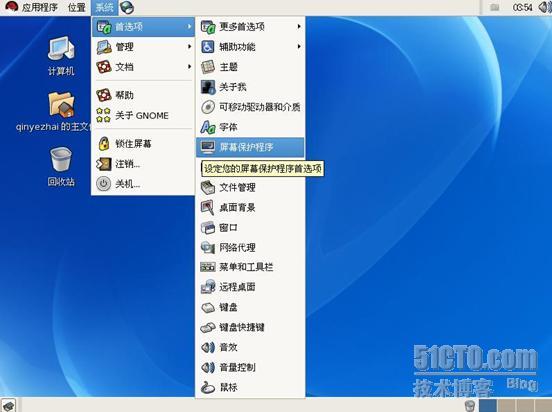
(图7 “系统”——“首选项”——“屏幕保护程序”)
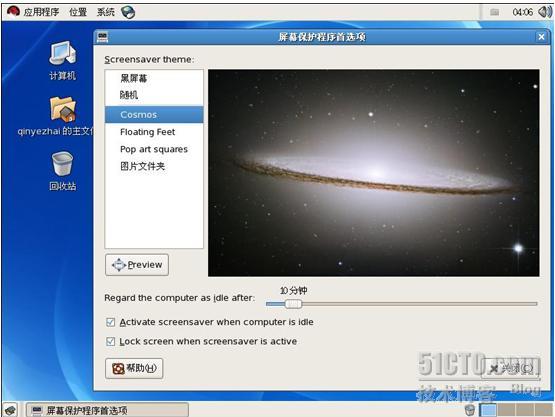
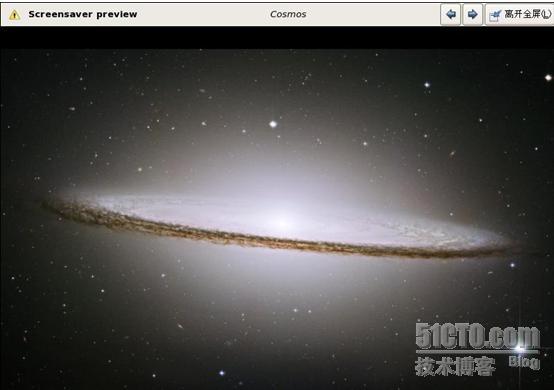
下面还有三个选项可供选 择:一个是“Regard the computer as idle after:”右边接得是是时间滑动条,这个是用来设置机器空闲多长时间后启动屏幕保护程序,空闲时间可以自行设定,时间范围是从1分钟到2小时。一个是 “Activate screensaver when computer is idle”,这个是说“当电脑闲置时激活屏幕保护程序”,所以设置屏保时这个选项要勾选。还有一个是“Lock screen when screensaver is active”,这个的意思是“启动屏幕保护程序时锁定屏幕”。当输入正确口令后才能返回到桌面。(如图10)
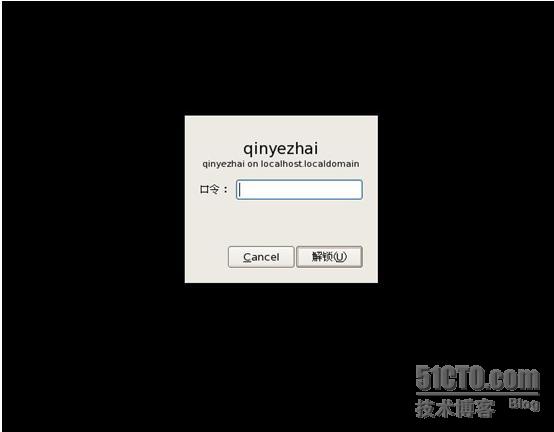
(图10 锁定屏幕)
三、系统监视器
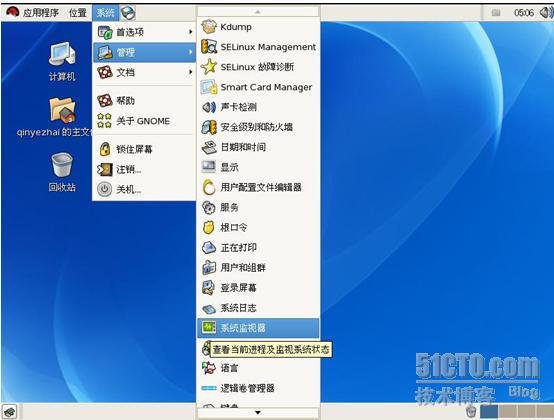
(图11 “系统”——“管理”——“系统监视器”)

默认是在“资源”选项卡下,能看到“CPU历史”、“内存和交换历史”、“网络历史”等信息,显示得很清楚,不用多说。转到“进程”选项卡下,便能查看进程并对进程进行管理。可以在某进程上右键,通过快捷菜单管理,也可以单击某进程,然后通过“编辑(E)”菜单进行管理。(如图13——图14)至于怎么顺手,还得看个人习惯。当然了,这只是在图形桌面上对进程进行管理,以后说到命令后,还可以通过命令对进程进行管理,不过那是后话了,到时再说。

(图13 通过“右键”管理进程)

上面说了三个常见的应用,在“系统”菜单下的“首选项”子菜 单和“管理”子菜单中还有很多选项,远远不止这些,但基本上都是打开就能明白的那种。咱们也就不一一介绍了。可能刚接触RHEL5的朋友,对一些选项的位 置不是很熟悉。毕竟刚接触吗,用得时间少,这个很正常,等用得时间长了,熟悉了就好了。就像WINDOWS一样,天天都在用,所以很熟悉了!相信经过一段 时间使用后,使用RHEL5一定也会像使用WINDOWS那样轻松自如。
上次最后说到了“系统”菜单,咱们今天就举几个常见的应用,来进一步加深对“系统”菜单的了解和认识。
一、桌面背景
默认情况下,RHEL5的桌面背景是这样的。(如图1)如果桌面背景永远地一成不变,多少会显得有些单调,而且对显示器也会产生不利的影响,故而应该每隔一段时间就修改一次桌面背景。这个操作很简单,就是依次进入“系统”——“首选”——“桌面背景”菜单选项,这时会打开“桌面背景首选项”对话框,然后通过“垂直滚动条”找到想要更换的图案单击即可。(如图2——图5)
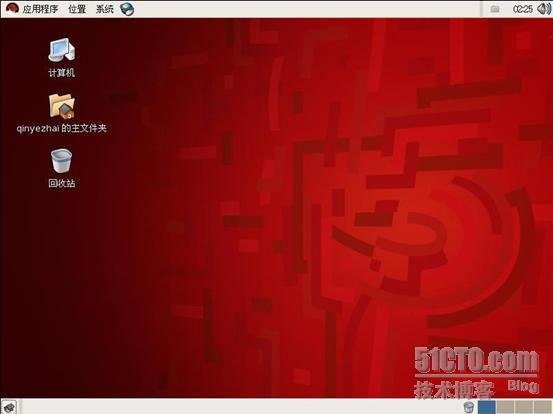
(图1 RHEL5默认桌面)
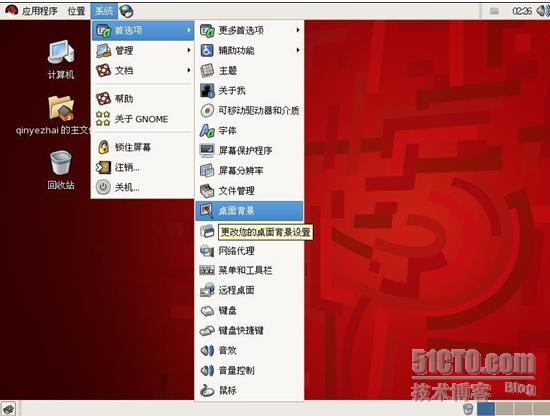
(图2 “系统”——“首选项”——“桌面背景”)
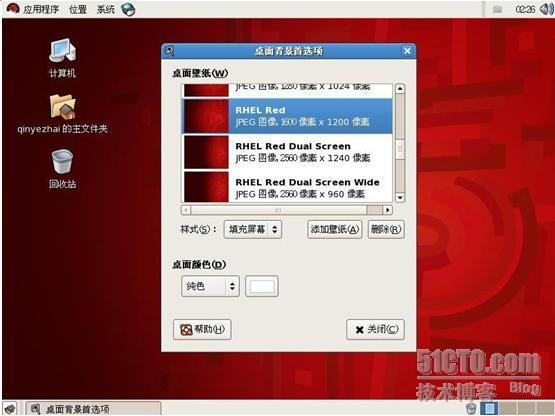
(图3 “桌面背景首选项”对话框)

(图4 选择桌面背景)
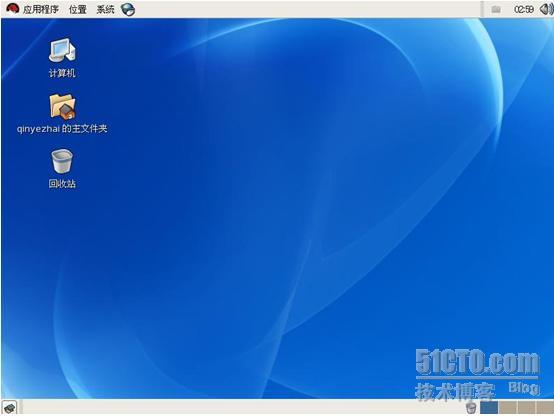
(图5 新更换的桌面背景)
与WINDOWS不同得是,RHEL5下单击桌面背景图案后桌面背景会随之立即改变,而WINDOWS下则还要再点击“应用”或“确定”才行。在 修改桌面背景时,除了使用默认提供的图案外,还可以通过“添加壁纸(A)”按钮在机器中找到自己喜欢的图案,然后添加到壁纸中,再设置成桌面背景。另外, 在这里还能对壁纸的样式进行选择,有“居中”、“填充屏幕”、“缩放”、“放大”、“平铺”五个选项。这个是通过“系统”菜单来找到“桌面背景”的选项进 行更改,其实用快捷菜单也可以完成,而且要更方便更常用。方法就是在“桌面”空白处右键,选择“更改桌面背景(R)”选项,接下来就会进入“桌面背景首选 项”对话框,后面相同。(如图6)
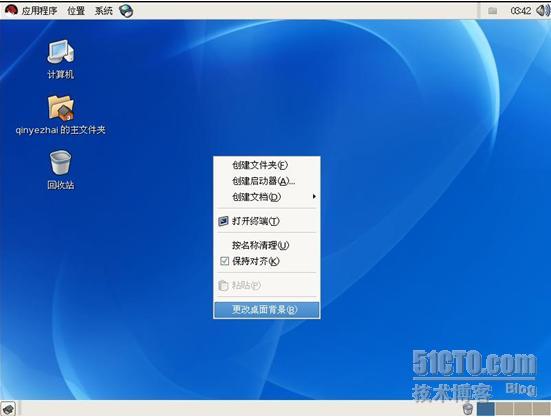
(图6 桌面空白处右键快捷菜单)
二、屏幕保护程序
屏保的设置是为了避免屏幕在静态画面下保持太长时间,从而对显示器产生不必要的影响,并在一定程度上起到了省电的作用。如果您长时间不使用显示器,个人还是更推荐您关掉显示器,这样的效果会更好!修 改屏幕保护程序也很容易,就是依次进入“系统”——“首选项”——“屏幕保护程序”这个菜单选项,然后在Screensaver theme(屏幕保护程序的主题)列表框中选择要更换的屏幕保护程序就可以了。(如图7——图8)选择后可以通过Preview(预览)按钮来看一下效 果。(如图9)
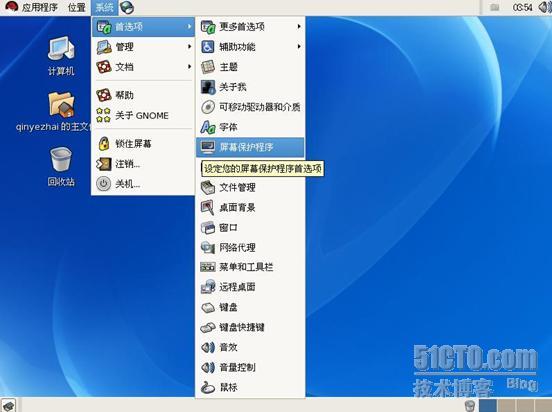
(图7 “系统”——“首选项”——“屏幕保护程序”)
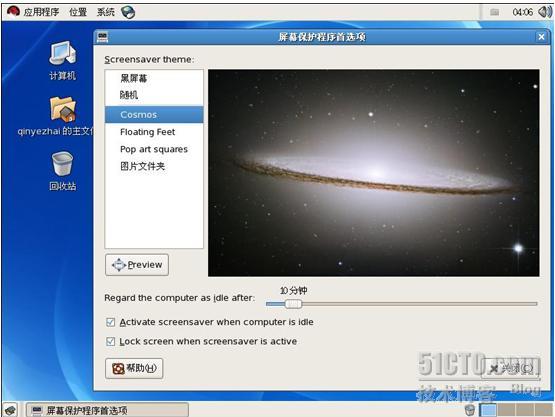
(图8 选择“屏幕保护程序”)
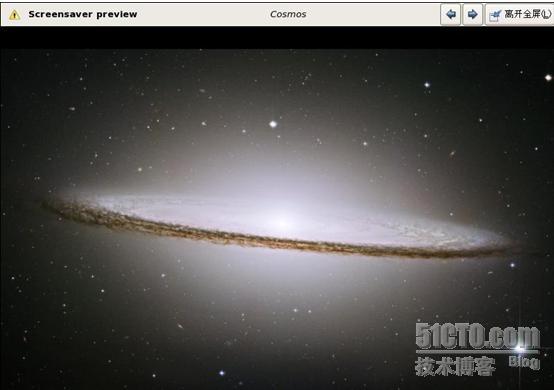
(图9 预览屏幕保护程序)
下面还有三个选项可供选 择:一个是“Regard the computer as idle after:”右边接得是是时间滑动条,这个是用来设置机器空闲多长时间后启动屏幕保护程序,空闲时间可以自行设定,时间范围是从1分钟到2小时。一个是 “Activate screensaver when computer is idle”,这个是说“当电脑闲置时激活屏幕保护程序”,所以设置屏保时这个选项要勾选。还有一个是“Lock screen when screensaver is active”,这个的意思是“启动屏幕保护程序时锁定屏幕”。当输入正确口令后才能返回到桌面。(如图10)
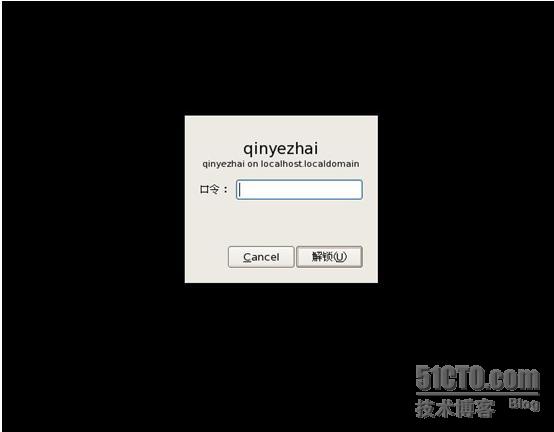
(图10 锁定屏幕)
三、系统监视器
RHEL5下的系统监视器就如同于WINDOWS下的任务管理器,可以用来查看系统资源(包括CPU、内存等)的使用情况,并对“进程”进行管理。打开“系统监视器”的方法如下:依次进入“系统”——“管理”——“系统监视器”菜单选项,便能打开“系统监视器”对话框。(如图11——图12)
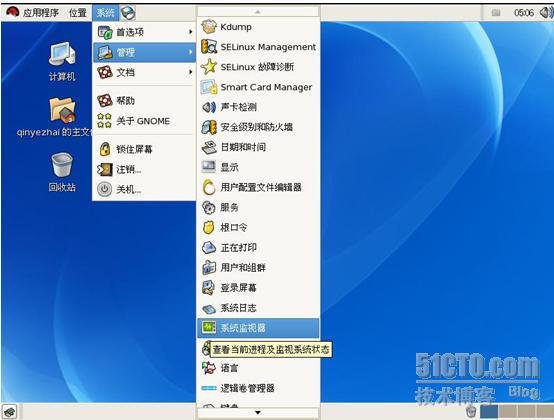
(图11 “系统”——“管理”——“系统监视器”)

(图12 “系统监视器”对话框)
默认是在“资源”选项卡下,能看到“CPU历史”、“内存和交换历史”、“网络历史”等信息,显示得很清楚,不用多说。转到“进程”选项卡下,便能查看进程并对进程进行管理。可以在某进程上右键,通过快捷菜单管理,也可以单击某进程,然后通过“编辑(E)”菜单进行管理。(如图13——图14)至于怎么顺手,还得看个人习惯。当然了,这只是在图形桌面上对进程进行管理,以后说到命令后,还可以通过命令对进程进行管理,不过那是后话了,到时再说。

(图13 通过“右键”管理进程)

(图14 通过“菜单”管理进程)
上面说了三个常见的应用,在“系统”菜单下的“首选项”子菜 单和“管理”子菜单中还有很多选项,远远不止这些,但基本上都是打开就能明白的那种。咱们也就不一一介绍了。可能刚接触RHEL5的朋友,对一些选项的位 置不是很熟悉。毕竟刚接触吗,用得时间少,这个很正常,等用得时间长了,熟悉了就好了。就像WINDOWS一样,天天都在用,所以很熟悉了!相信经过一段 时间使用后,使用RHEL5一定也会像使用WINDOWS那样轻松自如。
上次咱们通过“桌面背景”、“屏幕保护程序”、“系统监视器”这几个常见的应用,进一步地了解了“系统”菜单。今天咱们再来说一些有关GNOME桌面的内容。
在“GNOME(1)”那篇文章中,咱们展示了一幅“面板示意图”,就是下面这张。(图1)可以看到,在“菜单”右边的是一个“浏览器快捷按钮”。咱们单击一下看看,打开后这样的。(如图2)输入一个网址试试,以“百度”为例,网页可以正常打开,没有问题。(如图3)
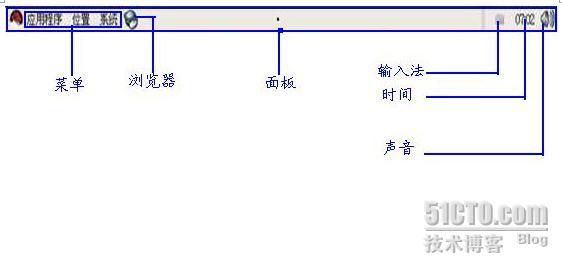
(图1 “面板”示意图)
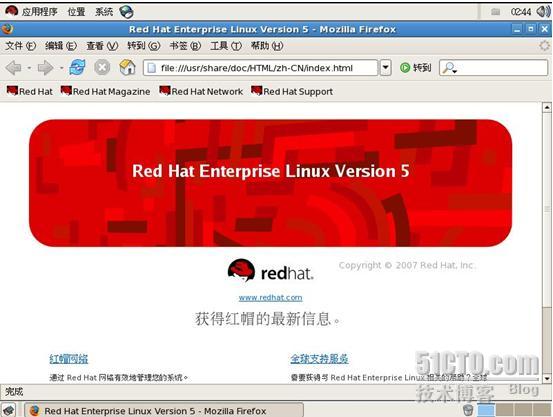
(图2 单击“面板”上得“浏览器快捷按钮”)
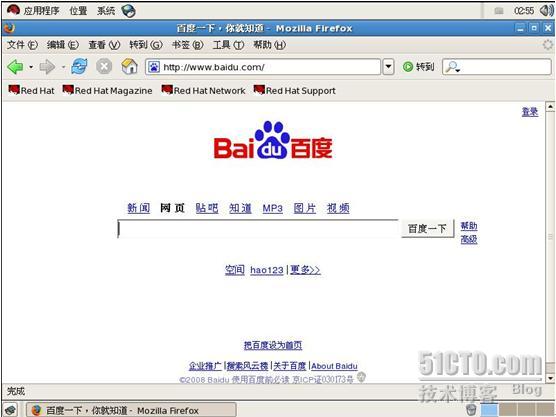
(图3 打开“百度”网站)
需要说明得是,实验环境是用VM虚拟机桥接的方式,故而不需要配置便可直接上网。如果是真实机得话,还需要一些配置方可。那些会在后面说网络基础时加以详细介绍。今天就是截个图看一下,先有个直观的印象。另外,通过“菜单”方式也可以打开浏览器,就是依次进入“应用程序”——“Internet”——“Firefox Web Browser”就可以了,后面一样!(如图4)
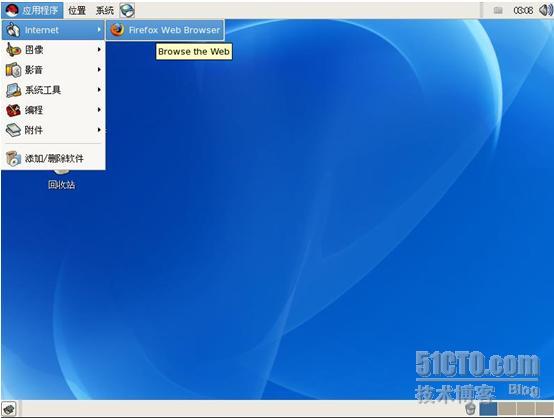
(图4 “应用程序”——“Internet”——“Firefox Web Browser”)
还是图1这幅图,再来说说面板右边的“输入法”、“时间”和“声音”。先来说说“输入法”,RHEL5默认会安装智能输入法平台SCIM(Smart Common Ipunt Method Platform)。可以在“面板”右边的“输入法”上右键,然后选择“SCIM设置”选项来调出“SCIM输入法设置对话框”。(如图5——图6)也可以通过依次进入“系统”——“首选项”——“更多首选项”——“SCIM输入法设置”来调出“SCIM输入法设置对话框”。(如图7)
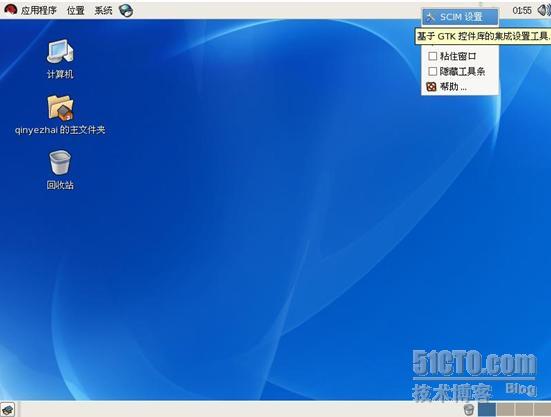
(图5 右键“输入法”——“SCIM”设置)
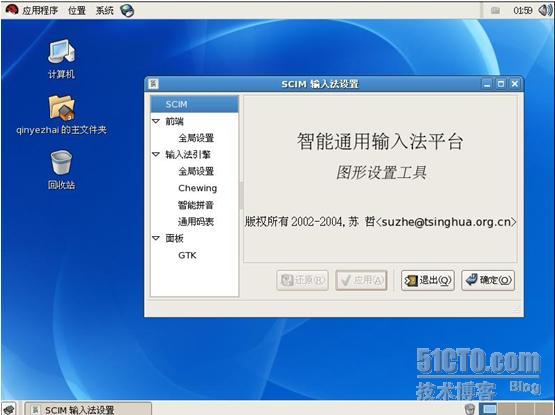
(图6 “SCIM输入法设置”对话框)
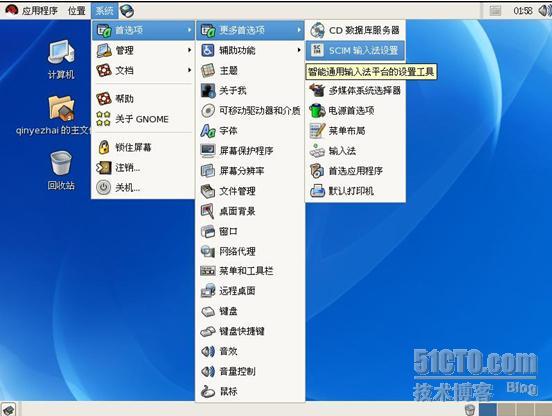
(图7 “系统”——“首选项”——“更多首选项”——“SCIM输入法设置”)
两种方法都可以看到图6的界面。在该界面左边的列表框中,有三个模块,分别是“前端”、“输入法引擎”和“面板”。在“前端”模块中只有一个“全局设置”,用于设置全局选项,比如:键盘布局、输入法的开关键等等。(如图8)在“输入法引擎”模块下则可以对全部安装的输入法引擎进行设置。(如图9)
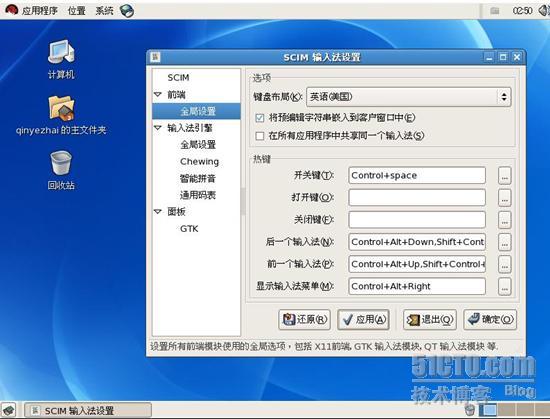
(图8 “前端”模块——“全局设置”)
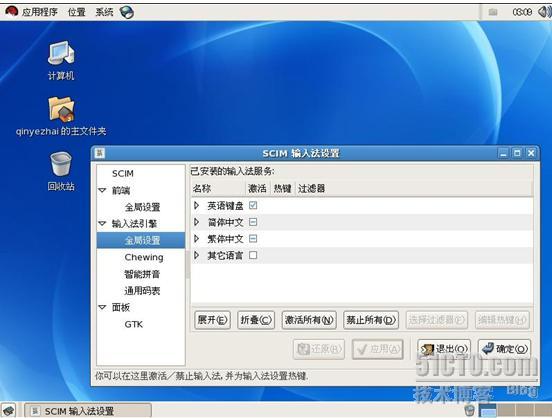
(图9 “输入法引擎”模块——“全局设置”)
“全局设置”里可以设置某种输入法是否被激活,也可以为某种输入法设置热键等等。以 “五笔字型”为例,先在图9中展开“简体中文”,方法是单击“简体中文”前面的“展开/折叠开关”,也就是那个“右三角”。这时能看到“简体中文”下罗列 的一些输入法。要激活“五笔字型”得话,只需要在“五笔字型”后面的方框”中勾选,即表示将该输入法激活。(如图10)要设置热键可以单击“SCIM输入 法设置对话框”下面的“编辑热键(H)”,在弹出的对话框中设置热键即可。(如图11——图12)需要注意得是,这些设置在修改完并不能当时生效。在修改后也会弹出相应的提示框。(如图13)

(图10 激活某输入法)
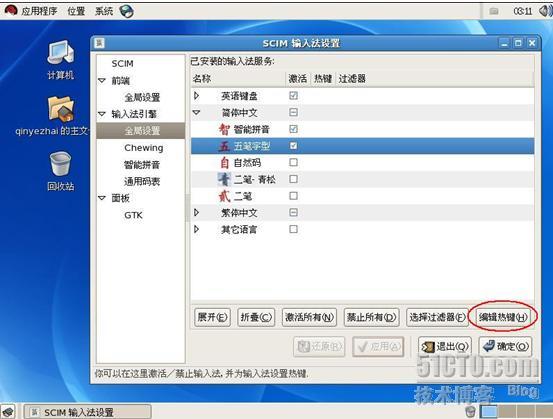
(图11 单击“编辑热键(H)”)

(图12 “编辑热键”的对话框)
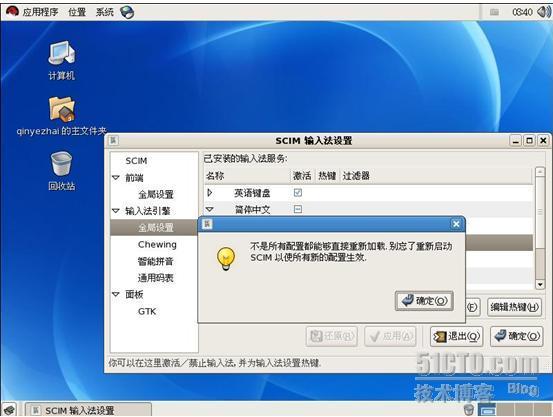
(图13 “提示框”:不是所有配置都能直接重新配置)
“Chewing”中一般默认就可以了,不再多说。“智能拼音”中则可以对拼音输入法进行更为详细的设置。(如图14)在“输入”选项卡下有一些勾选选项可以根据各自需要进行选择,还有一些选项可调节大小。在这些可调节大小的选项中有两个选项建议修改默认设置,一个是“智能匹配级别(S)”,这是指识别的精准度,默认是20,建议调到最大值100。还有一个是“动态调整灵敏度(Y)”,这是指把常用字调整到前面,默认是6,建议调到最大值16,以加快输入速度。(如图15)至于“拼音”和“键盘”这两个选项卡还有“输入法引擎”下的“通用码表”,这些里面的内容基本都不需要修改,一切按默认就好!
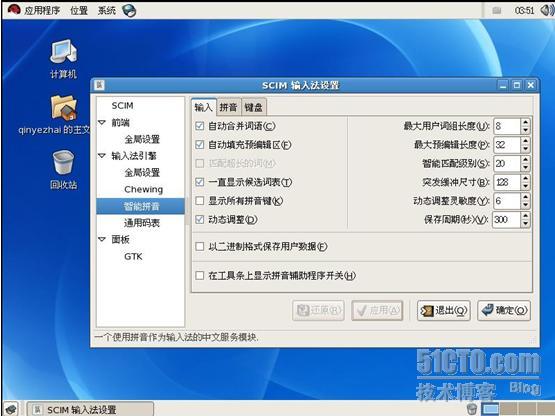
(图14 “智能拼音”选项)

(图15 “智能匹配级别(S)”和“动态调整灵敏度(Y)”)
继续说最后一个模块是“面板”,里面只有一个选项“GTK”。所 谓“GTK”,全称为“GIMP Tookit”,是一套跨多种平台的图形工具包。原来只是在GIMP开发过程中用来管理图型界面的一套工具程序库。由于其遵循了LGPL声明,程序的开发 者可以免费使用它来开发公共程序软件,随着使用率及使用范围的不断增大,GTK便逐渐发展成今日功能广泛的程序库了。打开“GTK”选项,界面如下面这样。(如图16)这里可以针对输入法的显示面板进行设置,也就是平常咱们说得输入法指示条或是输入法显示条,一切按自己习惯就可以了。

“时间”的设置也是一个不容忽视的问题,有些时候就是因为时间设置不当,从而使一些功能无法正常地运行,比如说由于“证书”失效导致的不能登陆等等。 还是来看这幅面板示意图。(如图1)在“输入法”右侧得是“时间”。单击此处则可以显示当前日期,并能对年、月、日进行修改。(如图2)也可以在其上右键,再选择“调整日期和时间(I)”选项来调出“日期/时间属性对话框”进行相关方面的更多设置。(如图3)
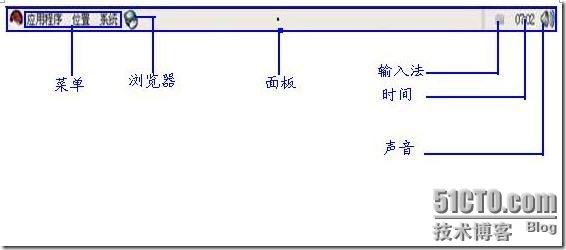
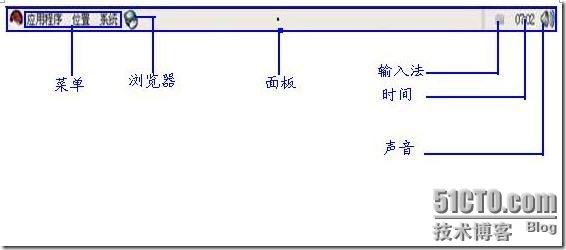
(图2 单击“面板”上的“时间”)
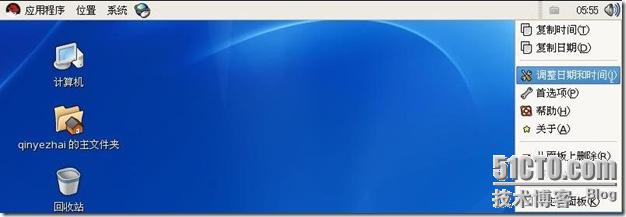
(图3 “时间”上右键——“调整日期和时间(I)”)
不过,做这项操作需要有超级用户的特权,否则会有提示。(如图4)打 开后像下面这样,可以在“日期”框和“时间”框中分别对“年、月、日”和“时、分、秒”进行修改。(如图5)这是用快捷菜单的方式来进行修改。通过菜单方 式也可以,方法就是依次进入“系统”——“管理”——“时期和时间”,也一样能调出“日期/时间属性对话框”。(如图6)
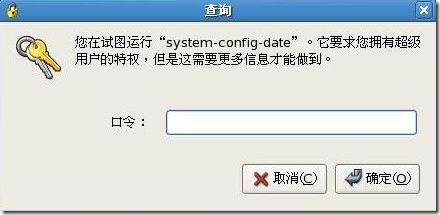
(图4 提示需要有超级用户的特权)

不过,做这项操作需要有超级用户的特权,否则会有提示。(如图4)打 开后像下面这样,可以在“日期”框和“时间”框中分别对“年、月、日”和“时、分、秒”进行修改。(如图5)这是用快捷菜单的方式来进行修改。通过菜单方 式也可以,方法就是依次进入“系统”——“管理”——“时期和时间”,也一样能调出“日期/时间属性对话框”。(如图6)
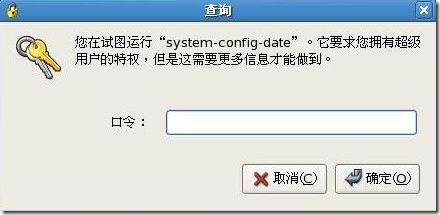
(图4 提示需要有超级用户的特权)

(图5 “时期/时间属性对话框” )
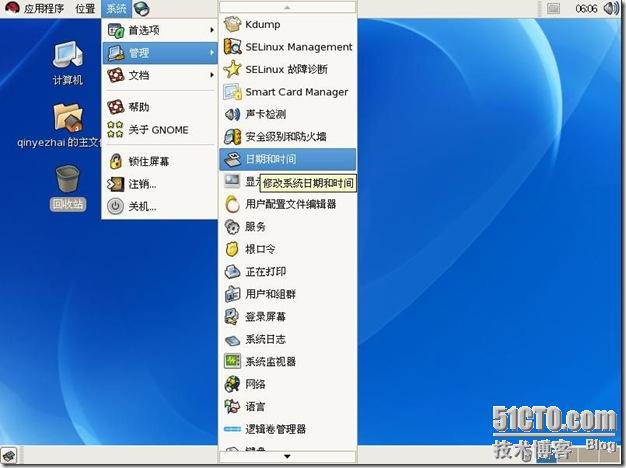
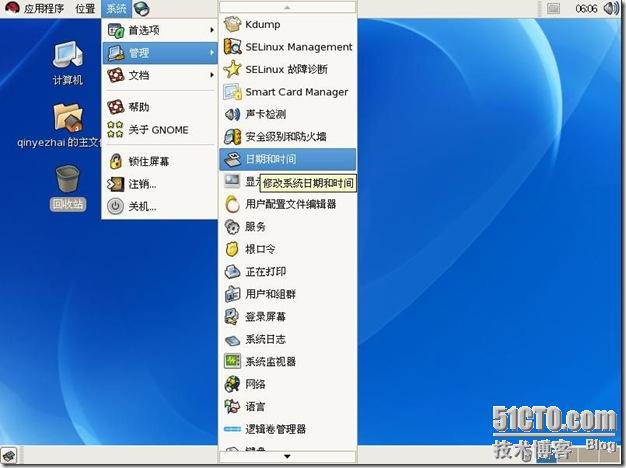
(图6 “系统”——“管理”——“时期和时间”)
接着来简单说一下“面板”最右侧的“声音”。直接在上面单 击,会出现音量大小滑动块,可以方便地来进行调整。(如图7)通过“右键——打开音量控制(Ctrl+O)”的方式,则会出现“音量控制对话框”(如图8 ——如图9)这个“音量控制对话框”也可以通过依次打开“系统”——“首选项”——“音量控制”来调出。(如图10)
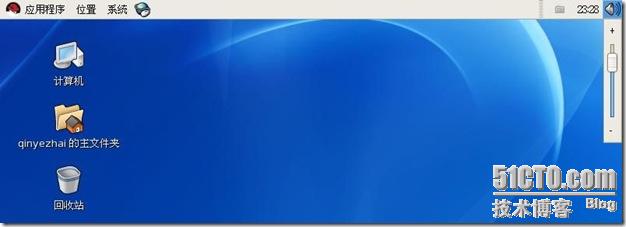
(图7 “面板”的“声音”上单击)
(
图10 “系统”——“首选项”——“音量控制”)
(图12 “声音首选项对话框”)
在“面板”上右键,然后选择“属性”,可以打开“面板属性对话框”, 在里面能对“面板”进行一些设置。(如图13——图14)咱们来看几个修改后的效果吧,一个将“面板”设置在下方,一个是将“面板”的像素设大,一个是取 消勾选了“扩展(X)”(如图15——图17)。另外,“面板”的位置也可以通过直接拖动来调整。
(图17 取消勾选了“扩展(X)”)
还可以在“面板”的右键菜单里选择“添加到面板”这个选项,然后往“ 面板”上手动添加一些项目,这可比WINDOWS下往任务栏上添加快捷菜单方便多了。(如图18——图19)自己比较喜欢添加了一个项目是“气象报告”, 在列表框中找到“气象报告”这项,单击下面的“添加(A)”按钮,“面板”是就会出现相应地快捷图标了。单击这个图标,还能看到更多的信息。(如图20 ——图22)要是想在XP下实现这个,那八成得安软件了,而RHEL5则是默认安装了。


(图22 单击“面板”上的“气象报告”显示详细细节)
如果要放得项目过多,这个也没关系。可以先在“面板”中添加个“抽屉”,然后在“抽屉”上右键——“添加到抽屉”,直接把要放得项目放到“抽屉”里就可以了。(如图23——图27)至于要删除项目吗,直接在“要删除的项目”上面右键,然后选择“从面板上删除(R)”就行了。(如图28)
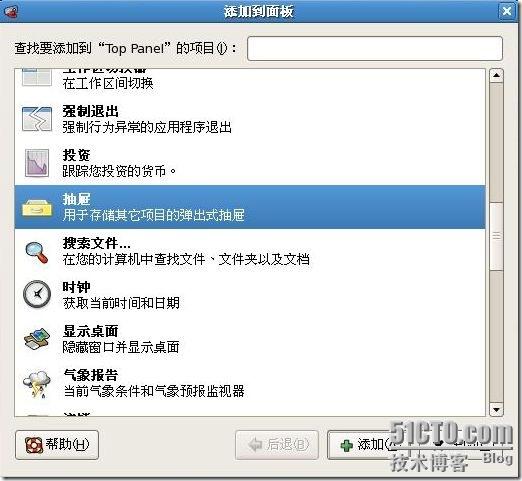
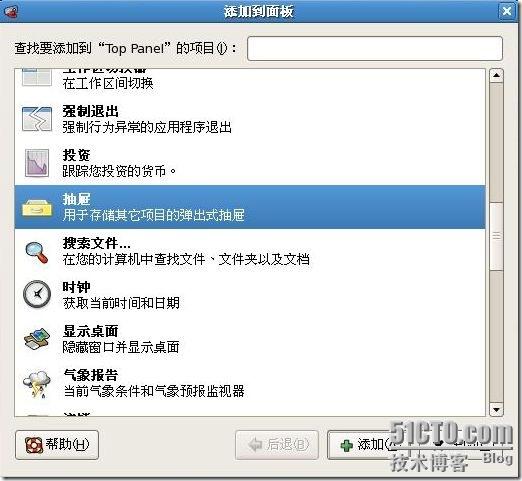
(图26 “添加到抽屉对话框”中选择“气象报告”)
(图28 在要删除的项目上右键——“从面板上删除”)
咱们就“上面板”里的内容做了一些简要的介绍。同时介绍了如何在面板上添/删项目,用一个有技术含量的词来说,这叫做“定制”!而为什么要说是“上面板”呢?因为在桌面上,项部和底部各有一个面板。按其所在位置,习惯分别称之为“上面板”和“下面板”。也可以对应得称之为“Top Panel”和“Bottom Panel”。在面板上定制项目不仅适用于“上面板”,同样也适用于“下面板”。(如图1)
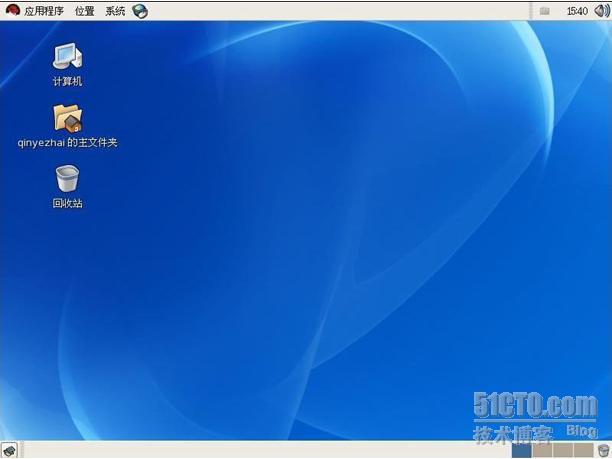
(图1 桌面里上下面板)
在“下面板”里,默认有一个“显示桌面”按钮(Show Desktop按钮)、一个工作区切换器图标、一个回收站快捷图标。其余得空白区域也被称之为“活动程序托盘”,类似于WINDOWS下的任务栏。“显示桌面”按钮和回收站快捷图标的用法很简单,在这儿就不多说了,咱们主要来说说“工作区切换器”。(如图2)

(图2 “下面板”)

默认情况下是显示4个工作区,可以根据各自需要进行设置。方法是在“工作区切换器”图标上右键,然后在快捷菜单中选择“首选项(P)”,这时会弹出“工作区切换器首选项”对话框。再在对话框中得“工作区的数量(W)”后指定想要显示得工作区数量就可以了。咱们将其设置为3,再看一下“下面板”,现在所显示得工作区数量已由4个变为3个了。(如图4——图6)

(图4 “工作区切换器”上右键——“首选项(P)”)
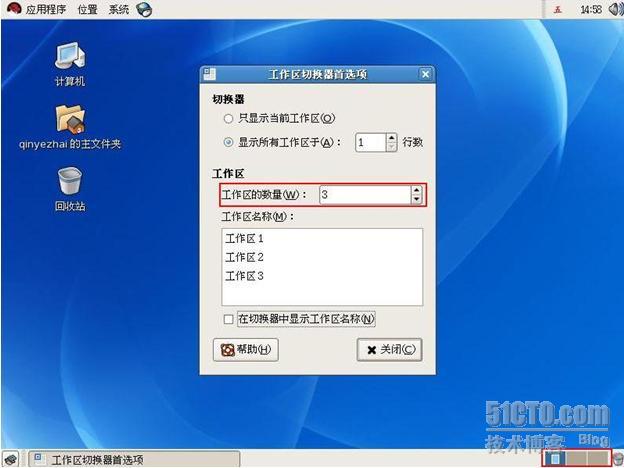
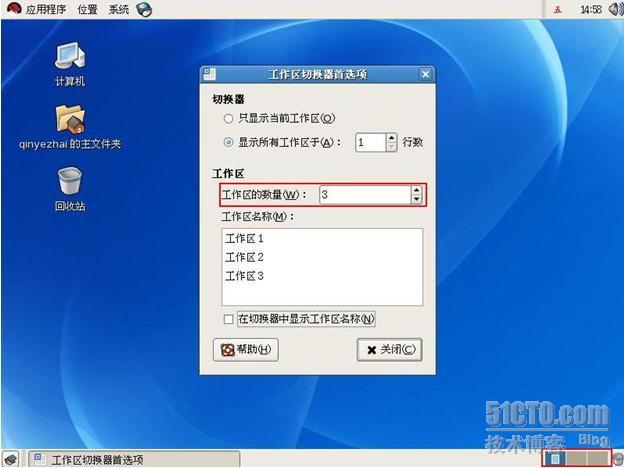
(图6 设置“工作区的数量(W)”)
在这里,还可以进行一些相关设置。比如“工作区”显示得行数,这个默认是在1行中显示。咱们可以修改成2看看相应得效果,不过一般自己还是习惯于一行显示。再比如是否“在切换器中显示工作区名称(N)”,当勾选该选项后,会在切换器中显示出工作区名称。在“工作区切换器首选项”对话框中,选中“工作区名称(M)”列表框里的某一个工作区名称,然后再次单击,便可对该工作区进行重命名。(如图7——图11)
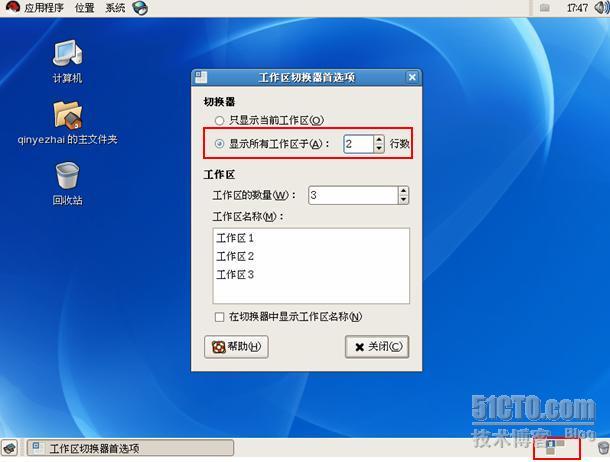
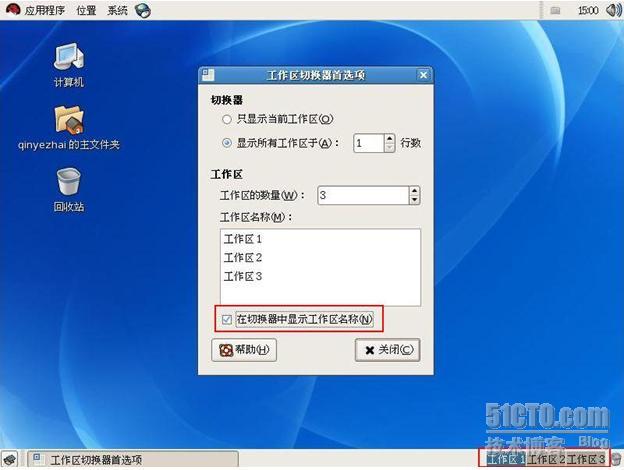
(图8 勾选“在切换器中显示工作区名称(N)”)
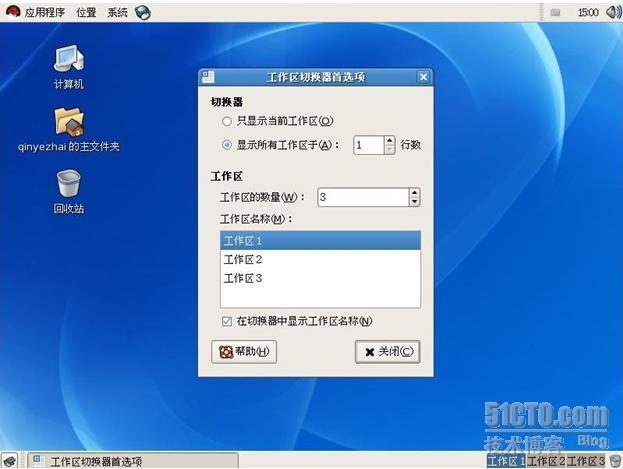
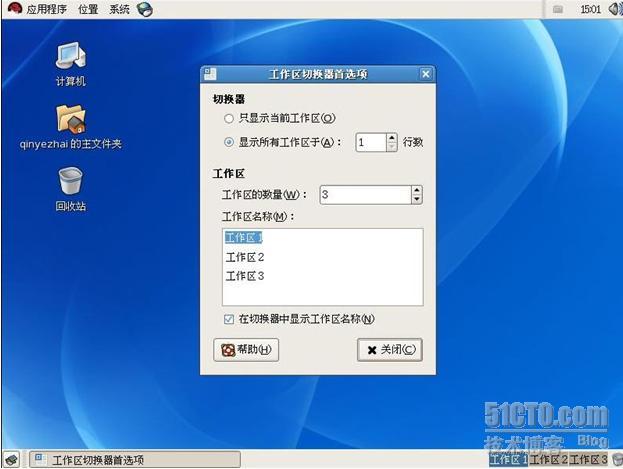
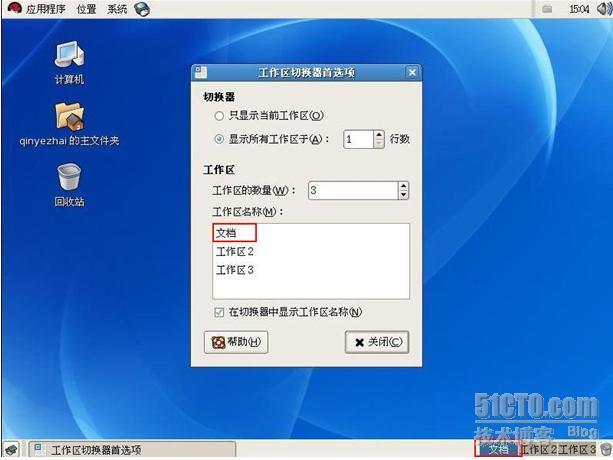
前面说到了, 可以把一个程序从一个工作区移动到另一个分区。那怎么来操作呢?最简单的方法是直接拖动。先在“下面板”上选择要移动的程序窗口,然后拖动到要移动到的工 作区,松开即可。还有就是在“下面板”中要移动的程序窗口上右键或是在程序的“标题栏”上右键,接着在快捷菜单中选择“移动到另外的工作区(W)”,再在 其子菜单中选择要移动到的工作区就可以了。(如图12——图16)



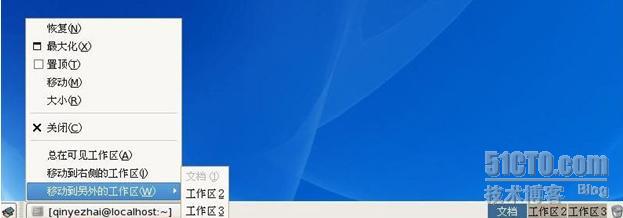
(图15 “下面板”中要移动的程序窗口上右键)
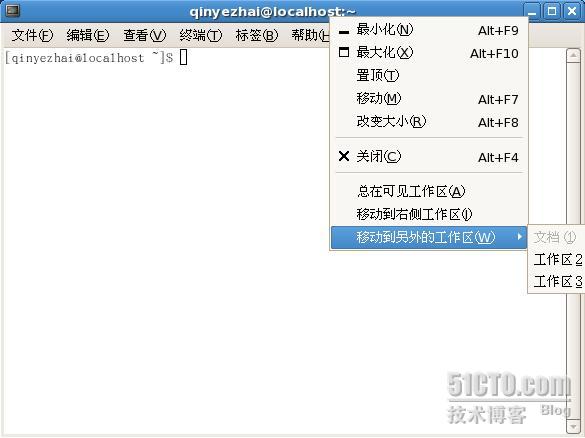
(图16 程序的“标题栏”上右键)
如果在“面板”中找不到“工作区切换器”了,也没有关系。上次咱们不是说了怎么在“面板”添/删内容吗?同样可以在“下面板”上右键,然后选择“添加到面板(A)”,再在列表框中选择“工作区切换器”。这不,“工作区切换器”又回来了。(如图17——图19)

(图17 “下面板”中没有“工作区切换器”)
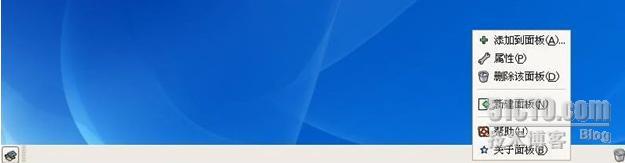
(图18 “下面板”上右键——“添加到面板(A)”)
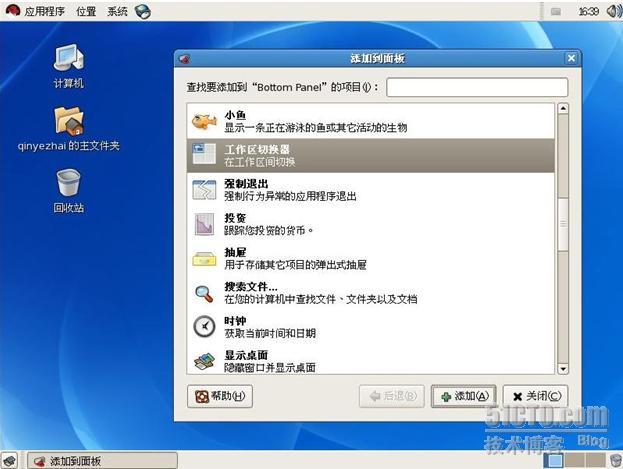
咱们就“上面板”里的内容做了一些简要的介绍。同时介绍了如何在面板上添/删项目,用一个有技术含量的词来说,这叫做“定制”!而为什么要说是“上面板”呢?因为在桌面上,项部和底部各有一个面板。按其所在位置,习惯分别称之为“上面板”和“下面板”。也可以对应得称之为“Top Panel”和“Bottom Panel”。在面板上定制项目不仅适用于“上面板”,同样也适用于“下面板”。(如图1)
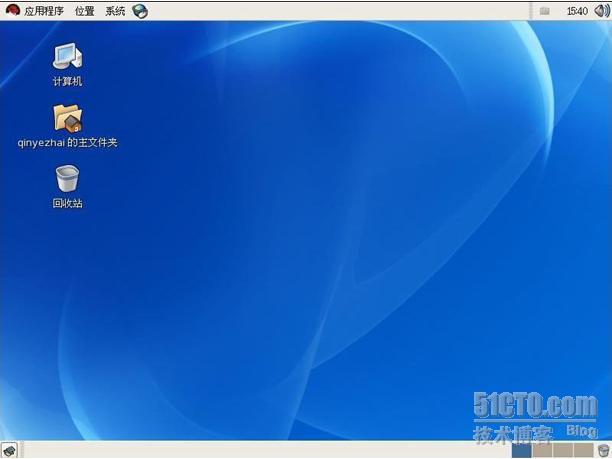
(图1 桌面里上下面板)
在“下面板”里,默认有一个“显示桌面”按钮(Show Desktop按钮)、一个工作区切换器图标、一个回收站快捷图标。其余得空白区域也被称之为“活动程序托盘”,类似于WINDOWS下的任务栏。“显示桌面”按钮和回收站快捷图标的用法很简单,在这儿就不多说了,咱们主要来说说“工作区切换器”。(如图2)

(图2 “下面板”)
可以看到,“工作区切换器”由四个“ ”组成,每个“
”组成,每个“ ”代表了一个工作区。每一个工作区都可以看作是一个独立的桌面,因为其桌面图标、面板、菜单都是完全一样的。这样设计得好处是用户可以将一些已经启动了的但是不再需要控制的程序移动到别得工作区继续工作,从而保持当前工作区的清洁,不必把所有运行着的应用程序都堆积在一个可视桌面区域中。当前桌面在某一时刻只能显示其中一个工作区,但用户可以在工作区之间进行自由切换,以满足用户的需求。想要切换工作区,只需点击相应的工作区即可进行切换。或是用“CTRL+ALT+方向键”这个组合键进行切换。而且切换工作区后,原来的工作区完全不受影响。(如图3)
”代表了一个工作区。每一个工作区都可以看作是一个独立的桌面,因为其桌面图标、面板、菜单都是完全一样的。这样设计得好处是用户可以将一些已经启动了的但是不再需要控制的程序移动到别得工作区继续工作,从而保持当前工作区的清洁,不必把所有运行着的应用程序都堆积在一个可视桌面区域中。当前桌面在某一时刻只能显示其中一个工作区,但用户可以在工作区之间进行自由切换,以满足用户的需求。想要切换工作区,只需点击相应的工作区即可进行切换。或是用“CTRL+ALT+方向键”这个组合键进行切换。而且切换工作区后,原来的工作区完全不受影响。(如图3)
 ”组成,每个“
”组成,每个“ ”代表了一个工作区。每一个工作区都可以看作是一个独立的桌面,因为其桌面图标、面板、菜单都是完全一样的。这样设计得好处是用户可以将一些已经启动了的但是不再需要控制的程序移动到别得工作区继续工作,从而保持当前工作区的清洁,不必把所有运行着的应用程序都堆积在一个可视桌面区域中。当前桌面在某一时刻只能显示其中一个工作区,但用户可以在工作区之间进行自由切换,以满足用户的需求。想要切换工作区,只需点击相应的工作区即可进行切换。或是用“CTRL+ALT+方向键”这个组合键进行切换。而且切换工作区后,原来的工作区完全不受影响。(如图3)
”代表了一个工作区。每一个工作区都可以看作是一个独立的桌面,因为其桌面图标、面板、菜单都是完全一样的。这样设计得好处是用户可以将一些已经启动了的但是不再需要控制的程序移动到别得工作区继续工作,从而保持当前工作区的清洁,不必把所有运行着的应用程序都堆积在一个可视桌面区域中。当前桌面在某一时刻只能显示其中一个工作区,但用户可以在工作区之间进行自由切换,以满足用户的需求。想要切换工作区,只需点击相应的工作区即可进行切换。或是用“CTRL+ALT+方向键”这个组合键进行切换。而且切换工作区后,原来的工作区完全不受影响。(如图3)

(图3 切换工作区)
默认情况下是显示4个工作区,可以根据各自需要进行设置。方法是在“工作区切换器”图标上右键,然后在快捷菜单中选择“首选项(P)”,这时会弹出“工作区切换器首选项”对话框。再在对话框中得“工作区的数量(W)”后指定想要显示得工作区数量就可以了。咱们将其设置为3,再看一下“下面板”,现在所显示得工作区数量已由4个变为3个了。(如图4——图6)

(图4 “工作区切换器”上右键——“首选项(P)”)
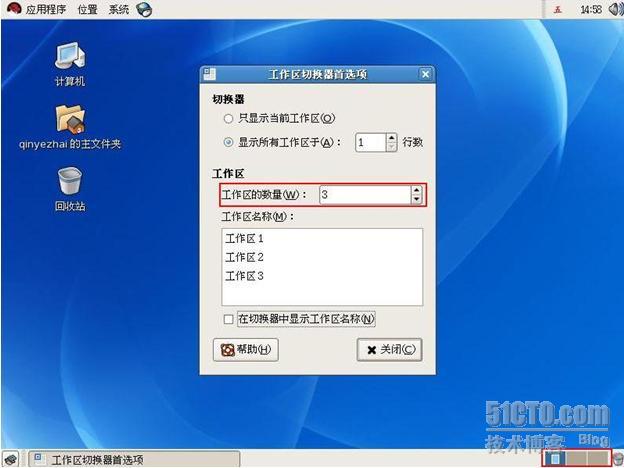
(图5 “工作区切换器首选项”对话框)
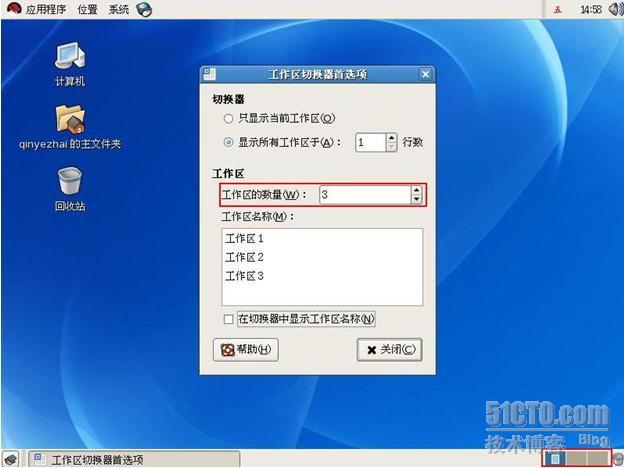
(图6 设置“工作区的数量(W)”)
在这里,还可以进行一些相关设置。比如“工作区”显示得行数,这个默认是在1行中显示。咱们可以修改成2看看相应得效果,不过一般自己还是习惯于一行显示。再比如是否“在切换器中显示工作区名称(N)”,当勾选该选项后,会在切换器中显示出工作区名称。在“工作区切换器首选项”对话框中,选中“工作区名称(M)”列表框里的某一个工作区名称,然后再次单击,便可对该工作区进行重命名。(如图7——图11)
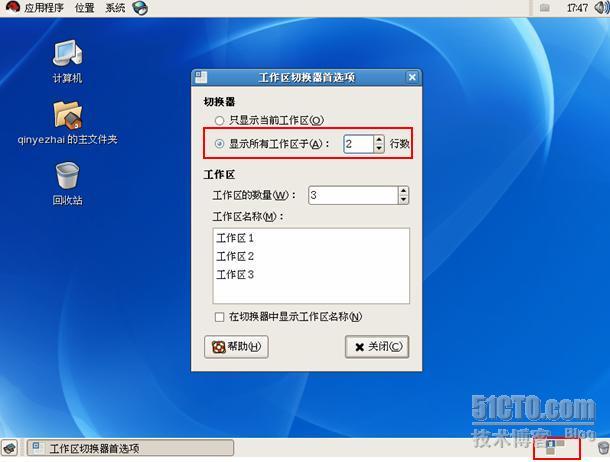
(图7 设置“工作区”显示得行数)
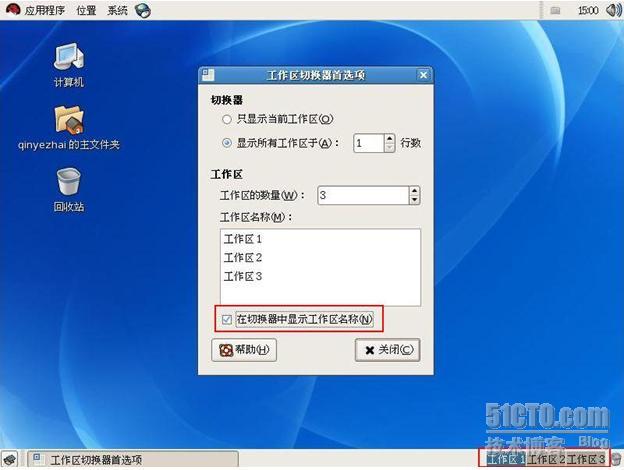
(图8 勾选“在切换器中显示工作区名称(N)”)
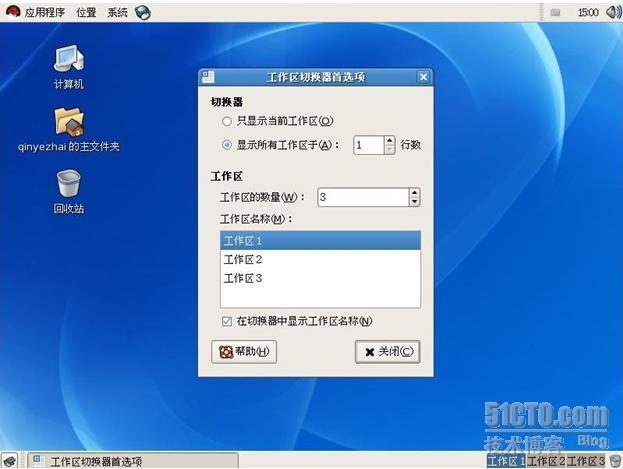
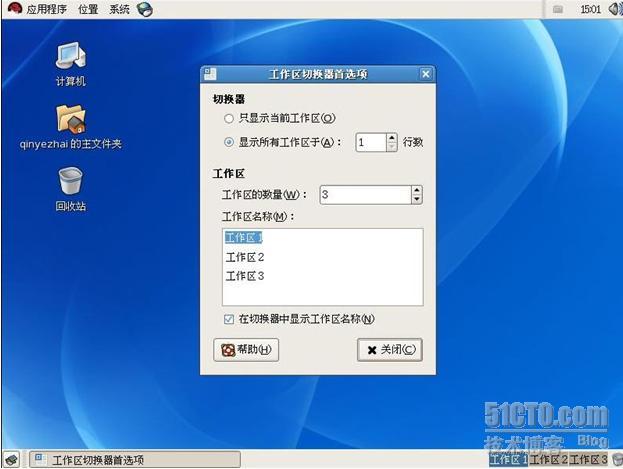
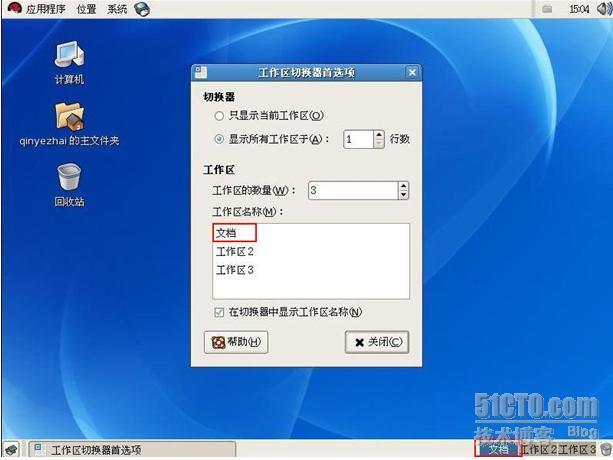
(图9——图11 设置工作区名称)
前面说到了, 可以把一个程序从一个工作区移动到另一个分区。那怎么来操作呢?最简单的方法是直接拖动。先在“下面板”上选择要移动的程序窗口,然后拖动到要移动到的工 作区,松开即可。还有就是在“下面板”中要移动的程序窗口上右键或是在程序的“标题栏”上右键,接着在快捷菜单中选择“移动到另外的工作区(W)”,再在 其子菜单中选择要移动到的工作区就可以了。(如图12——图16)



(图12——图14 拖动程序到另一个工作区)
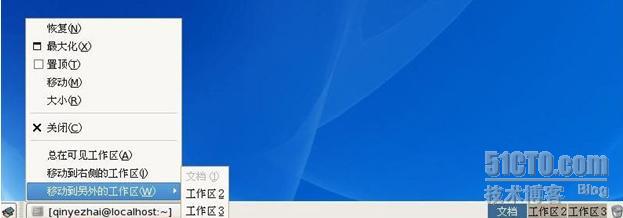
(图15 “下面板”中要移动的程序窗口上右键)
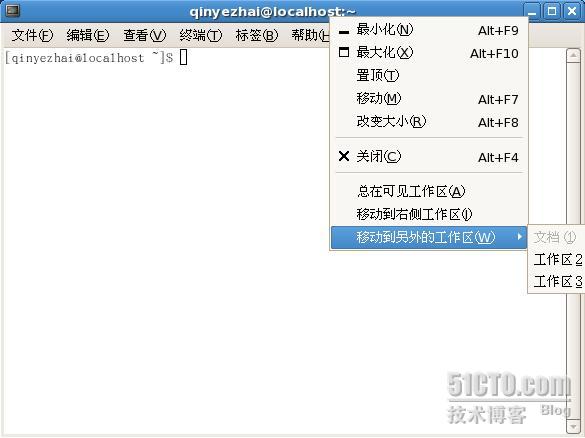
(图16 程序的“标题栏”上右键)
如果在“面板”中找不到“工作区切换器”了,也没有关系。上次咱们不是说了怎么在“面板”添/删内容吗?同样可以在“下面板”上右键,然后选择“添加到面板(A)”,再在列表框中选择“工作区切换器”。这不,“工作区切换器”又回来了。(如图17——图19)

(图17 “下面板”中没有“工作区切换器”)
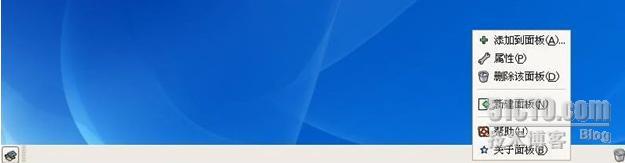
(图18 “下面板”上右键——“添加到面板(A)”)
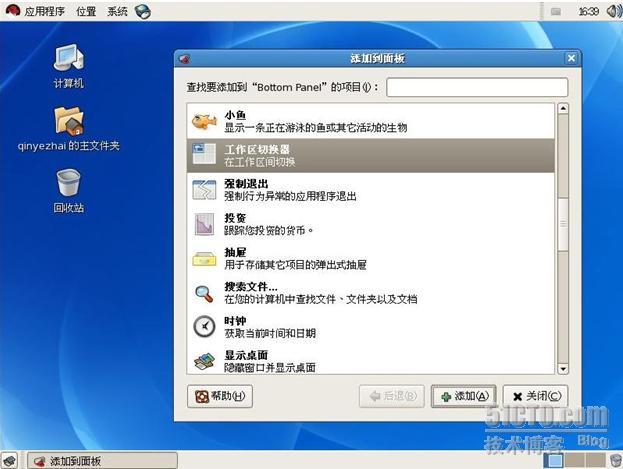










































 1146
1146

 被折叠的 条评论
为什么被折叠?
被折叠的 条评论
为什么被折叠?








