C# Window编程随记——新建一个window项目
本文档为本人学习C#开发的一些笔记,如有出错的地方,烦请在评论中指出
- C#语言简述
- 开发环境
- 如何创建第一个win工程
- 创建一个简单的带按钮和输入框的窗口
1.C#语言简述
我们都知道C#是与Java语言很接近的一种可视化的程序设计语言,C#不但可以开发基于.net的应用程序,也可以开发基于WinForm的程序,这就是区别。
Window窗体和控件是开发C#应用程序的基础,在可视化的编程语言中,我们需要以面向对象的思想来看待窗体和控件,对于C#而言,这些都相当于是对象,即类的实例化结果。每个对象都有着自己的属性、方法还有事件,因为每个对象都能够完成特定的功能。详见Window应用程序设计基础.
2.开发环境
Visual Studio 2013 简介:
VS是一个基本完整的开发工具集,它包括了整个软件生命周期中所需要的大部分工具,如UML工具、代码管控工具、集成开发环境(IDE)等等。所写的目标代码适用于微软支持的所有平台,包括Microsoft Windows、Windows Mobile、Windows CE、.NET Framework、.NET Compact Framework和Microsoft Silverlight 及Windows Phone。百度百科
本开发过程全程使用的编辑器就是VS 2013,当然其他较低版本的VS也是可以的,因为没有用到VS 2013特有的一些功能,可以放心使用。
3.如何创建第一个win工程
打开VS编辑器,分别点击FILE->NEW->Project,然后在弹出的复选框中选择Visual C#->Window Forms Application,在底部设置工程的名称还有保存的路径。
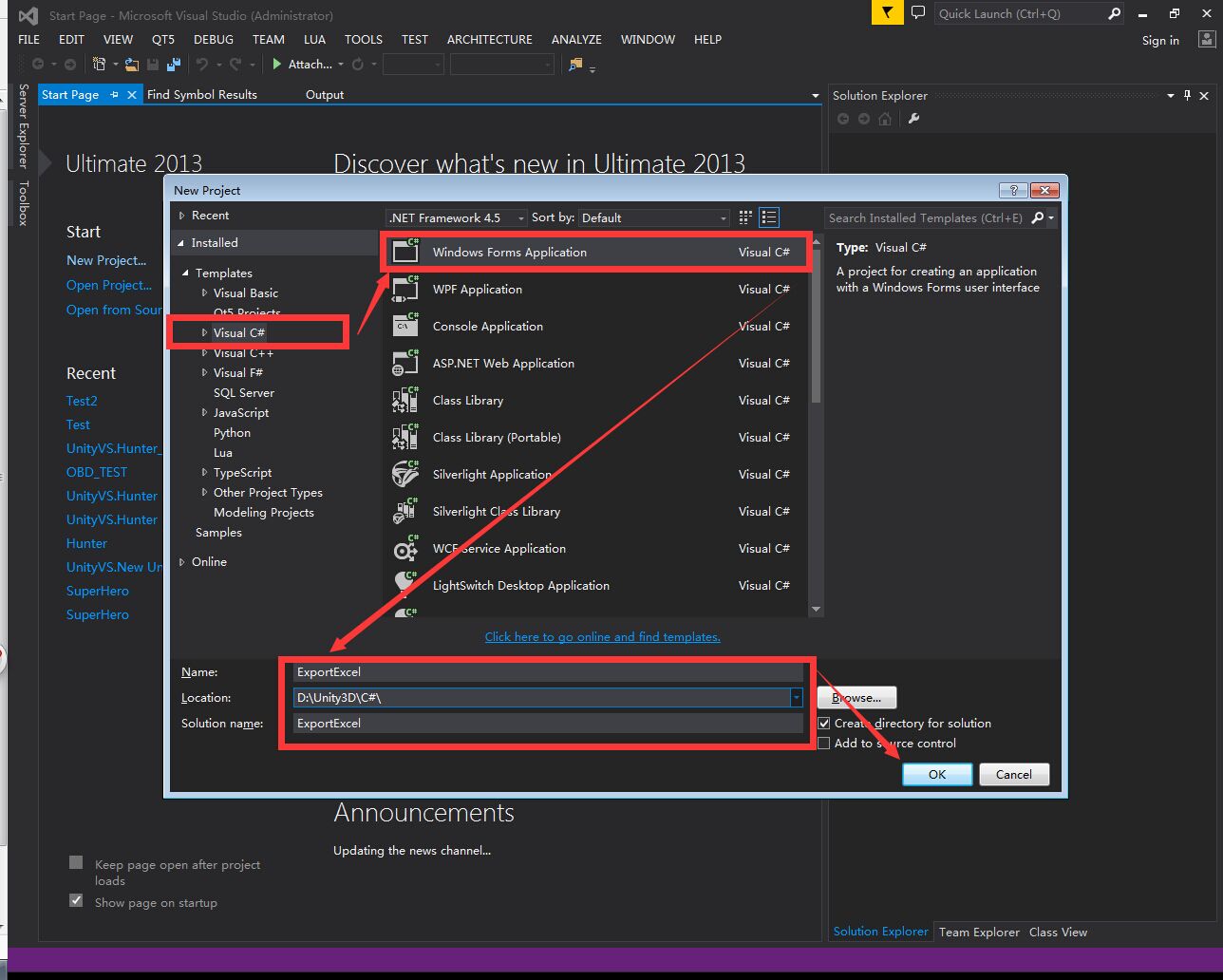
点击OK按钮生成工程后,我们可以看到如下图的界面,左侧为一个初始的window窗口,我们可以直接点击菜单栏中的Start按钮运行。
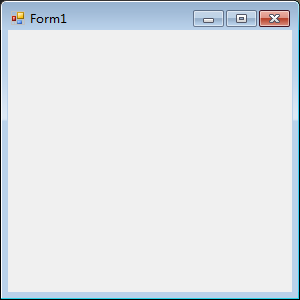
你会发现运行结果是一个悬浮的窗体,其界面与你当前看到的窗口是一样的,而项目右侧为工程的具体结构。
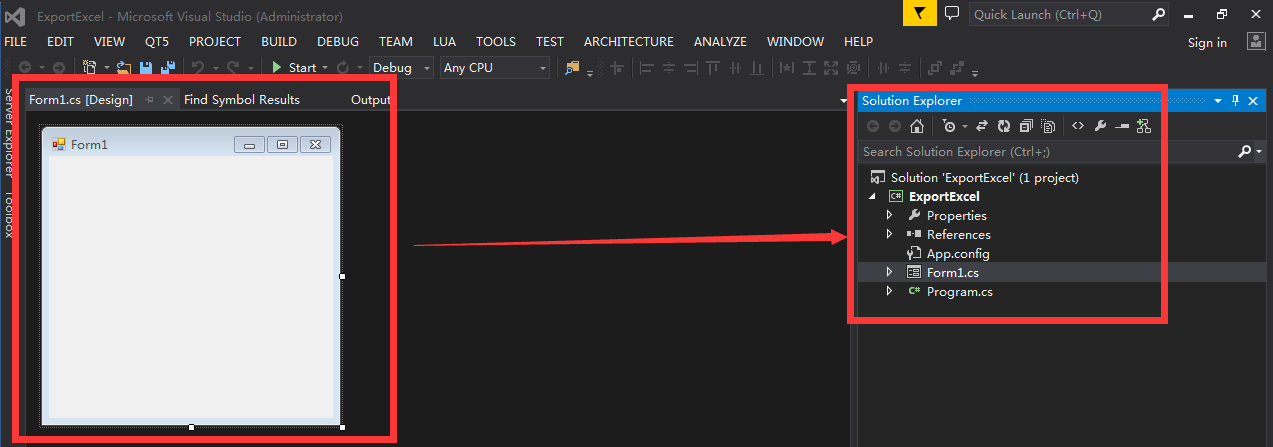
至此,我们就完成了一个简单的window窗口应用工程的创建,那么接下来我们就来尝试看看如何向窗口中添加一些简单的组件,例如输入框和按钮。
3.创建一个简单的带按钮和输入框的窗口
首先,我们可以尝试修改窗口左上角的名字,双击右侧的窗口可以进入Form1.cs的代码编辑状态,我们只需要在其Form1_Load方法下,加上一句代码“this.Text = “导表工具”;”,即可修改窗口的名称:
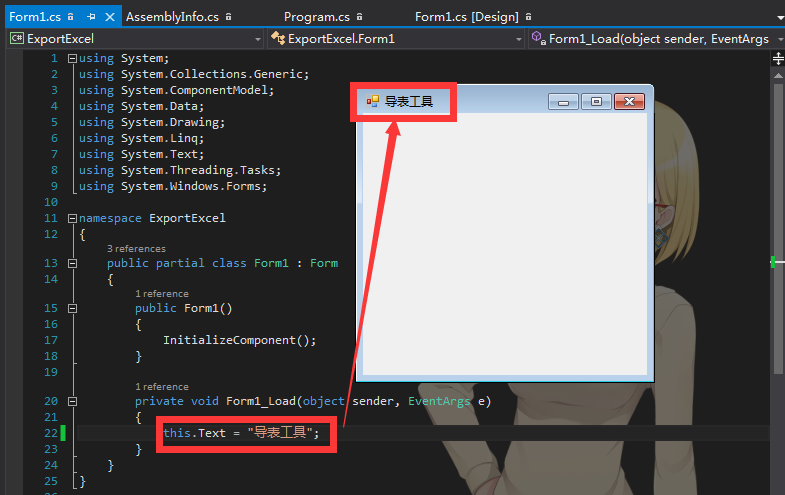
接下来,我们要添加文本输入框,通过代码动态生成的形式来实现:
TextBox input_path = new TextBox()
{
Name = "Excel_Path"
};
input_path.Width = 280;
input_path.Location = new Point(10, 10);
this.Controls.Add(input_path);以上代码通过动态创建出一个TextBox组件,并设置了其宽度为280,位置为坐标(0,0),然后添加到窗口中去,其中设置位置的方式主要有两种,具体使用哪种就看个人习惯了:
方法1:
//控制一个控件的显示位置
button1.Top = 100;
button1.Left = 100;方法2:
//给一个控件赋值 的两种方法
button1.Location = new Point(500,500);创建按钮也是类似如此,我就不再赘述了,直接给出这部分代码吧。
Form1.cs
using System.Text;
using System.Threading.Tasks;
using System.Windows.Forms;
namespace ExportExcel
{
public partial class Form1 : Form
{
public Form1()
{
InitializeComponent();
}
private void Form1_Load(object sender, EventArgs e)
{
this.Text = "导表工具";
TextBox input_path = new TextBox()
{
Name = "Excel_Path"
};
input_path.Width = 280;
input_path.Location = new Point(10, 10);
this.Controls.Add(input_path);
Button choose_excel_path = new Button();
choose_excel_path.Width = 100;
choose_excel_path.Text = "选择表格路径";
choose_excel_path.Location = new Point(10, 40);
this.Controls.Add(choose_excel_path);
}
}
}最后的效果图如下图所示:









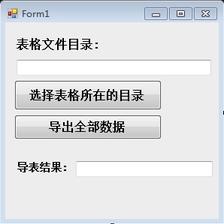
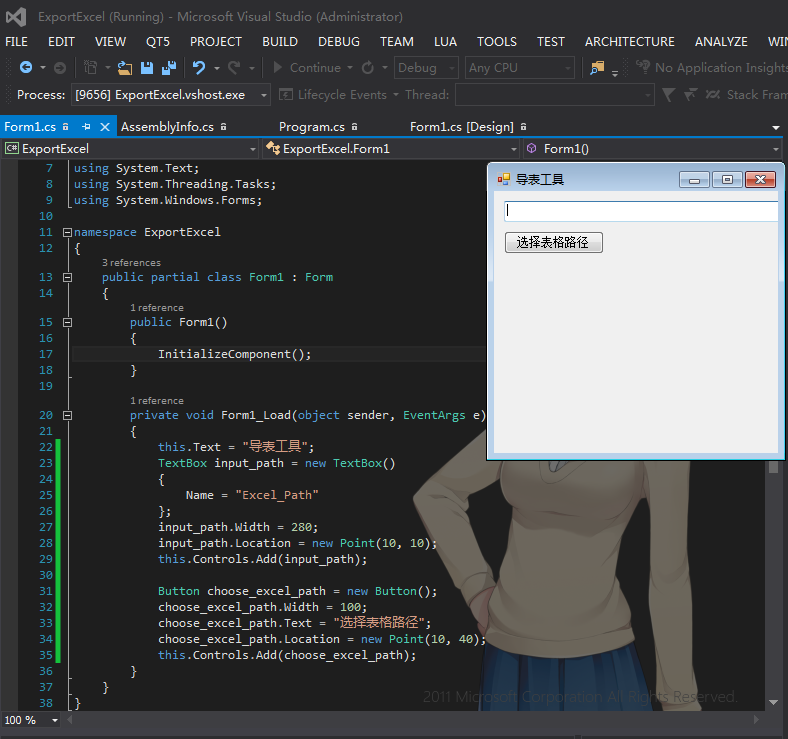













 1万+
1万+











 被折叠的 条评论
为什么被折叠?
被折叠的 条评论
为什么被折叠?








