Material Design 动画效果
动画已经成为了UI设计中一个非常重要的组成部分,在Android 5.X的UI设计Material Design中,更是使用了大量的动画效果,同时Google也在官方文档上增加了对动画的设计指导。
Ripple效果
在Android 5.X中,Material Design 大量使用了Ripple效果,即点击后的波纹效果。可以通过如下代码设置波纹的背景。
//波纹有边界
android:background="?android:attr/selectableItemBackground"
//波纹超出边界
android:background="?android:attr/selectableItemBackgroundBorderless"波纹有边界是指波纹被限制在控件的边界中,而波纹超出边界则是波纹不会限制在控件边界中,会呈圆形发散出去。波纹效果示例XML代码如下:
<LinearLayout xmlns:android="http://schemas.android.com/apk/res/android"
android:layout_width="match_parent"
android:layout_height="match_parent"
android:orientation="horizontal"
android:background="@android:color/holo_blue_bright">
<Button
android:layout_width="100dp"
android:layout_height="100dp"
android:textColor="@android:color/white"
android:background="?android:attr/selectableItemBackground"
android:text="有界波纹" />
<Button
android:layout_width="100dp"
android:layout_height="100dp"
android:background="?android:attr/selectableItemBackgroundBorderless"
android:textColor="@android:color/white"
android:text="无界波纹" />
</LinearLayout>同样可以在XML文件中直接来创建一个具有Ripple效果的XML文件,代码如下所示:
<ripple xmlns:android="http://schemas.android.com/apk/res/android"
android:color="@android:color/holo_blue_bright">
<item>
<shape android:shape="oval">
<solid android:color="?android:colorPrimary" />
</shape>
</item>
</ripple>使用方法如下所示,与使用一般的XMl资源方法相同。
<Button
android:layout_width="100dp"
android:layout_height="100dp"
android:background="@drawable/ripple"Circular Reveal
Circular Reveal具体表现为一个View以圆形的形式展开、揭示出来。通过ViewAnimationUtils.createCircularReveal()方法创建一个RevealAnimator动画。
public static Animator createCircularReveal(View view, int centerX, int centerY, float startRadius, float endRadius){
return new RevealAnimator(view,centerX,centerY,startRadius,endRadius);
}RevealAnimator的使用非常简单,主要是设置几个关键的坐标点:
- centerX——动画开始的中心点X
- centerY——动画开始的中心点Y
- startRadius——动画开始半径
- endRadius——动画结束半径
示例代码如下:
<LinearLayout xmlns:android="http://schemas.android.com/apk/res/android"
android:layout_width="match_parent"
android:layout_height="match_parent"
android:orientation="vertical">
<ImageView
android:id="@+id/oval"
android:layout_width="100dp"
android:layout_height="100dp"
android:background="@mipmap/ic_launcher"/>
<ImageView
android:id="@+id/rect"
android:layout_width="100dp"
android:layout_height="100dp"
android:background="@mipmap/ic_launcher"/>
</LinearLayout>
程序代码如下:
public class CircularActivity extends Activity {
@Override
protected void onCreate(Bundle savedInstanceState) {
super.onCreate(savedInstanceState);
setContentView(R.layout.activity_circular);
final View oval = findViewById(R.id.oval);
oval.setOnClickListener(new View.OnClickListener() {
@Override
public void onClick(View view) {
Animator animator = ViewAnimationUtils.createCircularReveal(oval, oval.getWidth() / 2,
oval.getHeight() / 2, oval.getWidth(), 0);
animator.setInterpolator(new AccelerateDecelerateInterpolator());
animator.setDuration(2000);
animator.start();
}
});
final View rect = findViewById(R.id.rect);
rect.setOnClickListener(new View.OnClickListener() {
@Override
public void onClick(View view) {
//Math.hypot方法获取直角三角形斜边的长度
Animator animator = ViewAnimationUtils.createCircularReveal(rect,
0, 0, 0, (float) Math.hypot(rect.getWidth(), rect.getHeight()));
animator.setInterpolator(new AccelerateDecelerateInterpolator());
animator.setDuration(2000);
animator.start();
}
});
}
}以上程序设置了两种形式,通过设置不同的坐标值,改变圆形展开的方式和效果。
View state changes Animation
在Android 5.X 中,系统提供了视图状态改变来设置一个视图的状态切换动画。
- StateListAnimator
StateListAnimator作为视图改变时的动画效果,通常会使用Selector来进行设置,但以前设置Selector的时候,通常是修改背景来达到反馈的效果。现在。在Android 5.X 中,可以使用动画来作为视图改变的效果。
在XML中定义一个StateListAnimator,并添加到Selector中,代码如下所示:
<?xml version="1.0" encoding="utf-8"?>
<selector xmlns:android="http://schemas.android.com/apk/res/android">
<item android:state_pressed="true">
<set>
<objectAnimator android:propertyName="rotationX"
android:duration="@android:integer/config_shortAnimTime"
android:valueTo="360"
android:valueType="floatType"/>
</set>
</item>
<item android:state_pressed="false">
<set>
<objectAnimator android:propertyName="rotationX"
android:duration="@android:integer/config_shortAnimTime"
android:valueTo="0"
android:valueType="floatType"/>
</set>
</item>
</selector>在一般的XML布局中,使用如下代码来将StateListAnimator添加给一个视图。
<Button
android:layout_width="200dp"
android:layout_height="200dp"
android:stateListAnimator="@drawable/anim_change" />同样,在代码中也可以调用AnimatorInflater.loadStateListAnimator()方法,并且通过View.setStateListAnimator()方法分配动画到视图上。
- animated-selector
animated-selector同样是一个状态改变的动画效果Selector。在Android 5.0 中,很多Material Design 的控件设计,都是通过这种方式来实现,例如我们熟悉的check_box的动画效果,就是使用类似帧动画的切换效果,模拟进行点击时的切换效果。
下面就来实现一个具有动画效果的状态切换按钮,首先需要一组状态切换图,如下图所示:
有了这样一组图,就可以在XML文件中定义animated-selector。animated-selector与selector的使用十分类似,同样是通过item标签来区分不同的状态。图ic_done_anim_000与图ic_plus_anim_030分别代表两种不同的状态。同时也给这两种状态增加了ID来进行区分,并使用transition标签来给这两种状态设置不同的过渡图片,这点非常类似Android中的帧动画效果,完整代码如下所示。
<?xml version="1.0" encoding="utf-8"?>
<animated-selector xmlns:android="http://schemas.android.com/apk/res/android">
<item
android:id="@+id/state_on"
android:state_checked="true">
<bitmap android:src="@drawable/ic_done_anim_000" />
</item>
<item android:id="@+id/state_off">
<bitmap android:src="@drawable/ic_plus_anim_030" />
</item>
<transition
android:fromId="@+id/state_on"
android:toId="@+id/state_off">
<animation-list>
<item android:duration="16">
<bitmap android:src="@drawable/ic_plus_anim_000" />
</item>
<item android:duration="16">
<bitmap android:src="@drawable/ic_plus_anim_001" />
</item>
<item android:duration="16">
<bitmap android:src="@drawable/ic_plus_anim_002" />
</item>
<item android:duration="16">
<bitmap android:src="@drawable/ic_plus_anim_003" />
</item>
<item android:duration="16">
<bitmap android:src="@drawable/ic_plus_anim_004" />
</item>
<item android:duration="16">
<bitmap android:src="@drawable/ic_plus_anim_005" />
</item>
<item android:duration="16">
<bitmap android:src="@drawable/ic_plus_anim_006" />
</item>
<item android:duration="16">
<bitmap android:src="@drawable/ic_plus_anim_007" />
</item>
<item android:duration="16">
<bitmap android:src="@drawable/ic_plus_anim_008" />
</item>
<item android:duration="16">
<bitmap android:src="@drawable/ic_plus_anim_009" />
</item>
<item android:duration="16">
<bitmap android:src="@drawable/ic_plus_anim_010" />
</item>
<item android:duration="16">
<bitmap android:src="@drawable/ic_plus_anim_011" />
</item>
<item android:duration="16">
<bitmap android:src="@drawable/ic_plus_anim_012" />
</item>
<item android:duration="16">
<bitmap android:src="@drawable/ic_plus_anim_013" />
</item>
<item android:duration="16">
<bitmap android:src="@drawable/ic_plus_anim_014" />
</item>
<item android:duration="16">
<bitmap android:src="@drawable/ic_plus_anim_015" />
</item>
<item android:duration="16">
<bitmap android:src="@drawable/ic_plus_anim_016" />
</item>
<item android:duration="16">
<bitmap android:src="@drawable/ic_plus_anim_017" />
</item>
<item android:duration="16">
<bitmap android:src="@drawable/ic_plus_anim_018" />
</item>
<item android:duration="16">
<bitmap android:src="@drawable/ic_plus_anim_019" />
</item>
<item android:duration="16">
<bitmap android:src="@drawable/ic_plus_anim_020" />
</item>
<item android:duration="16">
<bitmap android:src="@drawable/ic_plus_anim_021" />
</item>
<item android:duration="16">
<bitmap android:src="@drawable/ic_plus_anim_022" />
</item>
<item android:duration="16">
<bitmap android:src="@drawable/ic_plus_anim_023" />
</item>
<item android:duration="16">
<bitmap android:src="@drawable/ic_plus_anim_024" />
</item>
<item android:duration="16">
<bitmap android:src="@drawable/ic_plus_anim_025" />
</item>
<item android:duration="16">
<bitmap android:src="@drawable/ic_plus_anim_026" />
</item>
<item android:duration="16">
<bitmap android:src="@drawable/ic_plus_anim_027" />
</item>
<item android:duration="16">
<bitmap android:src="@drawable/ic_plus_anim_028" />
</item>
<item android:duration="16">
<bitmap android:src="@drawable/ic_plus_anim_029" />
</item>
<item android:duration="16">
<bitmap android:src="@drawable/ic_plus_anim_030" />
</item>
</animation-list>
</transition>
<transition
android:fromId="@+id/state_off"
android:toId="@+id/state_on">
<animation-list>
<item android:duration="16">
<bitmap android:src="@drawable/ic_done_anim_000" />
</item>
<item android:duration="16">
<bitmap android:src="@drawable/ic_done_anim_001" />
</item>
<item android:duration="16">
<bitmap android:src="@drawable/ic_done_anim_002" />
</item>
<item android:duration="16">
<bitmap android:src="@drawable/ic_done_anim_003" />
</item>
<item android:duration="16">
<bitmap android:src="@drawable/ic_done_anim_004" />
</item>
<item android:duration="16">
<bitmap android:src="@drawable/ic_done_anim_005" />
</item>
<item android:duration="16">
<bitmap android:src="@drawable/ic_done_anim_006" />
</item>
<item android:duration="16">
<bitmap android:src="@drawable/ic_done_anim_007" />
</item>
<item android:duration="16">
<bitmap android:src="@drawable/ic_done_anim_008" />
</item>
<item android:duration="16">
<bitmap android:src="@drawable/ic_done_anim_009" />
</item>
<item android:duration="16">
<bitmap android:src="@drawable/ic_done_anim_010" />
</item>
<item android:duration="16">
<bitmap android:src="@drawable/ic_done_anim_011" />
</item>
<item android:duration="16">
<bitmap android:src="@drawable/ic_done_anim_012" />
</item>
<item android:duration="16">
<bitmap android:src="@drawable/ic_done_anim_013" />
</item>
<item android:duration="16">
<bitmap android:src="@drawable/ic_done_anim_014" />
</item>
<item android:duration="16">
<bitmap android:src="@drawable/ic_done_anim_015" />
</item>
<item android:duration="16">
<bitmap android:src="@drawable/ic_done_anim_016" />
</item>
<item android:duration="16">
<bitmap android:src="@drawable/ic_done_anim_017" />
</item>
<item android:duration="16">
<bitmap android:src="@drawable/ic_done_anim_018" />
</item>
<item android:duration="16">
<bitmap android:src="@drawable/ic_done_anim_019" />
</item>
<item android:duration="16">
<bitmap android:src="@drawable/ic_done_anim_020" />
</item>
<item android:duration="16">
<bitmap android:src="@drawable/ic_done_anim_021" />
</item>
<item android:duration="16">
<bitmap android:src="@drawable/ic_done_anim_022" />
</item>
<item android:duration="16">
<bitmap android:src="@drawable/ic_done_anim_023" />
</item>
<item android:duration="16">
<bitmap android:src="@drawable/ic_done_anim_024" />
</item>
<item android:duration="16">
<bitmap android:src="@drawable/ic_done_anim_025" />
</item>
<item android:duration="16">
<bitmap android:src="@drawable/ic_done_anim_026" />
</item>
<item android:duration="16">
<bitmap android:src="@drawable/ic_done_anim_027" />
</item>
<item android:duration="16">
<bitmap android:src="@drawable/ic_done_anim_028" />
</item>
<item android:duration="16">
<bitmap android:src="@drawable/ic_done_anim_029" />
</item>
<item android:duration="16">
<bitmap android:src="@drawable/ic_done_anim_030" />
</item>
</animation-list>
</transition>
</animated-selector>有了animated-selector之后,只需要把它应用到一个ImageView上即可。同时在代码中设置不同的点击状态。在Android中,通常使用系统属性来设置切换状态。
public class ViewStateActivity extends Activity {
private boolean mIsCheck;
private ImageView mImageView;
private static final int[] STATE_CHECKED = new int[]{android.R.attr.state_checked};
private static final int[] STATE_UNCHECKED = new int[]{};
@Override
protected void onCreate(Bundle savedInstanceState) {
super.onCreate(savedInstanceState);
setContentView(R.layout.activity_view_state);
//view state changes animation
Button button = (Button) findViewById(R.id.button);
StateListAnimator animator = AnimatorInflater.loadStateListAnimator(this, R.drawable.anim_change);
button.setStateListAnimator(animator);
//animated-selector
mImageView = (ImageView) findViewById(R.id.image);
}
public void anim(View view) {
if(mIsCheck){
mImageView.setImageState(STATE_UNCHECKED, true);
mIsCheck = false;
}else{
mImageView.setImageState(STATE_CHECKED, true);
mIsCheck = true;
}
}
}程序运行效果如下所示:











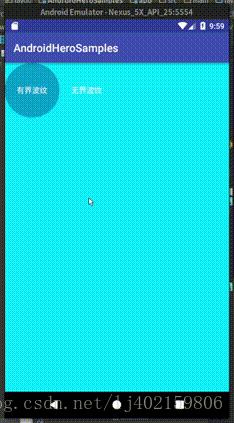
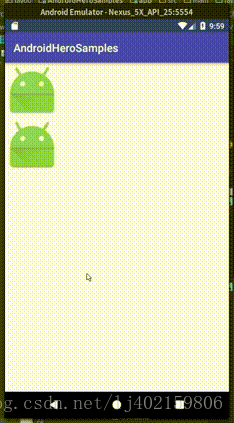
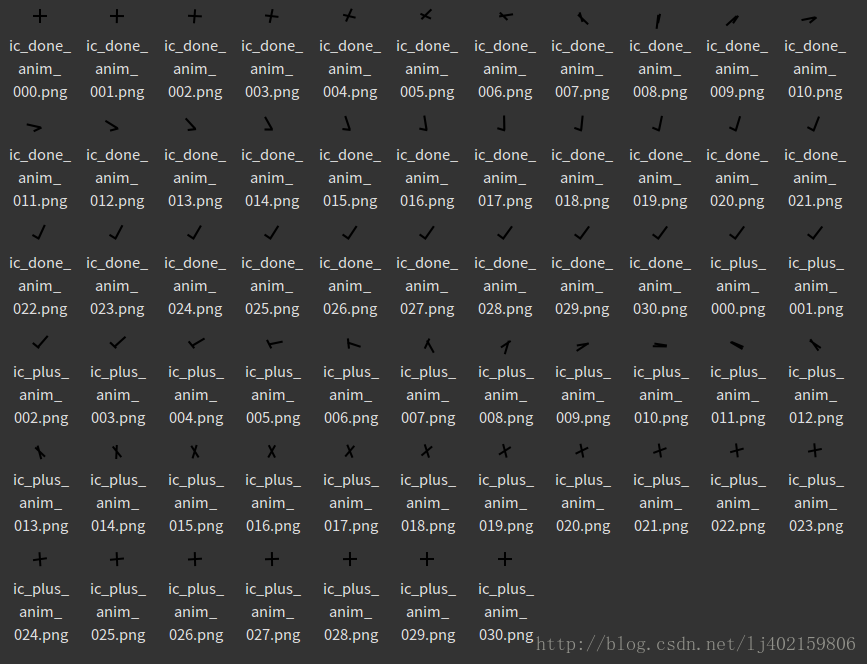
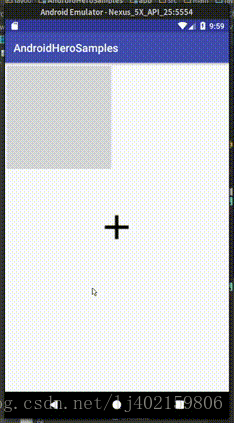













 402
402











 被折叠的 条评论
为什么被折叠?
被折叠的 条评论
为什么被折叠?








