原文地址:https://www.codeproject.com/articles/501521/how-to-convert-between-most-audio-formats-in-net
没有翻译了,不过相信大家阅读和理解应该没什么问题的,都是比较简单的英语。我这里主要是记录下这篇文章,以后可以随时查阅
A comprehensive guide to decoding and encoding audio files in .NET using NAudio.
Introduction
Audio can be stored in many different file and compression formats, and converting between them can be a real pain. It is especially difficult in a .NET application, since the framework class library provides almost no support for the various Windows APIs for audio compression and decompression. In this article I will explain what different types of audio file formats are available, and what steps you will need to go through to convert between formats. Then I'll explain the main audio codec related APIs that Windows offers. I'll finish up by showing some working examples of converting files between various formats in .NET, making use of my open source NAudiolibrary.
Understanding Audio Formats
Before you get started trying to convert audio between formats, you need to understand some of the basics of how audio is stored. By all means skip this section if you already know this, but it is important to have a basic grasp of some key concepts if you are to avoid the frustration of finding that the conversions you are trying to accomplish are not allowed. The first thing to understand is the difference between compressed and uncompressed audio formats. All audio formats fall into one of these two broad categories.
Uncompressed Audio (PCM)
Uncompressed audio, or linear PCM, is the format your soundcard wants to work with. It consists of a series of "samples". Each sample is a number representing how loud the audio is at a single point in time. One of the most common sampling rates is 44.1kHz, which means that we record the level of the signal 44100 times a second. This is often stored in a 16 bit integer, so you'd be storing 88200 bytes per second. If your signal is stereo, then you store a left sample followed by a right sample, so now you'd need 176400 bytes per second. This is the format that audio CDs use.
There are three main variations of PCM audio. First, there are multiple different sample rates. 44.1kHz is used on audio CDs, while DVDs typically use 48kHz. Lower sample rates are sometimes used for voice communications (e.g. telephony and radio) such as 16kHz or even 8kHz. The quality is degraded, but it is usually good enough for voice (music would not sound so good). Sometimes in professional recording studios, higher sample rates are used, such as 96kHz, although it is debatable what benefits this gives, since 44.1kHz is more than enough to record the highest frequency sound that a human ear can hear. It is worth noting that you can't just choose any sample rate you like. Most soundcards will support only a limited subset of sample rates. The most commonly suported values are 8kHz, 16kHz, 22.05kHz, 16kHz, 32kHz, 44.1kHz, and 48kHz.
Second, PCM can be recorded at different bit depths. 16 bit is by far the most common, and the one you should use by default. It is stored as a signed value (-32768 to +32767), and a silent file would contain all 0s. I strongly recommend against using 8 bit PCM. It sounds horrible. Unless you are wanting to create a special old-skool sound-effect, you should not use it. If you want to save space there are much better ways of reducing the size of your audio files. 24 bit is commonly used in recording studios, as it gives plenty of resolution even at lower recording levels, which is desirable to reduce the chance of "clipping". 24 bit can be a pain to work with as you need to find out whether samples are stored back to back, or whether they have an extra byte inserted to bring them to four byte alignment.
The final bit depth you need to know about is 32 bit IEEE floating point (in the .NET world this is a "float" or "Single"). Although 32 bits of resolution is overkill for a single audio file, it is extremely useful when you are mixing files together. If you were mixing two 16 bit files, you could easily get overflow, so typically you convert to 32 bit floating point (with -1 and 1 representing the min and max values of the 16 bit file), and then mix them together. Now the range could be between -2 and +2, so you might need reduce the overall volume of the mixed file to avoid clipping converting back down to 16 bit. Although 32 bit floating point audio is a type of PCM, it is not usually referred to as PCM, so as not to cause confusion with PCM represented as 32 bit integers (which is rare but does exist). It is quite often simply called "floating point" audio.
Note: there are other bit depths - some systems use 20 bit, or 32 bit integer. Some mixing programs use 64 bit double precision floating point numbers rather than 32 bit ones, although it would be very unusual to write audio files to disk at such a high bit depth. Another complication is that you sometimes need to know whether the samples are stored in "big endian" or "little endian" format. But the most common two bit depths you should expect to encounter are 16 bit PCM and 32 bit floating point.
The third main variation on PCM is the number of channels. This is usually either 1 (mono) or 2 (stereo), but you can of course have more (such as 5.1 which is common for movie sound-tracks). The samples for each channel are stored interleaved one after the other, and a pair or group of samples is sometimes referred to as a "frame".
Uncompressed Audio Containers
You can't just write PCM samples directly to disk and expect a media player to know how to play it. It would have no way of knowing what sample rate, bit depth and channel count you are using. So PCM samples are put inside a container. In Windows, the universal container format for PCM files is the WAV file.
A WAV file consists of a number of "chunks". The most important two are the format chunk and the data chunk. The format chunk contains a WAVEFORMAT structure (possibly with some extra bytes as well), which indicates the format of the audio in the data chunk. This includes whether it is PCM or IEEE floating point, and indicates what the sample rate, bit depth and channel count is. For convenience, it also contains other useful information, such as what the average number of bytes per second is (although for PCM you can easily calculate that for yourself).
WAV is not the only container format that PCM is stored in. If you are dealing with files from coming from Mac OS, they may be in an AIFF file. One big difference to watch out for is that AIFF files normally use big-endian byte ordering for their samples, whilst WAV files use little-endian.
Compressed Audio Formats
There are numerous audio compression formats (also called "codecs"). Their common goal is to reduce the amount of storage space required for audio, since PCM takes up a lot of disk space. To achieve this various compromises are often made to the sound quality, although there are some "lossless" audio formats such as "FLAC" or Apple Lossless (ALAC), which conceptually are similar to zipping a WAV file. They decompress to the exact same PCM that you compressed.
Compressed audio formats fall into two broad categories. One is aimed at simply reducing the file-size whilst retaining as much audio fidelity as possible. This includes formats like MP3, WMA, Vorbis and AAC. They are most often used for music and can often achieve around 10 times size reduction without a particularly noticable degradation in sound quality. In addition there are formats like Dolby Digital which take into account the need for surround sound in movies.
The other category is codecs designed specifically for voice communications. These are often much more drastic, as they may need to be transmitted in real-time. The quality is greatly reduced, but it allows for very fast transmission. Another consideration that some voice codecs take into account is the processor work required to encode and decode. Mobile processors are powerful enough these days that this is no longer a major consideration, but it explains why some telephony codecs are so rudimentary. One example of this is G.711, or mu and a-law, which simply converts each 16 bit sample to an 8 bit sample, so in one sense it is still a form of PCM (although not linear). Other commonly encountered telephony or radio codecs include ADPCM, GSM 610,G.722, G.723.1, G.729a, IMBE/AMBE, ACELP. There are also a number targetted more for internet teleophony scenarios such as Speex, Windows Media Voice, and Skype's codec SILK.
As you can see, there is an overwhelming variety of audio codecs available, and more are being created all the time (opus is a particuarly interesting new one). You are not going to be able to write a program that supports them all, but it is possible to cover a good proportion of them.
Compressed Audio Containers
Containers for compressed audio is where things start to get very tricky. The WAV file format can actually contain most of the codecs I have already mentioned. The format chunk of the WAV file is flexible enough (especially with the introduction of WAVEFORMATEXTENSIBLE) to define pretty much anything. But the WAV file format has limitations of its own (e.g. needing to report the file length in the header, doesn't support very large files, doesn't have good support for adding metadata such as album art). So many compressed audio types come with their own container format. For example MP3 files consist simply of a series of compressed chunks of MP3 data with optional metadata sections added to the beginning or end. WMA files use the Microsoft ASF format. AAC files can use the MP4 container format. This means that, like with WAV, audio files typically contain more than just encoded audio data. Either you or the decoder you use will need to understand how to get the compressed audio out of the container it is stored in.
Bitrates and Block Alignment
Most codecs offer a variety of bitrates. The bitrate is the average number of bits required to store a second's worth of audio. You select your desired bitrate when you initialise the encoder. Codecs can be either constant bitrate (CBR) or variable bitrate (VBR). In a constant bitrate codec, the same number of input bytes always turns into the same number of output bytes. It makes it easy to navigate through the encoded file as every compressed block is the same number of bytes. The size of this block is sometimes called the "block align" value. If you are decoding a CBR file, you should try to only give the decoder exact multiples of "block align" to decode each time. With a VBR file, the encoder can change the bit rate as it sees fit, which allows it to achieve a greater compression rate. The downside is that it is harder to reposition within the file, as half-way through the file may not mean half-way through the audio. Also, the decoder will probably need to be able to cope with being given incomplete blocks to decode.
A Conversion Pipeline
Now we've covered the basics of compressed and uncompressed audio formats, we need to think about what conversion we are trying to do. You are usually doing one of three things. First is decoding, where you take a compressed audio type and convert it to PCM. The second is encoding where you take PCM and convert it to a compressed format. You can't go directly from one compressed format to another though. That is calledtranscoding, and involves first decoding to PCM, and then encoding to another format. There may even be an additional step in the middle, as you sometimes need to transcode from one PCM format to another.
Decoding
Every decoder has a single preferred PCM output format for a given input type. For example, your MP3 file may natively decode to 44.1kHz stereo 16 bit, and a G.711 file will decode to 8kHz mono 16 bit. If you want floating point output, or 32kHz your decoder might be willing to oblige, but often you have to do that as a separate stage yourself.
Encoding
Likewise, your encoder is not likely to accept any type of PCM as its input. It will have specific constraints. Usually both mono and stereo are supported, and most codecs are flexible about sample rate. But bit depth will almost always need to be 16 bit. You should also never attempt to change the input format to an encoder midway through encoding a file. Whilst some file formats (e.g. MP3) technically allow sample-rate and channel count to change in the middle of a file, this makes life very difficult for anyone who is trying to play that file.
Transcoding PCM
You should realise by now that some conversions cannot be done in one step. Having gone from compressed to PCM, you may need to change to a different variant of PCM. Or maybe you already have PCM but it is not in the right format for your encoder. There are three ways in which PCM can be changed, and these are often done as three separate stages, although you could make a transcoder that combined them. These are changing the sample rate (known as resampling), changing the bit depth, and changing the channel count.
Changing PCM Channel Count
Probably the easiest change to PCM is modifying the number of channels. To go from mono to stero, you just need to repeat every sample. So for example, if we have a byte array called input, containing 16 bit mono samples, and we want to convert it to stereo, all we need to do is:
Hide Copy Code
private byte[] MonoToStereo(byte[] input)
{
byte[] output = new byte[input.Length * 2];
int outputIndex = 0;
for (int n = 0; n < input.Length; n+=2)
{
// copy in the first 16 bit sample
output[outputIndex++] = input[n];
output[outputIndex++] = input[n+1];
// now copy it in again
output[outputIndex++] = input[n];
output[outputIndex++] = input[n+1];
}
return output;
}
How about stereo to mono? Here we have a choice. The easiest is just to throw one channel away. In this example we keep the left channel and throw away the right:
Hide Copy Code
private byte[] StereoToMono(byte[] input)
{
byte[] output = new byte[input.Length / 2];
int outputIndex = 0;
for (int n = 0; n < input.Length; n+=4)
{
// copy in the first 16 bit sample
output[outputIndex++] = input[n];
output[outputIndex++] = input[n+1];
}
return output;
}
Alternatively we might want to mix left and right channels together. This means we actually need to access the sample values. If it is 16 bit, that means every two bytes must be turned into an Int16. You can use bit manipulation for that, but here I'll show the use of the BitConverter helper class. I mix the samples by adding them together and dividing by two. Notice that I've used 32 bit integers to do this, to prevent overflow problems. But when I'm ready to write out my sample, I convert back down to a 16 bit number and use BitConverter to turn this into bytes.
Hide Copy Code
private byte[] MixStereoToMono(byte[] input)
{
byte[] output = new byte[input.Length / 2];
int outputIndex = 0;
for (int n = 0; n < input.Length; n+=4)
{
int leftChannel = BitConverter.ToInt16(input,n);
int rightChannel = BitConverter.ToInt16(input,n+2);
int mixed = (leftChannel + rightChannel) / 2;
byte[] outSample = BitConverter.GetBytes((short)mixed);
// copy in the first 16 bit sample
output[outputIndex++] = outSample[0];
output[outputIndex++] = outSample[1];
}
return output;
}
There are of course other strategies you could use for changing channel count, but those are the most common.
Changing PCM Bit Depth
Changing PCM bit depth is also relatively straightforward, although working with 24 bit can be tricky. Let's start with a more common transition, going from 16 bit to 32 bit floating point. I'll imagine we've got our 16 bit PCM in a byte array again, but this time we'll return it as a float array, making it easier to do analysis or DSP. Obviously you could use BitConverter to put the bits back into a byte array again if you want.
Hide Copy Code
public float[] Convert16BitToFloat(byte[] input)
{
int inputSamples = input.Length / 2; // 16 bit input, so 2 bytes per sample
float[] output = new float[inputSamples];
int outputIndex = 0;
for(int n = 0; n < inputSamples; n++)
{
short sample = BitConverter.ToInt16(input,n*2);
output[outputIndex++] = sample / 32768f;
}
return output;
}
Why did I divide by 32768 when Int16.MaxValue is 32767? The answer is that Int16.MinValue is -32768, so I know that my audio is entirely in the range ±1.0. If it goes outside ±1.0, some audio programs will interpret that as clipping, which might seem strange if you knew you hadn't amplified the audio in any way. It doesn't really matter to be honest, so long as that you are careful not to clip when you go back to 16 bit, which we'll come back to shortly.
What about 24 bit audio? It depends on how the audio is laid out. In this example, we'll assume it is packed right up together. To benefit from BitConverter we'll copy every 3 bytes into a temporary buffer of 4 bytes and then convert into an int. Then we'll divide by the maximum 24 bit value to get into the ±1.0 range again. Please note that using BitConverter is not the fastest way to do this. I usually make an implementation withBitConverter as a reference and then check my bit manipulation code against it.
Hide Copy Code
public float[] Convert24BitToFloat(byte[] input)
{
int inputSamples = input.Length / 3; // 24 bit input
float[] output = new float[inputSamples];
int outputIndex = 0;
var temp = new byte[4];
for(int n = 0; n < inputSamples; n++)
{
// copy 3 bytes in
Array.Copy(input,n*3,temp,0,3);
int sample = BitConverter.ToInt32(temp,0);
output[outputIndex++] = sample / 16777216f;
}
return output;
}
How about going the other way, say from floating point back down to 16 bit? This is fairly easy, but at this stage we need to decide what to do with samples that "clip". You could simply throw an exception, but more often you will simply use "hard limiting", where any samples out of range will just be set to their maximum value. Here's a code sample showing us reading some floating point samples, adjusting their volume, and then clipping before writing 16 bit samples into an array of Int16.
Hide Copy Code
for (int sample = 0; sample < sourceSamples; sample++)
{
// adjust volume
float sample32 = sourceBuffer[sample] * volume;
// clip
if (sample32 > 1.0f)
sample32 = 1.0f;
if (sample32 < -1.0f)
sample32 = -1.0f;
destBuffer[destOffset++] = (short)(sample32 * 32767);
}
Resampling
Resampling is the hardest transformation to perform on PCM correctly. The first issue is that the number of output samples for a given number of input samples is not necessarily a whole number. The second issue is that resampling can introduce unwanted artefacts such as "aliasing". This means that ideally you want to use an algorithm that has been written by someone who knows what they are doing.
You might be tempted to think that for some sample rate conversions this is an easy task. For example if you have 16kHz audio and want 8kHz audio, you could throw away every other sample. And to go from 8kHz to 16kHz you could add in an extra sample between each original one. But what value should that extra sample have? Should it be 0? Or should we just repeat each sample? Or maybe we could calculate an in-between value - the average of the previous and next samples. This is called "linear interpolation", and if you are interested in finding out more about interpolation strategies you could start by looking here.
One way to deal with the problem of aliasing is to put your audio through a low pass filter (LPF). If an audio file is sampled at 48kHz, the highest frequency it can contain is half that value (read up on the Nyquist Theorem if you want to understand why). So if you resampled to 16kHz, any frequencies above 8kHz in the original file could appear "aliased" as lower frequency noises in the resampled file. So it would be best to filter out any sounds above 8kHz before downsampling. If you are going the other way, say resampling a 16kHz file to 44.1kHz, then you would hope that the resulting file would not contain any information above 8kHz, since the original did not. But you could run a low pass filter after conversion, just to remove any artefacts from the resampling.
We'll talk later about how to use someone else's resampling algorithm, but let's say for the moment that we throw caution (and common sense) to the wind and want to implement our own "naive" resampling algorithm. We could do it something like this:
Hide Copy Code
// Just about worst resampling algorithm possible:
private float[] ResampleNaive(float[] inBuffer, int inputSampleRate, int outputSampleRate)
{
var outBuffer = new List<float>();
double ratio = (double) inputSampleRate / outputSampleRate;
int outSample = 0;
while (true)
{
int inBufferIndex = (int)(outSample++ * ratio);
if (inBufferIndex < read)
writer.WriteSample(inBuffer[inBufferIndex]);
else
break;
}
return outBuffer.ToArray();
}
Testing your Resampler
Now if you try this algorithm out on say a spoken word recording, then you be pleasantly surprised to find that it sounds reasonably good. Maybe resampling isn't so complicated after all. And with speech it might just about be possible to get away with such a naive approach. After all, the most important test for audio is the "use your ears" test, and if you like what you hear, who cares if your algorithm is sub-optimal?
However, the limitations of this approach to resampling are made very obvious when we give it a different sort of input. One of the best test signals you can use to check the quality of your resampler is a sine wave sweep. This is a sine wave signal that starts off at a low frequency and gradually increases in frequency over time. The open source Audacity audio editor can generate these (select "Generate | Chirp ..."). You should start at a low frequency (e.g. 20Hz, about as low as the human ear can hear), and go up to half the sample rate of your input file. One word of caution - be very careful about playing one of these files, especially with ear-buds in. You could find it a very unpleasant and painful experience. Turn the volume right down first.
We can get a visual representation of this file, by using any audio program that plots a spectrogram. My favourite is a VST plugin by Schwa called Spectro, but there are plenty of programs that can draw these graphs from a WAV file. Basically, the X axis represents time, and the Y axis represents frequency, so our sweep will look something like this:

If we downsample this file to 16kHz, the resulting file will not be able to contain any frequencies above 8kHz, but we should expect the first part of the graph to remain unscathed. Let's have a look at how well the Media Foundation Resampler does at its maximum quality setting.

Not bad. You can see that there is a very small amount of aliasing just before the cut-off frequency. This is because Media Foundation uses a low pass filter to try to cut out all frequencies above 8kHz, but real-world filters are not perfect, and so a small compromise has to be made.
Now lets see how our naive algorithm got on. Remember that we didn't bother to do any filtering at all.

Wow! As you can see, all kinds of additional noise has made it into our file. If you listen to it, you'll still hear the main sweep as the dominant sound originally, but it carries on past the point at which it was supposed to cut off and we end up with something that sounds like some weird psychadelic sci-fi soundtrack. The takeaway is that if you need to resample, you should probably not try to write your own algorithm.
What Codecs Can I Use?
For .NET developers, when thinking about what audio codecs you want to use, you have two options. The first is to make use of the various Windows APIs that let you access encoders and decoders already installed on your PC. The second is to either write your own codec, or more likely, write a P/Invoke wrapper for a third party DLL. We'll focus mainly on the first approach, with a few brief examples later of how the second can be done.
There are three main API's for encoding and decoding audio in Windows. These are ACM, DMO and MFT.
Audio Compression Manager (ACM)
The Audio Compression Manager is the longest serving and most universally supported Windows API for audio codecs. ACM codecs are DLLs with a .acm extension and are installed as "drivers" on your system. Windows XP and above come with a small selection of these, covering a few telephony codecs like G.711, GSM, ADPCM, and also has an MP3 decoder. Strangely enough Microsoft did not choose to include a Windows Media Format decoder as an ACM. One thing to note with ACM is that most of them are 32 bit. So if you are running in a 64 bit process, you will typically only be able to access the ones that come with Windows as they are x64 capable.
Enumerating ACM Codecs
To find out what ACM codecs are installed on your system, you need to call the acmDriverEnum function, and pass in a callback function. Then, each time the callback is called, you use the driver handle you are passed to callacmDriverDetails, which fills in an instance of the ACMDRIVERDETAILS structure. On its own, this doesn't give you too much useful information other than the codec name, but you can then ask the driver for a list of the "format tags" it supports. You do this by calling acmFormatTagEnum, which takes a callback which will return a filled inACMFORMATTAGDETAILS structure for each format tag.
There are typically two format tags for each ACM codec. One is the format it decodes or encodes to, and the other is PCM. However, this is just a high-level description of the format. To get the actual details of possible input and output formats, there is another enumeration we must do, which is to call acmFormatEnum, passing in the format tag. Once again, this requires the use of a callback function which will be called with each of the valid formats that can be used as inputs or outputs to this codec. Each callback provides an instance of ACMFORMATDETAILS which contains details of the format. Most importantly, it contains a pointer to aWAVEFORMATEX structure. This is very important, as it is typically the WAVEFORMATEX structure that is used to get hold of the right codec and to tell it what you want to convert from and to.
Unfortunately, WAVEFORMATEX is quite tricky to marshal in a .NET environment, as it is a variable length structure with an arbitrary number of "extra bytes" at the end. My approach is to have a special version of the structure for marshaling which has enough spare bytes at the end. I also use a Custom Marshaler to to enable me to deal more easily with known Wave formats.
When you are dealing with third party ACM codecs, you often need to examine these WAVEFORMATEX structures in a hex editor, in order to make sure that you can pass in one that is exactly right. You'll also need this if you want to make a WAV file that Windows Media Player can play as it will use this WAVEFORMATEX structure to search for an ACM decoder.
If all this sounds like a ridiculous amount of work just to find out what codecs you can use, the good news is that I have already written the interop for all this. Here's some code to enumerate the ACM codecs and print out details about all the format tags and formats it supports:
Hide Shrink  Copy Code
Copy Code
foreach (var driver in AcmDriver.EnumerateAcmDrivers())
{
StringBuilder builder = new StringBuilder();
builder.AppendFormat("Long Name: {0}\r\n", driver.LongName);
builder.AppendFormat("Short Name: {0}\r\n", driver.ShortName);
builder.AppendFormat("Driver ID: {0}\r\n", driver.DriverId);
driver.Open();
builder.AppendFormat("FormatTags:\r\n");
foreach (AcmFormatTag formatTag in driver.FormatTags)
{
builder.AppendFormat("===========================================\r\n");
builder.AppendFormat("Format Tag {0}: {1}\r\n", formatTag.FormatTagIndex, formatTag.FormatDescription);
builder.AppendFormat(" Standard Format Count: {0}\r\n", formatTag.StandardFormatsCount);
builder.AppendFormat(" Support Flags: {0}\r\n", formatTag.SupportFlags);
builder.AppendFormat(" Format Tag: {0}, Format Size: {1}\r\n", formatTag.FormatTag, formatTag.FormatSize);
builder.AppendFormat(" Formats:\r\n");
foreach (AcmFormat format in driver.GetFormats(formatTag))
{
builder.AppendFormat(" ===========================================\r\n");
builder.AppendFormat(" Format {0}: {1}\r\n", format.FormatIndex, format.FormatDescription);
builder.AppendFormat(" FormatTag: {0}, Support Flags: {1}\r\n", format.FormatTag, format.SupportFlags);
builder.AppendFormat(" WaveFormat: {0} {1}Hz Channels: {2} Bits: {3} Block Align: {4},
AverageBytesPerSecond: {5} ({6:0.0} kbps), Extra Size: {7}\r\n",
format.WaveFormat.Encoding, format.WaveFormat.SampleRate, format.WaveFormat.Channels,
format.WaveFormat.BitsPerSample, format.WaveFormat.BlockAlign,
format.WaveFormat.AverageBytesPerSecond,
(format.WaveFormat.AverageBytesPerSecond * 8) / 1000.0,
format.WaveFormat.ExtraSize);
if (format.WaveFormat is WaveFormatExtraData && format.WaveFormat.ExtraSize > 0)
{
WaveFormatExtraData wfed = (WaveFormatExtraData)format.WaveFormat;
builder.Append(" Extra Bytes:\r\n ");
for (int n = 0; n < format.WaveFormat.ExtraSize; n++)
{
builder.AppendFormat("{0:X2} ", wfed.ExtraData[n]);
}
builder.Append("\r\n");
}
}
}
driver.Close();
Console.WriteLine(builder.ToString());
}
ACM does have one other nice trick up its sleeve. It can suggest a PCM format for you, based on a compressed one. This means you don't need to go through the hard work of trying to work out what output format you need to give to the decoder. The function in question is called acmFormatSuggest and we'll see it in action later on.
It is important to note that although ACM relies heavily on the WAVEFORMATEX structure, it does not mean it can only be used for WAV files. MP3 files for example can be encoded and decoded through an ACM codec. You just need to work out what the appropriate WAVEFORMATEX structure that the MP3 decoder is expecting, construct one and pass it in.
DirectX Media Objects (DMO)
DirectX Media Objects are a part of the overall DirectX collection of APIs and I think they were the intended successor to ACM, but have ended up being superceded by MFT (see next section). It has a vast sprawling COM-based API, and was very difficult to make use of in a .NET application. Many of the DMOs actually also implement the MFT interfaces, so they can be used from either API. There is probably very little point bothering with this API, as I don't think it will be supported in Windows Store apps. My recommendations is to use ACM for legacy OS support (Windows XP), and MFT for anything more up to date.
Media Foundation Transforms (MFT)
Microsoft Media Foundation is a new API that was introduced with Windows Vista, essentially obsoleting ACM. It is a more powerful API, but also much more intimidating, especially for .NET developers, as it is COM based and requires huge amounts of interop to be written to get anything done. It also makes heavy use of GUIDs - a guid for every media type, and a guid for every property ("attribute") of every media type. Whilst ACM is still available in Windows 8, one big reason to pay attention to Media Foundation is that it is the only encoding and decoding API available in Windows Store apps. It also appears that Windows Phone 8 supports a limited subset of this API, meaning that Media Foundation is definitely the future for audio codecs on the Windows platform.
One important thing to note about Media Foundation is that unlike ACM, it is not an audio specific API. It also covers video decoders, encoders and filters. This is part of the reason why the API can seem rather convoluted for dealing with audio, as it attempts to be general purpose for any type of media. One really nice benefit of this approach though is that you can play or extract the audio from your video files. You could even use it to overdub videos with your own soundtrack.
Windows comes with a decent selection of Media Foundation audio decoders, including the ability to play MP3 and WMA files. Windows 7 includes an AAC decoder and encoder, which allows you to work with the format favoured by Apple. As for encoders, the selection is a bit more limited. From Windows Vista on there should be a Windows Media Encoder, and Windows 8 comes with an MP3 encoder. This article is a helpful guide to what you can expect to find on different versions of Windows.
As well as encoding and decoding audio, Media Foundation transforms can be used for audio effects. The main audio effect that is of note in Media Foundation is the Resampler MFT. My Windows 8 PC also has an AEC (acoustic echo cancellation) effect, which would be very useful if you were implementing a Skype-like program, although AEC effects can be tricky to configure correctly (since you need to supply two input streams).
Enumerating Media Foundation Codecs
We've looked at how to programatically find out about what ACM codecs you have installed. How do we do the same thing in Media Foundation? First of all, we can ask for what audio encoders, decoders and effects are installed, using the MFTEnumEx function (or MFTEnum for Windows Vista). This returns a pointer to an array ofIMFActivate COM interfaces, not the most friendly format for interop with .NET. You can walk through the array with some pointer arithmetic and usingMarshal.GetObjectForIUnknown for each IMFActivate. You need to remember to callMarshal.FreeCoTaskMem on the array pointer when you are done.
Here's some example code showing how you would get enumerate the transforms. The category GUID is one of the items from the MFT_CATEGORY list, allowing you to look for just audio decoders, encoders or effects.
Hide Copy Code
public static IEnumerable<IMFActivate> EnumerateTransforms(Guid category)
{
IntPtr interfacesPointer;
IMFActivate[] interfaces;
int interfaceCount;
MediaFoundationInterop.MFTEnumEx(category, _MFT_ENUM_FLAG.MFT_ENUM_FLAG_ALL,
null, null, out interfacesPointer, out interfaceCount);
interfaces = new IMFActivate[interfaceCount];
for (int n = 0; n < interfaceCount; n++)
{
var ptr =
Marshal.ReadIntPtr(new IntPtr(interfacesPointer.ToInt64() + n*Marshal.SizeOf(interfacesPointer)));
interfaces[n] = (IMFActivate) Marshal.GetObjectForIUnknown(ptr);
}
foreach (var i in interfaces)
{
yield return i;
}
Marshal.FreeCoTaskMem(interfacesPointer);
}
The IMFActivate interface actually allows you to construct instances of the IMFTransform objects, but we don't need to do that yet. Instead we take advantage of the fact that IMFActivate derives from IMFAttributes (a common base class in Media Foundation), and this serves as a property bag, containing useful information about the codec. Each property is indexed by a Guid, so if you know what you are looking for, you can request the property with a known Guid. Alternatively, you can enumerate through each property and see what each transform has to say about itself.
To find out how many properties there are, you call IMFAttributes.GetCount, and then you can repeatedly callIMFAttributes.GetItemByIndex with an incrementing index. This will read the properties into a PROPVARIANTstructure, which is not very easy to write the interop for since it contains a large C++ union, but essentially it can be replicated in C# with a structure declared using StructLayout(LayoutKind.Explicit). Fortunately, of the numerous types that can be contained within a PROPVARIANT, Media Foundation uses only a limited selection (UINT32, UINT64, double, GUID, wide-character string, byte array, or IUnknown pointer). You may need to callPropVariantClear to free up memory if it was a byte array (which in Media Foundation is VT_VECTOR | VT_UI1, not VT_BLOB).
Once you have done this you'll end up with a list of Guids, and values (several of which will also be Guids), which probably won't make any sense to you (unless you are gifted with an incredible ability to memorise Guids). The reverse lookup of Guids to their meanings is a tiresome process, but one cool website that was of great use to me is the UUID lookup site. Alternatively, you can trawl through the Windows SDK header files looking for Guids, interface definitions, and error codes. Here's a bit of code I have in LINQPad to help me quickly search the media foundation header files:
Hide Copy Code
Directory.EnumerateFiles(@"C:\Program Files (x86)\Microsoft SDKs\Windows\v7.1A\Include\","mf*.h")
.SelectMany(f => File.ReadAllLines(f).Select((l,n) => new { File=f, Line=l, LineNumber=n+1 }))
.Where(l => l.Line.Contains("MF_E_ATTRIBUTENOTFOUND"))
Here are some of the key properties you will find on one of these activation objects:
- MFT_FRIENDLY_NAME_Attribute (string) Friendly name
- MF_TRANSFORM_CATEGORY_Attribute (Guid) Tells you whether this is an audio encoder, decoder or effect. It is one of the values in this MFT_CATEGORY list.
- MFT_TRANSFORM_CLSID_Attribute (Guid) The class identifier of this transform. Useful if you want to create an instance of it directly, rather than by using the
IMFActivateinstance. - MFT_INPUT_TYPES_Attributes (byte array) This is an array of pointers to instances of theMFT_REGISTER_TYPE_INFO structure, which again is an unfriendly way of presenting data to .NET. I've made a helper function (shown below) that lets me marshal the pointers contained in this byte array into instances of the structure using
Marshal.PtrToStructure. For an audio decoder, this list is important as it indicates what types of audio it can decompress. - MFT_OUTPUT_TYPES_Attributes (byte array) This is similar to input types, but more useful with encoders, as it . For decoders, it will typically be PCM. Some encoders support multiple output types. For example the Windows Media Audio codec has a few different flavours, including regular WMA, WMA Professional and WMA Lossless.
Here's my helper function for accessing arrays of structure pointers stored in a PROPVARIANT byte array:
Hide Copy Code
public T[] GetBlobAsArrayOf<T>()
{
var blobByteLength = blobVal.Length;
var singleInstance = (T) Activator.CreateInstance(typeof (T));
var structSize = Marshal.SizeOf(singleInstance);
if (blobByteLength%structSize != 0)
{
throw new InvalidDataException(String.Format("Blob size {0} not a multiple of struct size {1}", blobByteLength, structSize));
}
var items = blobByteLength/structSize;
var array = new T[items];
for (int n = 0; n < items; n++)
{
array[n] = (T) Activator.CreateInstance(typeof (T));
Marshal.PtrToStructure(new IntPtr((long) blobVal.Data + n*structSize), array[n]);
}
return array;
}
Once you've gone to the trouble of decoding this MFT_REGISTER_INFO, you once again are greeted with a couple of unfriendly Guids - a "major type" and a "subtype". The major type is a Guid from this list and will likely be MFMediaType_Audio. If the major type is audio, then the subtype will be one of the many possible audio subtypes. This list contains the most common ones, but anyone is free to create their own audio subtype with its own Guid. The ones you will probably find most useful are:
- MFAudioFormat_PCM for all uncompressed PCM stored in integer format
- MFAudioFormat_Float for 32 bit floating point IEEE audio
- MFAudioFormat_MP3 MP3
- MFAudioFormat_WMAudioV8 (strangely enough this also includes Windows Media Audio version 9.
MFAudioFormat_WMAudioV9is used to refer to Windows Media Audio Professional) - MFAudioFormat_AAC AAC
One of the ways I approach converting all these Guids into meaningful strings, is by using attributes in my definition files. For example:
Hide Copy Code
[FieldDescription("Windows Media Audio")]
public static readonly Guid MFAudioFormat_WMAudioV8 = new Guid("00000161-0000-0010-8000-00aa00389b71");
[FieldDescription("Windows Media Audio Professional")]
public static readonly Guid MFAudioFormat_WMAudioV9 = new Guid("00000162-0000-0010-8000-00aa00389b71");
This approach allows me to use reflection to search for a matching Guid and pull out the description or property name if available.
When we actually get round to using our codecs, we'll need more than just a major type and a subtype. As with the WAVEFORMAT structure used in ACM, codecs need information about sample rates, bit depths, number of channels etc. Encoders often offer a selection of "bitrates" as well. The higher the bitrate, the better the audio quality but the bigger the file. You have to trade off what is more important to you - file size or audio quality.
To store these additional bits of information about an audio format, Media Foundation uses the concept of a "Media Type", represented by the IMFMediaType interface. Like the IMFActivate interface, it inherits fromIMFAttributes and its key value store contains information about the audio format. Thankfully, most of the important parameters are integers. Here's some of the key attributes that you will find on an audio media type:
- MF_MT_MAJOR_TYPE - (Guid) The major media type (audio)
- MF_MT_SUBTYPE - (Guid) The audio subtype from the list shown above
- MF_MT_AUDIO_SAMPLES_PER_SECOND - (UINT) The sample rate (e.g. 44100)
- MF_MT_AUDIO_NUM_CHANNELS - (UINT) The number of channels usually 1 (mono) or 2 (stereo)
- MF_MT_AUDIO_BITS_PER_SAMPLE - (UINT) The bits per sample, most relevant for PCM, but sometimes compressed formats have support for higher resolution audio (e.g. WMA Professional has a 24 bit audio mode)
- MF_MT_AUDIO_AVG_BYTES_PER_SECOND (UINT) The average number of bytes per second. Multiply by 8 to get the bitrate. (There is also
MF_MT_AVG_BITRATEbut this is not always present)
You can create a new Media Type object yourself using the MFCreateMediaType function, and then add properties to it. You can also get them other ways, such as callig MFTranscodeGetAudioOutputAvailableTypeswhich I demonstrate later when I show how to encode files using Media Foundation.
Examples of Encoding and Decoding with NAudio
Congratulations if you have made it this far. We're now ready to show some real-world examples of decoding and encoding files in C#. Whilst it would be nice to put the entire source code for these examples into this article, it would also make it incredibly long, since the necessary interop wrapper classes for some of these APIs are extremely verbose. Instead, I will be demonstrating the use of my own .NET audio library, NAudio, which is the library I wish someone else would have written for me.
I've been working on NAudio for 10 years now and still it doesn't do everything I would like. I've also been helped by lots of people along the way, including a number of authors here on CodeProject, so thanks to everyone who shared their knowledge - there is not always as much information as you would like about how to use Windows audio APIs. There are other .NET audio libraries, and they will be wrapping the same Windows APIs, so it is likely that you can achieve the same results with similar code in those libraries too. NAudio is open source, so you can borrow and adapt its code for your own purposes.
For each category of encode or decode, I will explain a bit of what NAudio is doing for you under the hood, and show the simplest possible code to achieve the conversion.
Converting Compressed Audio to PCM WAV with ACM
Although it is tempting to pick MP3 as our first example, it will be simpler to start with something that is constant bit rate, and stored within a WAV file. Let's imagine that we have a GSM encoded WAV file, and want to convert it to a PCM WAV file.
NAudio provides two helper classes for reading and writing WAV files - the WaveFileReader andWaveFileWriter classes. The WaveFileReader is able to read the WAV format chunk into a WaveFormatobject (accessed by the WaveFormat property) and the Read method reads only the audio data from the WAV file's data chunk.
Hide Copy Code
using(var reader = new WaveFileReader("gsm.wav"))
using(var converter = WaveFormatConversionStream.CreatePcmStream(reader)) {
WaveFileWriter.CreateWaveFile("pcm.wav", converter);
}
Fairly simple, and in fact, this is all you need to convert pretty much any WAV file containing compressed audio to PCM in NAudio. But how does it work?
The first thing to notice is that we are calling WaveFormatConversionStream.CreatePcmStream. What this does is makes a call into acmFormatSuggest. We pre-populate the WaveFormat that gets passed in, with an encoding of PCM, the same sample rate and channel count as the compressed file, and a bit depth of 16. That's because that is by far the most likely format that any given compressed format will decode to. ButacmFormatSuggest allows the codec to tell us the exact PCM format it would decode the given compressed format into.
Hide Copy Code
public static WaveFormat SuggestPcmFormat(WaveFormat compressedFormat)
{
WaveFormat suggestedFormat = new WaveFormat(compressedFormat.SampleRate, 16, compressedFormat.Channels);
MmException.Try(AcmInterop.acmFormatSuggest(IntPtr.Zero, compressedFormat,
suggestedFormat, Marshal.SizeOf(suggestedFormat), AcmFormatSuggestFlags.FormatTag),
"acmFormatSuggest");
return suggestedFormat;
}
Having determined what output format we want, now we create a new instance ofWaveFormatConversionStream, which is NAudio's way of wrapping an ACM conversion stream. The constructor of WaveFormatConversionStream calls acmStreamOpen, passing in the desired input and output formats. Windows will query each ACM codec in turn, asking if it can perform the desired conversion. If no codecs are able to, you will get an ACMERR_NOTPOSSIBLE error. For example, imagine if we change our example to specify that we wanted our GSM encoded WAV file to be converted into 44.1kHz stereo 24 bit :
Hide Copy Code
var desiredOutputFormat = new WaveFormat(44100,24,2);
using(var reader = new WaveFileReader("gsm.wav"))
using(var converter = new WaveFormatConversionStream(desiredOutputFormat, reader)) {
WaveFileWriter.CreateWaveFile("pcm.wav", converter);
}
This would result in ACMERR_NOTPOSSIBLE since the GSM decoder will only output 8kHz 16 bit mono.
If we have managed to successfully open an ACM codec, we now need to set up an instance ofACMSTREAMHEADER which contains points to both an input and an output buffer for your codec. These are passed in as pointers, and they should be pinned so that the garbage collector does not move them, or you will get memory corruption. You can pin your buffer like this:
Hide Copy Code
sourceBuffer = new byte[sourceBufferLength]; hSourceBuffer = GCHandle.Alloc(sourceBuffer, GCHandleType.Pinned); streamHeader.sourceBufferPointer = hSourceBuffer.AddrOfPinnedObject();
The source and destination buffers you declare will need to be big enough for whatever conversion you want to do. Usually you would encode or decode no more than a few seconds of audio at a time. For a decoder, remember that the destination buffer will need to be bigger than the source buffer.
How is the data actually pulled through the codec? That is happening in our call toWaveFileWriter.CreateWaveFile. Here's a simplified version of what goes on in CreateWaveFile:
Hide Copy Code
public static void CreateWaveFile(string filename, IWaveProvider sourceProvider)
{
using (var writer = new WaveFileWriter(filename, sourceProvider.WaveFormat))
{
var buffer = new byte[sourceProvider.WaveFormat.AverageBytesPerSecond * 4];
while (true)
{
int bytesRead = sourceProvider.Read(buffer, 0, buffer.Length);
if (bytesRead == 0) break;
writer.Write(buffer, 0, bytesRead);
}
}
}
What is happening is that we are asking for four seconds at a time from the sourceProvider and writing them into the WAV file, until the sourceProvider stops providing input data (there is more code in the real version to stop you accidentally filling your entire hard disk). In this case, the sourceProvider is an instance ofWaveFormatConversionStream, so calling Read will do two things.
First, WaveFormatConversionStream.Read must work out how many bytes it needs to read from its "source stream" (in our case, the GSM WAV file). ACM codecs are supposed to help you with this calculation by implementing the acmStreamSize function. However, unfortunately some codecs are badly written and so it is not always a reliable guide. Another consideration is that the number of output bytes requested may not translate into an exact number of bytes from the source file. For this reason, you may find that you end up having to convert more than was asked for, and keep the leftovers until next time.
To pass audio through an ACM codec, we need to use the ACMSTREAMHEADER we set up earlier. Every time we convert a block of audio we first must call acmStreamPrepareHeader on this structure (making sure the source and destination buffer sizes are correctly filled in), and after each block conversion we callacmStreamUnprepareHeader. When I originally started trying to use ACM, I thought I could save time by not calling Prepare and Unprepare multiple times, but I found this to be unreliable, so now I always Prepare andUnprepare before and after every block.
Having prepared your ACMSTREAMHEADER you are now ready to convert it. First, you copy the bytes you read from the source file into your pinned source buffer. Then set up both cbSrcLength and cbSrcLengthUsed to be the number of bytes you want to convert. You then call acmStreamConvert. After it has completed, it will tell you what it has done by setting the cbDestLengthUsed (how many bytes it has written to the output), andcbSrcLengthUsed (how many source bytes it converted) fields. If it didn't use all the source buffer you provided, you'll need to back up in the input file and send those bytes in again on the next call toacmStreamConvert. If you didn't get as many output bytes as you wanted, you'll need to read another block of data from the input file, and try again. If WaveFormatConversionStream gets more bytes than it wanted, it has to save them ready for the next call to Read. Fortunately, with CBR files, we can always predict exactly how many output bytes will be created from a given number of input files, so the only issue is whether the number of output bytes requested maps to a multiple of "block align" in the input file.
Converting MP3 to WAV with ACM and DMO
How would we go about converting MP3 to WAV with ACM? In theory the same technique could be used. However, since our MP3 file is not a WAV file, we need to create a suitable WaveFormat in order to request the appropriate ACM codec. The way to find out what should be in the WaveFormat structure, you can use the code to enumerate the supported formats of the installed codecs described earlier in this article. It turns out to be an instance of the MPEGLAYER3WAVEFORMAT structure. Here's how I implement this structure in C# (inheriting from WaveFormat which implements WAVEFORMATEX):
Hide Copy Code
[StructLayout(LayoutKind.Sequential, CharSet = CharSet.Ansi, Pack = 2)]
public class Mp3WaveFormat : WaveFormat
{
public Mp3WaveFormatId id;
public Mp3WaveFormatFlags flags;
public ushort blockSize;
public ushort framesPerBlock;
public ushort codecDelay;
private const short Mp3WaveFormatExtraBytes = 12; // MPEGLAYER3_WFX_EXTRA_BYTES
public Mp3WaveFormat(int sampleRate, int channels, int blockSize, int bitRate)
{
waveFormatTag = WaveFormatEncoding.MpegLayer3;
this.channels = (short)channels;
this.averageBytesPerSecond = bitRate / 8;
this.bitsPerSample = 0; // must be zero
this.blockAlign = 1; // must be 1
this.sampleRate = sampleRate;
this.extraSize = Mp3WaveFormatExtraBytes;
this.id = Mp3WaveFormatId.Mpeg;
this.flags = Mp3WaveFormatFlags.PaddingIso;
this.blockSize = (ushort)blockSize;
this.framesPerBlock = 1;
this.codecDelay = 0;
}
}
But this gives us another problem. How do we find out the sample rate, channels etc from an MP3 file? Without that information, we have no idea what sort of PCM it will turn into. For this reason, NAudio takes a slightly different approach with MP3 files, and introduces the Mp3FileReader class.
The first task of the MP3FileReader is to find the first MP3 frame header. An MP3 file largely consists of a series of MP3 "frames", which are blocks of data that can be individually converted to PCM. However, they can also contain ID3 or ID3v2 tags which include metadata about the MP3 file such as its title, artist and album name. Most MP3 codecs will let you pass ID3 frames in, but they will of course not decompress to any audio. For the MP3 decoder to be able to do anything it needs at least one complete frame in its input buffer.
It is also worth noting that variable bitrate MP3s can contain a special 'XING' or 'VBRI' header at the beginning as well - the best guide you will find is this article on CodeProject. However, once we have found the first MP3 frame, we can use that to find the sample rate and number of channels, which is important as that governs the PCM format we will decompress to (number of bits will always be 16).
You can decode MP3s by simply passing chunks of the file into the ACM decoder, and as long as it contains at least one frame, there should be some output created. Any leftover source bytes are obviously part of the next frame (or maybe not MP3 data at all). However, since in NAudio we know how to parse MP3 frames, we can send them to the ACM decoder one at a time. The MP3FileReader requires an instance ofIMp3FrameDecompressor, but by default it uses the AcmMp3FrameDecompressor. TheIMp3FrameDecompressor interface looks like this:
Hide Copy Code
public interface IMp3FrameDecompressor : IDisposable
{
int DecompressFrame(Mp3Frame frame, byte[] dest, int destOffset);
void Reset();
WaveFormat OutputFormat { get; }
}
The DecompressFrame method is the most important part, as it decompresses a single Mp3Frame to PCM and writes it into the destination buffer, returning the number of bytes it wrote. Here's a slightly edited version of theAcmMp3FrameDecompressor. It uses NAudio's AcmStream to take care of the Prepare and Unprepareheaders for us:
Hide Shrink  Copy Code
Copy Code
public class AcmMp3FrameDecompressor : IMp3FrameDecompressor
{
private readonly AcmStream conversionStream;
private readonly WaveFormat pcmFormat;
public AcmMp3FrameDecompressor(WaveFormat sourceFormat)
{
this.pcmFormat = AcmStream.SuggestPcmFormat(sourceFormat);
conversionStream = new AcmStream(sourceFormat, pcmFormat);
}
public WaveFormat OutputFormat { get { return pcmFormat; } }
public int DecompressFrame(Mp3Frame frame, byte[] dest, int destOffset)
{
Array.Copy(frame.RawData, conversionStream.SourceBuffer, frame.FrameLength);
int sourceBytesConverted = 0;
int converted = conversionStream.Convert(frame.FrameLength, out sourceBytesConverted);
if (sourceBytesConverted != frame.FrameLength)
{
throw new InvalidOperationException(String.Format(
"Couldn't convert the whole MP3 frame (converted {0}/{1})",
sourceBytesConverted, frame.FrameLength));
}
Array.Copy(conversionStream.DestBuffer, 0, dest, destOffset, converted);
return converted;
}
// ... more reset and dispose stuff
}
As you can see, we ask the ACM codec for the most appropriate PCM format to decode to. Then when we decompress a frame, we copy the whole frame (including its four byte header) into the conversion stream's source buffer. Since we know we are passing in a whole frame, we are expecting the codec to tell us that it converted all the source bytes. After the conversion we copy the data out of the pinned destination buffer into the buffer that the caller wants us to use.
The advantage of having an IMp3FrameDecompressor is that it allows alternative strategies for decompressing MP3 frames to be used. For example, NAudio also includes a DMO based MP3 frame decompressor, which could be used instead. Here's the basic implementation of DmoMp3FrameDecompressor which gives you an idea of how you can use the NAudio DMO object wrappers to work with DirectX Media Objects.
Hide Shrink  Copy Code
Copy Code
public class DmoMp3FrameDecompressor : IMp3FrameDecompressor
{
private WindowsMediaMp3Decoder mp3Decoder;
private WaveFormat pcmFormat;
private MediaBuffer inputMediaBuffer;
private DmoOutputDataBuffer outputBuffer;
private bool reposition;
public DmoMp3FrameDecompressor(WaveFormat sourceFormat)
{
this.mp3Decoder = new WindowsMediaMp3Decoder();
if (!mp3Decoder.MediaObject.SupportsInputWaveFormat(0, sourceFormat))
{
throw new ArgumentException("Unsupported input format");
}
mp3Decoder.MediaObject.SetInputWaveFormat(0, sourceFormat);
pcmFormat = new WaveFormat(sourceFormat.SampleRate, sourceFormat.Channels); // 16 bit
if (!mp3Decoder.MediaObject.SupportsOutputWaveFormat(0, pcmFormat))
{
throw new ArgumentException(String.Format("Unsupported output format {0}", pcmFormat));
}
mp3Decoder.MediaObject.SetOutputWaveFormat(0, pcmFormat);
// a second is more than enough to decompress a frame at a time
inputMediaBuffer = new MediaBuffer(sourceFormat.AverageBytesPerSecond);
outputBuffer = new DmoOutputDataBuffer(pcmFormat.AverageBytesPerSecond);
}
public WaveFormat OutputFormat { get { return pcmFormat; } }
public int DecompressFrame(Mp3Frame frame, byte[] dest, int destOffset)
{
// 1. copy into our DMO's input buffer
inputMediaBuffer.LoadData(frame.RawData, frame.FrameLength);
if (reposition)
{
mp3Decoder.MediaObject.Flush();
reposition = false;
}
// 2. Give the input buffer to the DMO to process
mp3Decoder.MediaObject.ProcessInput(0, inputMediaBuffer, DmoInputDataBufferFlags.None, 0, 0);
outputBuffer.MediaBuffer.SetLength(0);
outputBuffer.StatusFlags = DmoOutputDataBufferFlags.None;
// 3. Now ask the DMO for some output data
mp3Decoder.MediaObject.ProcessOutput(DmoProcessOutputFlags.None, 1, new[] { outputBuffer });
if (outputBuffer.Length == 0)
{
Debug.WriteLine("ResamplerDmoStream.Read: No output data available");
return 0;
}
// 5. Now get the data out of the output buffer
outputBuffer.RetrieveData(dest, destOffset);
return outputBuffer.Length;
}
// ... Reset and Dispose
}
It would also be possible to extend NAudio with your own custom MP3 frame decompressors. I hope to add one soon that uses Media Foundation. Alternatively, you could make a fully managed one out of another of my open source projects, NLayer.
With all that out of the way, what is the code to convert MP3 to WAV in NAudio? It's actually very simple:
Hide Copy Code
using(var reader = new Mp3FileReader("somefile.mp3")) {
WaveFileWriter.CreateWaveFile("pcm.wav", reader);
}
If you want to change the MP3 frame decompressor, you can specify a different one like this:
Hide Copy Code
using(var reader = new Mp3FileReader("somefile.mp3", (wf) => new DmoMp3FrameDecompressor(wf)))
{
WaveFileWriter.CreateWaveFile("pcm.wav", reader);
}
Chaining ACM Codecs to Perform Multi-Step Conversions
I have explained that a decoder will typically only support a single PCM format as its decoder output format. But what if you wanted a different sample rate for example? The good thing is that ACM includes a resampler, so you could chain one onto the end of the other. Let's show two simple examples. First, let's decode some a-law (8kHz), and then upsample to 16kHz:
Hide Copy Code
using(var reader = new WaveFileReader("alaw.wav"))
using(var converter = WaveFormatConversionStream.CreatePcmStream(reader))
using(var upsampler = new WaveFormatConversionStream(new WaveFormat(16000, converter.WaveFormat.Channels), converter))
{
WaveFileWriter.CreateWaveFile("pcm16000.wav", upsampler);
}
We could do a similar thing to downsample an MP3 File to 32kHz. Remember that the Mp3FileReader is already outputting PCM, probably at 44.1kHz stereo. So we can connect anotherWaveFormatConversionStream to perform the resampling step:
Hide Copy Code
using(var reader = new Mp3FileReader("example.mp3"))
using(var downsampler = new WaveFormatConversionStream(new WaveFormat(32000, reader.WaveFormat.Channels), reader))
{
WaveFileWriter.CreateWaveFile("pcm32000.wav", downsampler);
}
Encoding as GSM with ACM
Before we leave ACM to talk about Media Foundation, let's look briefly about how we would encode a file using ACM. It is in fact very similar to decoding, but the main difference is that you must know in advance the exactWaveFormat structure the encoder wants. So for example, I know that the GSM encoder wants a WAVEFORMATEXthat contains two extra bytes, representing the number of samples per block. I make a derived WaveFormat class, which sets up the appropriate values for 13kbps GSM 610, and fills in the number of samples per block value:
Hide Copy Code
[StructLayout(LayoutKind.Sequential, Pack = 2)]
public class Gsm610WaveFormat : WaveFormat
{
private short samplesPerBlock;
public Gsm610WaveFormat()
{
this.waveFormatTag = WaveFormatEncoding.Gsm610;
this.channels = 1;
this.averageBytesPerSecond = 1625; // 13kbps
this.bitsPerSample = 0; // must be zero
this.blockAlign = 65;
this.sampleRate = 8000;
this.extraSize = 2;
this.samplesPerBlock = 320;
}
public short SamplesPerBlock { get { return this.samplesPerBlock; } }
}
It is worth reiterating that you don't need to understand what all the values in the structure mean, because the codec itself is able to tell you what values it wants (see the section on enumerating ACM codecs for more information). With this custom WaveFormat available, we can now do the conversion from PCM to GSM quite simply:
Hide Copy Code
using(var reader = new WaveFileReader("pcm.wav"))
using(var converter = new WaveFormatConversionStream(new Gsm610WaveFormat(), reader)) {
WaveFileWriter.CreateWaveFile("gsm.wav", converter);
}
Remember that there will likely be only one PCM format that the encoder will accept as valid input (in this case 8kHz, 16 bit, mono). But using this technique you should be able to use any ACM encoder installed on your computer.
Converting WMA, MP3 or AAC to WAV with Media Foundation
So far I have focussed on explaining how you can use ACM, but in the introduction I said that the future of codec APIs on the Windows platform is the Media Foundation API. So how do we decompress a file with Media Foundation? Media Foundation has the concept of "source readers", which enable it to handle the reading of many different types of file. In other words, classes such as WavFileReader and Mp3FileReader in NAudio may actually not be necessary (although they do still provide some other benefits such as reading custom chunks from a WAV file, or trimming an MP3 file by discarding frames from the beginning or end).
First we must create our source reader. To do this, we use the MFCreateSourceReaderFromURL function. As the name suggests, this could actually be used for streaming audio with a http:// or mms:// URL, but if we are playing a file from local disk, we can either use a file:// URL by or pass in the path directly.
Hide Copy Code
IMFSourceReader pReader; MediaFoundationInterop.MFCreateSourceReaderFromURL(fileName, null, out pReader);
This gives us an instance of the IMFSourceReader interface. There's a few things we need to do first before using it. First we "select" the first audio stream in the file. This is because IMFSourceReader deals with video files too, so there may in fact be more than one audio stream, and a video stream too. The simplest way is to deselect everything, and then select the first audio stream only.
Hide Copy Code
pReader.SetStreamSelection(MediaFoundationInterop.MF_SOURCE_READER_ALL_STREAMS, false); pReader.SetStreamSelection(MediaFoundationInterop.MF_SOURCE_READER_FIRST_AUDIO_STREAM, true);
Now we need to tell the source reader that we would like PCM. This is a really nice feature, which means the source reader will itself attempt to find the appropriate codec to decompress the audio into PCM for us. We do this by calling SetCurrentMediaType, with a "partial" media type object, that simply specifies that we want PCM.
Hide Copy Code
IMFMediaType partialMediaType; MediaFoundationInterop.MFCreateMediaType(out partialMediaType); partialMediaType.SetGUID(MediaFoundationAttributes.MF_MT_MAJOR_TYPE, MediaTypes.MFMediaType_Audio); partialMediaType.SetGUID(MediaFoundationAttributes.MF_MT_SUBTYPE, AudioSubtypes.MFAudioFormat_PCM); pReader.SetCurrentMediaType(MediaFoundationInterop.MF_SOURCE_READER_FIRST_AUDIO_STREAM, IntPtr.Zero, partialMediaType); Marshal.ReleaseComObject(partialMediaType);
Assuming this worked, we can now call GetCurrentMediaType to find out the exact PCM format our stream will be decoded into. NAudio uses this to generate a WaveFormat object representing the decompressed format of this MediaFoundationReader.
Hide Copy Code
IMFMediaType uncompressedMediaType;
pReader.GetCurrentMediaType(MediaFoundationInterop.MF_SOURCE_READER_FIRST_AUDIO_STREAM,
out uncompressedMediaType);
Guid audioSubType;
uncompressedMediaType.GetGUID(MediaFoundationAttributes.MF_MT_SUBTYPE, out audioSubType);
Debug.Assert(audioSubType == AudioSubtypes.MFAudioFormat_PCM);
int channels;
uncompressedMediaType.GetUINT32(MediaFoundationAttributes.MF_MT_AUDIO_NUM_CHANNELS, out channels);
int bits;
uncompressedMediaType.GetUINT32(MediaFoundationAttributes.MF_MT_AUDIO_BITS_PER_SAMPLE, out bits);
int sampleRate;
uncompressedMediaType.GetUINT32(MediaFoundationAttributes.MF_MT_AUDIO_SAMPLES_PER_SECOND, out sampleRate);
waveFormat = new WaveFormat(sampleRate, bits, channels);
Now we have set up our source reader, we are ready to decode audio. The basic technique is to keep calling ReadSample on the IMFSourceReader interface. Despite the name this does not mean read a single PCM sample. Instead, it reads the next chunk of compressed data from the source file and returns it as a sample containing PCM. Media Foundation actually timestamps all its samples in units of 100ns each. However, since we know that each sample follows the last directly in audio, we don't need to use the timestamp for anything here. Here's how you read out the next sample:
Hide Copy Code
IMFSample pSample;
int dwFlags;
ulong timestamp;
int actualStreamIndex;
pReader.ReadSample(MediaFoundationInterop.MF_SOURCE_READER_FIRST_AUDIO_STREAM, 0, out actualStreamIndex, out dwFlags, out timestamp, out pSample);
if (dwFlags != 0) // reached the end of the stream or media type changed
{
return;
}
Now we have read a sample, we can't actually get access to its raw PCM data until we turn it into anIMFMediaBuffer. Calling ConvertToContiguousBuffer does this, and it is not until we call Lock on that buffer that we have an actual pointer to the memory containing the raw PCM samples, which we can then copy into our own byte array.
Hide Copy Code
IMFMediaBuffer pBuffer; pSample.ConvertToContiguousBuffer(out pBuffer); IntPtr pAudioData = IntPtr.Zero; int cbBuffer; int pcbMaxLength; pBuffer.Lock(out pAudioData, out pcbMaxLength, out cbBuffer); var decoderOutputBuffer = new byte[cbBuffer]; Marshal.Copy(pAudioData, decoderOutputBuffer, 0, cbBuffer); pBuffer.Unlock(); Marshal.ReleaseComObject(pBuffer); Marshal.ReleaseComObject(pSample);
As usual, NAudio tries to prevent you from having to write all this interop code yourself, so you can convert WMA (or MP3 or AAC or whatever) to PCM using the following simple code (n.b. this is new to NAudio 1.7 which is currently in pre-release):
Hide Copy Code
using(var reader = new MediaFoundationReader("myfile.wma"))
{
WaveFileWriter.CreateWaveFile("myfile.wav", reader);
}
Extracting audio from a video file with Media Foundation
The general purpose nature of the Media Foundation APIs may cause some frustration when only dealing with audio, but it does have considerable benefits. One of those is that it becomes trivially easy to extract the audio from a video file. Here's how to save the soundtrack of an .m4v video file to WAV:
Hide Copy Code
using(var reader = new MediaFoundationReader("movie.m4v"))
{
WaveFileWriter.CreateWaveFile("soundtrack.wav", reader);
}
Encoding PCM to WMA, MP3 or AAC with Media Foundation
So we've seen that decoding audio is quite easy with Media Foundation. What about encoding? This is a little more intricate, as (like with ACM), you need to make some decisions about exactly what encoding format you want to encode to.
Often, when you are writing an application that supports encoding, you want to present your users with a choice of encoding formats. For this, you need to be able to query what encoders are on the system. However, if you do that, you may end up showing some encoders that aren't really appropriate for your application. So it may make more sense to have a shortlist of audio subtypes (e.g. MP3, WMA and AAC) and then ask Media Foundation what bitrates are available for those types.
The way we do this is with a call to MFTranscodeGetAudioOutputAvailableTypes. This will allow us to get a list ofIMFMediaType objects that represent all the possible formats the encoders can create for that type. This will generally return a very long list, so it needs to be filtered down. First, of all, you should only select formats that match the sample rate and channel count of your input. Having done this, the main difference between the remaining media formats should be different bitrates. However, sometimes there are extra configurable parameters. For example the AAC encoder in Windows 8 lets you select the MF_MT_AAC_PAYLOAD_TYPE. Here's a function that will find the possible encoding bitrates for an encoding type (e.g. WMA, MP3, AAC), given an input file with a specific sample rate and channel count:
Hide Shrink  Copy Code
Copy Code
public static int[] GetEncodeBitrates(Guid audioSubtype, int sampleRate, int channels)
{
var bitRates = new HashSet<int>();
IMFCollection availableTypes;
MediaFoundationInterop.MFTranscodeGetAudioOutputAvailableTypes(
audioSubtype, _MFT_ENUM_FLAG.MFT_ENUM_FLAG_ALL, null, out availableTypes);
int count;
availableTypes.GetElementCount(out count);
for (int n = 0; n < count; n++)
{
object mediaTypeObject;
availableTypes.GetElement(n, out mediaTypeObject);
var mediaType = (IMFMediaType)mediaTypeObject;
// filter out types that are for the wrong sample rate and channels
int samplesPerSecond;
mediaType.GetUINT32(MediaFoundationAttributes.MF_MT_AUDIO_SAMPLES_PER_SECOND, out samplesPerSecond);
if (sampleRate != samplesPerSecond)
continue;
int channelCount;
mediaType.GetUINT32(MediaFoundationAttributes.MF_MT_AUDIO_NUM_CHANNELS, out channelCount);
if (channels != channelCount)
continue;
int bytesPerSecond;
mediaType.GetUINT32(MediaFoundationAttributes.MF_MT_AUDIO_AVG_BYTES_PER_SECOND, out bytesPerSecond);
bitRates.Add(bytesPerSecond*8);
Marshal.ReleaseComObject(mediaType);
}
Marshal.ReleaseComObject(availableTypes);
return bitRates.ToArray();
}
Once we have decided what exact bitrate we want to use, we are ready to start encoding. We start by creating a "sink writer". Sink writers are Media Foundation's way of giving you classes that know how to write to various container types. The container types supported by Media Foundation are shown in this list. You can create a sink writer in various ways, but the simplest is to call MFCreateSinkWriterFromURL. This takes an attributes parameter which you could use to specify the container type you want, but it can also work it out from your filename. However, you should bear in mind that different versions of Windows support different container types, so in Windows 8 you can create a .aac file, but if you are using Windows 7 you will have to put your AAC audio into a .mp4 container. Unlike MFCreateSourceReaderFromURL, you can't provide a path in the file:// format. This one wants a regular file path.
Having created your sink writer, you need to configure its input and output media types. The output media type should be one of the IMFMediaType objects returned by MFTranscodeGetAudioOutputAvailableTypes. The input type will be a PCM media type which you either configure yourself, or create usingMFInitMediaTypeFromWaveFormatEx. You will get an MF_E_INVALIDMEDIATYPE here if you request an encoding that is not possible. Finally you call BeginWriting on the sink writer.
Hide Copy Code
int streamIndex; writer.AddStream(outputMediaType, out streamIndex); writer.SetInputMediaType(streamIndex, inputMediaType, null); writer.BeginWriting();
Now we are ready to work our way through the input file and encode it. The basic procedure is to create anIMFSample, fill it with data from the input file, and then pass it to the sink writer's WriteSample function. However, configuring the sample object is a little tricky to get right.
You can create an IMFSample easily enough by calling MFCreateSample. But each sample needs to contain at least one IMFMediaBuffer. Since we want to write PCM directly into this buffer, we create one usingMFCreateMemoryBuffer. You can specify the size of the buffer in bytes. I tend to deal with encoding in blocks of one second at a time, so this buffer needs to be the same size as the average bytes per second of the input file's PCM WaveFormat.
Now to be able to copy data from our source file into the buffer, we use the same technique of calling Lock on the IMFMediaBuffer, doing a Marshal.Copy of a second's worth of PCM from our source into the pointer returned by Lock. Then we Unlock the buffer, and tell it how many bytes we wrote into it by callingSetCurrentLength.
The other important thing to do when encoding is to call SetSampleTime and SetSampleDuration on theIMFSample. This is annoying to have to do, because really we'd just like the encoder to assume that all the samples we give it follow on from the last one. This feature is probably more relevant for encoding video, where you want to timestamp individual frames. The timestamps and durations used by Media Foundation are in units of 100ns. So we can use this function to convert from a number of bytes to the correct units:
Hide Copy Code
private static long BytesToNsPosition(int bytes, WaveFormat waveFormat)
{
long nsPosition = (10000000L * bytes) / waveFormat.AverageBytesPerSecond;
return nsPosition;
}
Having set up our media buffer and sample, we can pass it to the encoder using WriteSample. You can also callFlush at this point. You might be tempted to think that having flushed the writer, you could save memory and reuse the media buffer and sample, but my tests doing this resulted in a corrupted encode. So it is probably best to simply create new buffers and samples each time. Here's the code that NAudio uses to pass a single buffer into the encoder:
Hide Shrink  Copy Code
Copy Code
private long ConvertOneBuffer(IMFSinkWriter writer, int streamIndex, IWaveProvider inputProvider, long position, byte[] managedBuffer)
{
long durationConverted = 0;
int maxLength;
IMFMediaBuffer buffer = MediaFoundationApi.CreateMemoryBuffer(managedBuffer.Length);
buffer.GetMaxLength(out maxLength);
IMFSample sample = MediaFoundationApi.CreateSample();
sample.AddBuffer(buffer);
IntPtr ptr;
int currentLength;
buffer.Lock(out ptr, out maxLength, out currentLength);
int read = inputProvider.Read(managedBuffer, 0, maxLength);
if (read > 0)
{
durationConverted = BytesToNsPosition(read, inputProvider.WaveFormat);
Marshal.Copy(managedBuffer, 0, ptr, read);
buffer.SetCurrentLength(read);
buffer.Unlock();
sample.SetSampleTime(position);
sample.SetSampleDuration(durationConverted);
writer.WriteSample(streamIndex, sample);
//writer.Flush(streamIndex);
}
else
{
buffer.Unlock();
}
Marshal.ReleaseComObject(sample);
Marshal.ReleaseComObject(buffer);
return durationConverted;
}
If all this seems like a lot of work, the good news is that NAudio offers a simplified interface. TheMediaFoundationEncoder class (again new for NAudio 1.7) allows you to perform an encode very simply. TheEncodeToWma, EncodeToMp3 and EncodeToAac helper methods take an input IWaveProvider (almost everything in NAudio is an IWaveProvider, so this can be a file reader, or a stream of audio data you have generated i some other way), an output filename, and a desired bitrate.
Hide Copy Code
using(var reader = MediaFoundationReader("somefile.mp3"))
{
MediaFoundationEncoder.EncodeToWma(reader, "encoded.wma", 192000);
}
Or if you prefer you can use MediaFoundationEncoder.GetOutputMediaTypes to request all the media types available for a particular audio subtype. For example if you were encoding AAC, you might want to let the user pick from a list of possible encodings, and pass that in to the MediaFoundationEncoder constructor.
Hide Copy Code
var outputTypes = MediaFoundationEncoder.GetOutputMediaTypes(
AudioSubtypes.MFAudioFormat_AAC;
var mediaType = // TODO: select one
using(var reader = MediaFoundationReader("somefile.mp4"))
using(var encoder = MediaFoundationEncoder(mediaType))
{
encoder.Encode("outFile.mp4", reader);
}
Resampling with Media Foundation
The last thing I want to discuss with Media Foundation is the Resampler object. To use this we must access the IMFTransform interface directly as we will not be using Source Readers or Sink Writers. Passing data through anIMFTransform correctly is one of the hardest Media Foundation tasks to implement correctly in .NET. The good news is that once you have done it, you can use it for any of the MFTs including encoders and decoders, so you could support decoding from or encoding to a network stream instead of a file for example.
The first thing to do is create the COM object that implements the IMFTransform interface. There are several ways you can go about this. One is to use the ActivateObject call on the IMFActivate interface you get by enumerating the Media Foundation Transforms. You will have to use this technique if you are writing a Windows Store application. For other application types, if you know the GUID of the specific transform you want to create (as we do with the Resampler), you can create one by using the ComImport attribute:
Hide Copy Code
[ComImport, Guid("f447b69e-1884-4a7e-8055-346f74d6edb3")]
class ResamplerMediaComObject
{
}
When you create an instance of this class, you get a wrapper round the COM object, allowing you to cast it to any of the interfaces supported by that COM object. So we first cast it to an IMFTransform, and then we need to set its input and output types. For the resampler both will be PCM, and in NAudio it is easiest to construct them from pre-existing WaveFormat structures:
Hide Copy Code
var comObject = new ResamplerMediaComObject(); resamplerTransform = (IMFTransform) comObject; var inputMediaFormat = MediaFoundationApi.CreateMediaTypeFromWaveFormat(sourceProvider.WaveFormat); resamplerTransform.SetInputType(0, inputMediaFormat, 0); Marshal.ReleaseComObject(inputMediaFormat); var outputMediaFormat = MediaFoundationApi.CreateMediaTypeFromWaveFormat(waveFormat); resamplerTransform.SetOutputType(0, outputMediaFormat, 0); Marshal.ReleaseComObject(outputMediaFormat);
We also have the opportunity for the Resampler to set its quality which is a number between 1 and 60. 1 is lowest quality (linear interpolation), with 60 the highest quality. The higher the quality, the more latency will be introduced (i.e. you need to read more input samples before any output samples appear). I have not done any performance measurements to see how much additional CPU usage is required, but the resampler seems to perform well enough at the highest quality. You can set the property using the IWMResamplerProps interface, which is implemented by the same COM object:
Hide Copy Code
var resamplerProps = (IWMResamplerProps) comObject; // 60 is the best quality, 1 is linear interpolation resamplerProps.SetHalfFilterLength(60);
The final step before we can start passing data through our transform is to send it some initiaization messages:
Hide Copy Code
resamplerTransform.ProcessMessage(MFT_MESSAGE_TYPE.MFT_MESSAGE_COMMAND_FLUSH, IntPtr.Zero); resamplerTransform.ProcessMessage(MFT_MESSAGE_TYPE.MFT_MESSAGE_NOTIFY_BEGIN_STREAMING, IntPtr.Zero); resamplerTransform.ProcessMessage(MFT_MESSAGE_TYPE.MFT_MESSAGE_NOTIFY_START_OF_STREAM, IntPtr.Zero);
Now to pass audio through the transform, we must do the following steps:
- Read some PCM data from our source file and use that to create a sample containing a memory buffer
- Call ProcessInput on our transform, passing in the sample
- Call ProcessOutput on our transform, and copy the data out of the returned sample object
The first two steps are very similar to what we have to do when supplying data to a sink writer, while the third is similar to what we do when reading from a source reader, so the code should begin to look familiar by now. Here's us some code that creates an IMFSample:
Hide Copy Code
private IMFSample ReadFromSource()
{
// we always read a full second
int bytesRead = sourceProvider.Read(sourceBuffer, 0, sourceBuffer.Length);
if (bytesRead == 0) return null;
var mediaBuffer = MediaFoundationApi.CreateMemoryBuffer(bytesRead);
IntPtr pBuffer;
int maxLength, currentLength;
mediaBuffer.Lock(out pBuffer, out maxLength, out currentLength);
Marshal.Copy(sourceBuffer, 0, pBuffer, bytesRead);
mediaBuffer.Unlock();
mediaBuffer.SetCurrentLength(bytesRead);
var sample = MediaFoundationApi.CreateSample();
sample.AddBuffer(mediaBuffer);
// we'll set the time, I don't think it is needed for Resampler, but other MFTs might need it
sample.SetSampleTime(inputPosition);
long duration = BytesToNsPosition(bytesRead, sourceProvider.WaveFormat);
sample.SetSampleDuration(duration);
inputPosition += duration;
Marshal.ReleaseComObject(mediaBuffer);
return sample;
}
Having created the IMFSample, pass it to the transform:
Hide Copy Code
transform.ProcessInput(0, sample, 0);
Then we can read from the sample and write it into our managed output buffer (called outputBuffer here):
Hide Shrink  Copy Code
Copy Code
private int ReadFromTransform()
{
var outputDataBuffer = new MFT_OUTPUT_DATA_BUFFER[1];
// we have to create our own for
var sample = MediaFoundationApi.CreateSample();
var pBuffer = MediaFoundationApi.CreateMemoryBuffer(outputBuffer.Length);
sample.AddBuffer(pBuffer);
sample.SetSampleTime(outputPosition); // hopefully this is not needed
outputDataBuffer[0].pSample = sample;
_MFT_PROCESS_OUTPUT_STATUS status;
var hr = transform.ProcessOutput(_MFT_PROCESS_OUTPUT_FLAGS.None,
1, outputDataBuffer, out status);
if (hr == MediaFoundationErrors.MF_E_TRANSFORM_NEED_MORE_INPUT)
{
Marshal.ReleaseComObject(pBuffer);
Marshal.ReleaseComObject(sample);
// nothing to read
return 0;
}
else if (hr != 0)
{
Marshal.ThrowExceptionForHR(hr);
}
IMFMediaBuffer outputMediaBuffer;
outputDataBuffer[0].pSample.ConvertToContiguousBuffer(out outputMediaBuffer);
IntPtr pOutputBuffer;
int outputBufferLength;
int maxSize;
outputMediaBuffer.Lock(out pOutputBuffer, out maxSize, out outputBufferLength);
outputBuffer = BufferHelpers.Ensure(outputBuffer, outputBufferLength);
Marshal.Copy(pOutputBuffer, outputBuffer, 0, outputBufferLength);
outputBufferOffset = 0;
outputBufferCount = outputBufferLength;
outputMediaBuffer.Unlock();
outputPosition += BytesToNsPosition(outputBufferCount, WaveFormat); // hopefully not needed
Marshal.ReleaseComObject(pBuffer);
Marshal.ReleaseComObject(sample);
Marshal.ReleaseComObject(outputMediaBuffer);
return outputBufferLength;
}
Again, you are probably thinking that this is a ridiculous amount of code to have to write just to pass your audio through a resampler. I have attempted to make this as simple as possible with NAudio. Here's the code that resamples an MP3 file to 16kHz with NAudio:
Hide Copy Code
using (var reader = new MediaFoundationReader("input.mp3"))
using (var resampler = new MediaFoundationResampler(reader, 16000))
{
WaveFileWriter.CreateWaveFile("output resampled 16kHz.wav", resampler);
}
Nice and simple. The MediaFoundationResampler class also has an overload takes a WaveFormat parameter allowing you to take advantage of its ability to change bit depth or channel count. Let's turn the same MP3 file into an IEEE floating point file with the resampler:
Hide Copy Code
using (var reader = new MediaFoundationReader("input.mp3"))
using (var resampler = new MediaFoundationResampler(reader,
WaveFormat.CreateIeeeFloatWaveFormat(reader.WaveFormat.SampleRate, reader.WaveFormat.Channels)))
{
WaveFileWriter.CreateWaveFile("output IEEE float.wav", resampler);
}
Changing bit depth and channel count
We've already shown the algorithms involved in changing bit depth and channel count, and although the Media Foundation Resampler is able to do this, sometimes it might be simpler just to do in code, especially if you are targetting an OS that doesn't support Media Foundation. NAudio contains a variety of helper classes that you can chain together to move between bit depths and change the number of channels.
Here's some of the available classes for manipulating the channel count:
- MonoToStereoProvider16 turns 16 bit mono audio into stereo, allowing you to adjust the volume put into each channel.
- StereoToMonoProvider16 lets you go the other way, choosing left or right channel, or even mixing different amounts of them together
- MultiplexingSampleProvider and MultiplexingWaveProvider are much more powerful, allowing you to swap left and right channels, copying the same input from one channel to multiple channels etc. Read more about these classes here.
There are also a lot of classes for manipulating bit depth. I'll mention just a few of the more commonly used ones:
- Wave16ToFloatProvider and WaveFloatTo16Provider let you move between 16 bit and IEEE float while using the
IWaveProviderinterface (which passes audio data around in byte arrays) - Alternatively, NAudio has
ISampleProviderfor use with IEEE float and passes audio data around in float arrays, which make manipulating and exampining samples much easier. Pcm16BitToSampleProvider,Pcm24BitToSampleProvider, will get you from PCM to IEEE float, and then SampleToWaveProvider16should be used to get back down to 16 bit format ready to write out to a WAV file.
Converting Audio Without ACM or MFT
There are some occasions when you need to convert to or from an audio codec that isn't covered by ACM or MFT. Or perhaps your application needs to support Windows XP and the MFTs you want are not available. In this situation you have three main options for converting audio.
First, and most simple is to bundle a command line audio converter tool with your application. There are lots of great open source audio conversion programs such as sox. Another great example is lame.exe which can encode MP3s. If you create a WAV file, you can use lame.exe to convert it to WAV at 128kbps like so:
Hide Copy Code
var infile = @"C:\Users\Mark\Desktop\Temp\somefile.wav";
var outfile = @"c:\users\mark\Desktop\Temp\encoded128.mp3";
var lamepath = @"C:\Users\Mark\Apps\lame.exe";
Process p = new Process();
p.StartInfo.FileName = lamepath;
p.StartInfo.UseShellExecute = false;
p.StartInfo.Arguments = String.Format("-b 128 \"{0}\" \"{1}\"", infile, outfile);
p.StartInfo.CreateNoWindow = true;
p.Start();
Some command line programs even let you stream data to and from its stdin and stdout. For example, you can use lame.exe encode an MP3 file on the fly without the intermediate step of making a WAV file. Here's an example of how to encode 16kHz mono PCM to MP3 directly (read about the command line switches here):
Hide Copy Code
string outputFileName = @"c:\users\mark\documents\test.mp3"; Process p = new Process(); p.StartInfo.FileName = @"lame.exe"; p.StartInfo.UseShellExecute = false; p.StartInfo.RedirectStandardInput = true; p.StartInfo.Arguments = "-r -s 16 -m m - \"" + outputFileName + "\""; p.StartInfo.CreateNoWindow = true; p.Start(); // now write your raw PCM audio into the standard input stream and close it when you are done p.StandardInput.BaseStream;
Your second option is to port the codec into managed code. Depending on the codec, this could be a big task. NAudio contains fully managed implementations of G.711 (MuLawDecoder, MuLawEncoder, ALawDecoder,ALawEncoder) and G.722 (G722Codec). I've also ported an MP3 decoder which is available in the NLayer project (can't be part of NAudio due to open source license incompatibility). There is also a fully managed Ogg Vorbis decoder available at NVorbis. This includes an NAudio compatible class called VorbisWaveReader. Not all codecs are open source though, so porting to managed code is not always an option.
The third option is to write your own P/Invoke wrappers for an unmanged codec DLL. For example, Yuval Naveh has done this to add FLAC support to NAudio in his PracticeSharp open source project. Writing interop wrappers can be a time-consuming and frustrating process, but is often quicker than attempting a full managed port of a codec.
Performance issues
I'll finish off with some brief comments on performance, as it is quite common to want to decode and resample audio in real-time, and sometimes you need to encode it in real-time as well. Modern processors are actually well equipped to handle most audio encoding and decoding tasks quickly enough for this not to become an issue. However, there are a few tricks you can use to speed things up a bit.
One is to avoid giving the garbage collector extra work by declaring your buffers up front and reusing them. Sometimes this might mean creating a buffer pool, where you cycle through a few buffers, allowing more than one to be in active use at one time. But the garbage collector remains the most likely thing to cause a stutter in audio playback, so if you can possibly avoid creating new objects during decode, you should.
Another is to use appropriately sized buffers. I would usually recommend encoding or decoding around a second at a time. The smaller the buffers you try to work with, the more unecessary work is done. However, if you use buffers that are too large, sometimes the encoder or decoder will not work correctly. This is usually a compromise, as if you want to work at low latencies (which is sometimes important in audio), you will need to work with much smaller buffers.
One of the annoying things about wrapping unmanaged audio APIs in .NET is that you find yourself copying data between arrays more times than ought to be necessary. There are some tricks you can use to avoid copies or speed them up. For example, Buffer.BlockCopy allows you to quickly copy between arrays, even of different types (so you could move data from a byte[] to a float[] for example). If the API allows it, you can use a GCHandleon a pinned byte[] and call AddrOfPinnedObject to give the API direct access to your byte array without an additional copy step.
Finally, on the interop signatures themselves, there are ways to speed things up. For example, you can apply theSuppressUnmanagedCodeSecurity attribute if you understand and are happy with the consequences.
Summary
Working with compressed audio formats in .NET applications can be a frustrating task at times, but hopefully in this article I have given you enough information to be able to add read and write support into your applications for the vast majority of commonly used codecs.
Where is the Code?
All of the code shared in this article (with the exception of a few self-contained examples) is part of the NAudio project. The main NAudio dll contains all of the P/Invoke and COM interop wrappers as well as a large number of helper classes. In addition, NAudio comes with two demo projects, one called NAudioDemo and NAudioWpfDemo. These include examples of how to enumerate ACM and MFT codecs, how to use Media Foundation to encode and decode audio in any format. The Media Foundation interop is a relatively new addition to the NAudio library and as such the interface is likely to evolve a bit over the coming months.
All of the code for the main library and the sample projects can be downloaded by going to the Source Controltab at the NAudio project page. On that page, you can click the Download link to get the very latest code. Alternatively you can download the source code for the last official release (1.6) but that will not contain any Media Foundation support.
Here are some of the sections of the NAudio demo projects that are relevant for encoding and decoding files. First, in the NAudioDemo project, you can use this screen to view details of all installed ACM codecs, and perform ecoding and decoding of WAV files:
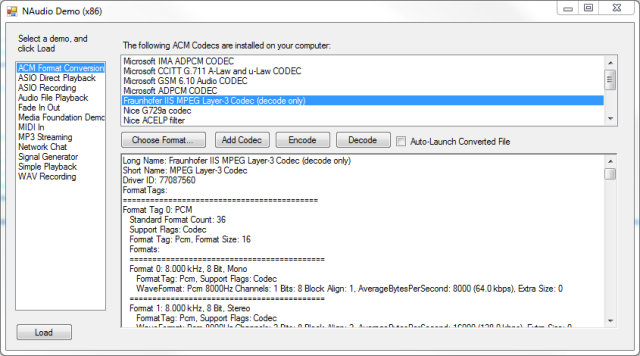
The WPF demo app has a screen that lets you enumerate your Media Foundation Transforms:

Another lets you use the encoder to create WMA, MP3, or AAC files (depending on what encoders are on your system):

And there is one that lets you experiment with the Media Foundation Resampler:

History
I'll try to keep this article updated with any new audio encoding tips and tricks I learn, and any API updates to NAudio. Please also let me know in the comments if you spot any mistakes.























 500
500

 被折叠的 条评论
为什么被折叠?
被折叠的 条评论
为什么被折叠?








