从今天开始学习徐岑老师的keynote幻灯片制作教程:
1.在工具栏右键-->customize toolbar可以自定义工具栏
在工具栏中的Media中可以在幻灯片中添加picture,photos和movies
2.参考线:

如上图所示,全部选中三个文字框,右键-->align objects可以选择左,中,右,顶,中,底对其。distribute objeces可以将选中的多个对象水平或垂直对齐。当你选中最上面或最下面的框移动时,可以让三个文字框间的上下间距一样,它会出现数字坐标线。图片对其也是一样的操作。
3.次序
使用背景:在演讲时,遇到讲1,2,3,4点的情况时,当讲完第1点,讲第2点时,应该在大屏幕上让第一点隐去,这样观众才会将注意力放到第2点上。同理讲第3点时,应该让第1,第2点都隐去,从而让观众的注意力放到第3点上去,以此类推。当讲完所有的1,2,3,4点后,应该让所有的1,2,3,4点都重新在大屏幕上显示出来,以实现总结讲过的1,2,3,4点。下面是具体操作。
打开Keynote后,可能没有右边的事件编辑框,可以点最右上角的Animate(Document旁边)图标调出来。次序是一个渐隐的效果,如1,2,3,当2出现时,1隐去,3出现时,2隐去,最后,1,2,3都出现。下面来实现。
首先在Keynote中拖入1个Text,内容为1.然后复制,粘贴1 Text,以确保两个Text的大小一致,第2个Text的内容为2.

双击Text框,使光标处于输入状态,然后单击右上角的format可以调整字体的格式,大小.....
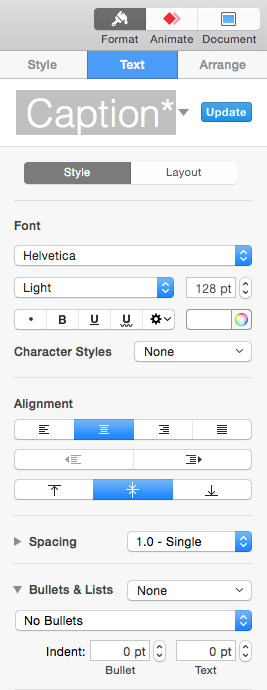
然后,选中内容为2的Text,单击右上角的Animate图标,调出事件处理框,

选择Build in --> Add an Effect-->Appear事件。然后选中内容为1的Text框,选择Action-->Add an Effect-->opacity.
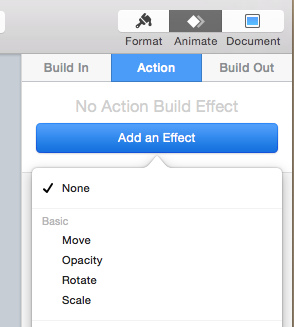

选择opacity为10%(这个透明度是可以调节的)。然后单击最下面的Build Order-->start框中选择With Build 1(2Appear的同时,1 Opacity)。如上图,在Build Order中可以看到所有的事件,并且可以选中某一项,上下移动,调节他们的顺序。如此在加一个内容为3 的Text框。
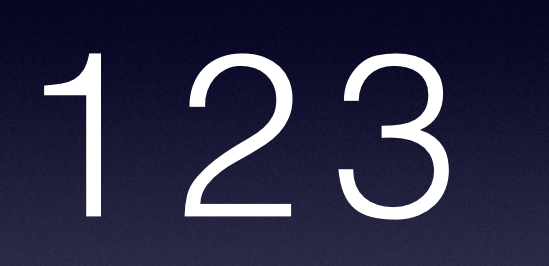
选中3 Text框,选择Build in --> Add an Effect-->Appear事件。然后选中内容为2的Text框,选择Action-->Add an Effect-->opacity.选择opacity为10%(这个透明度是可以调节的)。然后单击最下面的Build Order-->start框中选择With Build 3(在Build Order中可以看到事件3为内容为3的Text Appear,事件4为内容为2的Text Opacity,也就是3出现的同时,2隐去)。

如此在加一个内容为4 的Text框。

选中4 Text框,选择Build in --> Add an Effect-->Appear事件。然后选中内容为3的Text框,选择Action-->Add an Effect-->opacity.选择opacity为10%(这个透明度是可以调节的)。然后单击最下面的Build Order-->start框中选择With Build5(在Build Order中可以看到事件5为内容为4的Text Appear,事件6为内容为3的Text Opacity,也就是4出现的同时,3隐去)。

从上面可以看出,在Build Order中可以看出幻灯片播放时,事件的执行顺序。
最后,复制上一张幻灯片,插入到下一张幻灯片中,确保两张幻灯片中得内容,位置都一样。然后选中全部的4个Text框,选择右上角Build In -->Change-->none
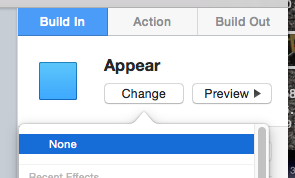
然后选择Action-->Change-->none。
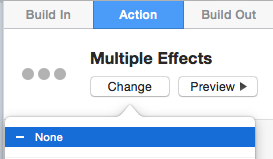
最后单击最上面工具栏中得play按钮,从第一张幻灯片播放,可以看到后面数字出现,前面数字隐去的的效果。最后一张是为了实现根据上面讲过的1,2,3,4点得出结论的总结效果。
到此,实现了徐岑老师课程中的次序效果。






















 484
484

 被折叠的 条评论
为什么被折叠?
被折叠的 条评论
为什么被折叠?








