VMware下Windows与Linux共享文件的方法有很多,比如Samba等等,我这里介绍简单地通过设置VMware来达到共享的目的。
打开VMware的设置,在“options”选项卡,找到“Shared Folders”,在左侧选择为“Always enable”,并点击下方的“Add”按钮。
图1
弹出添加虚拟机文件夹向导
图2
选择Next,设置共享的目录和共享名,这里我们设置为xp系统D盘的share文件夹
图3
启用该共享(默认选择)
图4
选择Finish,我们知道在Linux虚拟机中,共享文件夹出现在/mnt/hgfs目录里,进入ubuntu系统中,看hgfs目录下是否有共享的目录share,如下图:
图5
这样就可以在宿主机系统和虚拟机的系统共享数据了。







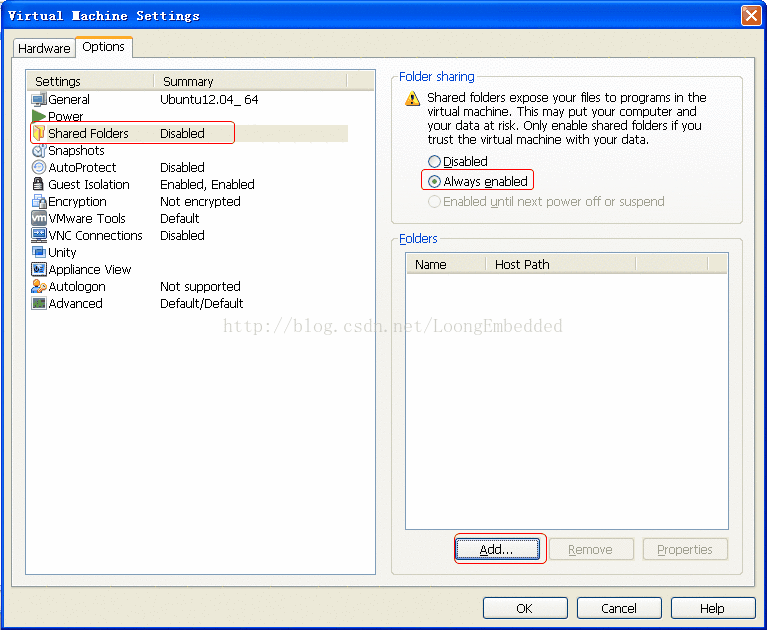
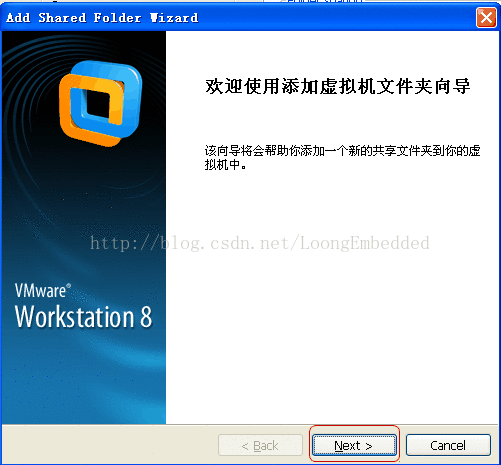
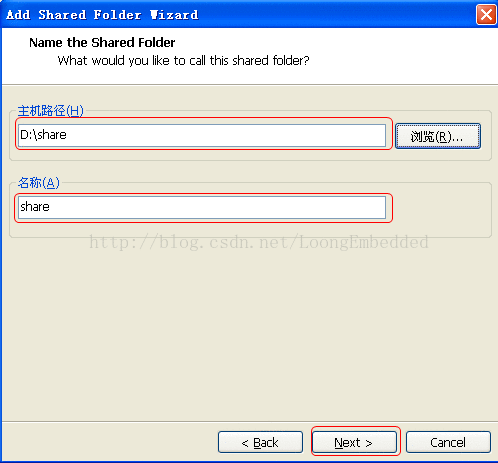
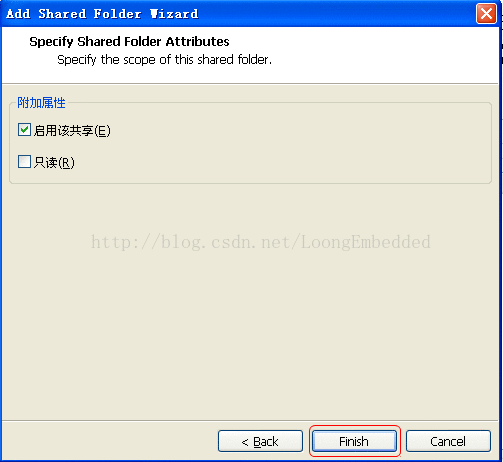
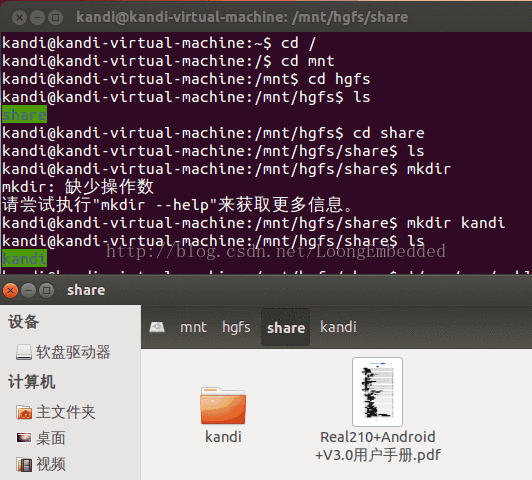














 7177
7177











 被折叠的 条评论
为什么被折叠?
被折叠的 条评论
为什么被折叠?










